Situatie
Daca ai incercat vreodata sa faci un cuprins manual, sigur ai avut probleme cu aranjarea numerelor de pagina astfel incat sa fie exact unele sub altele. De regula, lucrurile arata cam asa si orice efort de a le alinia exact e zadarnic.
Solutie
Sa nu mai tin cont de faptul ca fiecare punct a fost pus apasand tasta punct de la tastatura.
Exista o metoda mult mai simpla si mai usoara pentru a face acest lucru: folosirea tabulatorilor. Dupa cum sugereaza si numele, tabulatorii se bazeaza pe utilizarea tastei „tab” si alinierea textului in raport cu aceasta.
O sa iau un exemplu pentru a intelege mai usor. Am urmatoarea lista, care contine alaturi niste valori.Valorile sunt aleatoare, nu reprezinta ceva anume.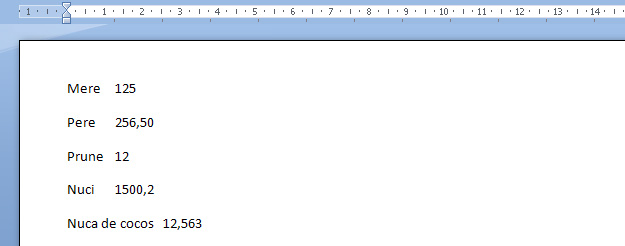
Provocarea este sa aliniezi toate valorile in partea dreapta, in dreptul valorii 8 de pe rigla. Pentru a putea raspunde provocarii, o sa folosesti tabulatorii.
-
- Inainte insa de a face setarile necesare, trebuie sa te asigur ca intre text si valori a fost apasata tasta Tab
Daca intre text si valori nu exista tab, ci doar spatiu, atunci va trebui sa pozitionezi cursorul inaintea fiecarei valori si sa apesi tasta Tab de la tastatura. Nu se pot folosi tabulatorii fara sa existe tab introdus de la tastatura.
-
- Selecteaza toate randurile asupra carora vrei sa aplici tabulatorii
- Deschide fereatra Tabs si fa setarile corespunzatoare
Atat pentru Word 2003 cat si pentru Word 2007 sau Word 2010, fereastra de setare a tabulatorilor este aceasi, difera doar calea pentru a ajunge acolo:
Pentru Word 2003: Meniul Format, Optiunea Paragraph, Butonul Tabs... (sau direct: Meniul Paragraph, optiunea Tabs…)
Pentru Word 2007 si Word 2010: Meniul Home, Sectiunea Paragraph – se mareste, Butonul Tabs…
Fereastra Tabs are mai multe optiuni:
– Default stop position: se refera la distanta implicita la care se deplaseaza textul in momentul apasarii tastei Tab. Aceasta distanta e de obicei 0,5 inch, adica 1,27cm. Sfatul meu este sa nu modificati aceasta valoare.
– Tab stop position: aici se scrie valoarea(in cm, de obicei) de pe rigla in dreptul careia dorim sa se opreasca textul. In cazul de fata, o sa scriu 8.
– Alignment: in aceasta zona se alege tipul de aliniere al textului fata de pozitia stabilita la pasul anterior. Variantele vor arata in felul urmator: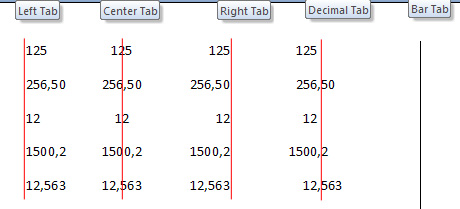
![]() Left – alinierea textului la stanga fata de pozitia specificata. (Selecteaza optiunea pentru exemplu)
Left – alinierea textului la stanga fata de pozitia specificata. (Selecteaza optiunea pentru exemplu)
![]() Right – alinierea textului la dreapta fata de pozitia specificata
Right – alinierea textului la dreapta fata de pozitia specificata
![]() Center – alinierea textului la centru fata de pozitia specificata
Center – alinierea textului la centru fata de pozitia specificata
![]() Decimal – alinierea textului astfel incat zecimalele sa fie aliniate
Decimal – alinierea textului astfel incat zecimalele sa fie aliniate
![]() Bar – afiseaza o bara verticala (se foloseste ca si delimitator)
Bar – afiseaza o bara verticala (se foloseste ca si delimitator)
– Leader: ofera posibilitatea afisarii unei anumite secvente intre textul initial si textul aliniat cu tab: linie punctata, linie intrerupta, linie continua
- Dupa specificarea detaliilor, se apasa butonul Set, apoi Ok pentru inchiderea ferestrei. In cazul specificat, rezultatul final este:

In cazul in care se doreste alinierea mai multor coloane (cu numere sau text, nu are importanta), se poate repeta operatiunea pentru fiecare caz in parte, cu mentiunea ca textul nu se aliniaza decat daca este precedat de existenta unui tab de la tastatura. Word-ul va alinia primul text aflat dupa primul tab la cea mai mica valoare specificata in intreaga lista (daca setezi tabulatori la 5cm, la 7cm si la 3cm, textul pe care il intalneste dupa primul tab il va alinia la 3cm, aceasta fiind cea mai mica valoare gasita in lista, urmatorul text aflat dupa urmatorul tab il va alinia la 5cm samd.)
Atentie! De fiecare data trebuie specificate valori care sa permita alinierea textului la distanta respectiva. In caz contrar, rezultatul nu va fi corespunzator. De exemplu, in cazul de fata, daca setam tabulatorul la valoarea 2, nu ar fi avut nici un sens, deoarece ultima valoare nu ar fi putut fi aliniata la 2 cm din cauza textului „nuca de cocos” care se termina la aproximativ 2,5cm.
Pentru a elimina un tabulator se selecteaza textul asupra caruia e aplicat acel tabulator, apoi se alege una din cele doua variante:
-
- Se deschide din nou fereastra Tabs, de setare a tabulatorilor, se selecteaza tabulatorul pe care vrei sa-l stergi si se apasa butonul Clear. Pentru a sterge toti tabulatorii, se apasa Clear All
- Tabulatorii sunt vizibili pe rigla de sub Ribbon. Pentru a elimina un tabulator, se da click cu mouse-ul pe el, se tine apasat butonul stanga al mouse-ului si se trage tabulatorul in afara riglei (drag and drop

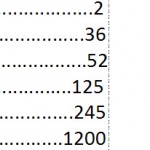
Leave A Comment?