Situatie
În articolul acesta am văzut ce este o mașină virtuală, la ce folosește și de unde o instalăm. În continuare vom vedea și cum se folosește.
Solutie
Pasi de urmat
După ce am instalat Vmware player, la prima rulare ni se solicită ori licența (pentru folosire în scop comercial) ori o adresă de email. Introducem adresa de email.
Interfața programului se prezintă în felul următor:
Pe butonul Open a Virtual Machine putem deschide o mașină virtuală gata pregătită, o imagine de mașină virtuală cum se spune.
De unde descărcăm imagini de mașini virtuale? Sunt mai multe site-uri pe net, dar acum voi prezenta două care cuprind suficiente imagini pentru oricine.
http://www.thoughtpolice.co.uk/vmware/
Aici găsim o multitudine de variante de Linux și câteva FreeBSD. Acum am ales FreeBSD de pe http://www.thoughtpolice.co.uk/vmware/
După ce am descărcat imaginea (sau imaginile) care ne interesează, dezarhivăm arhiva dacă e cazul și o deschidem cu VMware Player.
Pentru a modifica setările, clic pe Edit Virtual Machine Settings
Simplificat, cele mai importante setări sunt cantitatea de memorie RAM alocată mașinii virtuale, numărul de procesoare și dimensiunea hard disc-ului. Pentru mașinile gata făcute, e ok să lăsăm setările așa cum sunt.
Pornim mașina virtuală, clic pe Play virtual machine
La prima încărcare a imaginii vom fi întrebați dacă am copiat sau mutat mașina, răspundem că am copiat-o.
E posibil să ne ceară să actualizăm VMware Tools, permitem acest lucru.
După puțin timp, se încarcă FreeBDS și putem lucra în el ca și când am avea în față un calculator cu FreeBSD instalat. Parola de root este scrisă pe site-ul de unde am descărcat, în cazul acesta> thoughtpolice
Instalare sistem de operare (windows, linux, etc.) în VMware Player.
Pornim VMware Player și dăm clic pe Create a New Virtual Machine
Pornește expertul de configurare a noii mașini virtuale
Alege să instalăm sistemul de operare mai târziu, Next.
Alegem unde vrem să stocăm imaginea, e indicat să punem fiecare mașină virtuală în propriul folder. Next.
Putem specifica și o altă dimensiune pentru HDD-ul virtual și dacă intenționăm să mutăm mașina virtuală pe alt calculator e indicat să bifăm opțiunea de împărțire a imaginii. Next.
La sfârșit avem un rezumat și putem face modificări dacă mai avem nevoie.
Clic pe Customize Hardware.
Câteva indicații orientative în legătură cu cât e bine să alocăm mașinii virtuale pentru diferite resurse de sistem.
Memorie RAM: e bine să avem pe calculatorul nostru fizic, minim 4GB, din aceștia e recomandat să alocam în funcție de ce sistem vitrualizăm, între 512MB și 2GB. pentru windows XP e recomandat 512MB-1GB, mai degrabă 1GB. Pentru windows 7 minim 1GB dar recomandat 1,5-2GB. Cu cât avem mai mult RAM pe calculatorul nostru, cu atât mai bine.
Procesor: pe calculatorul fizic să avem minim 2 nuclee, preferabil 4. Pentru sistemul virtualizat putem aloca jumătate din nucleele procesorului dacă avem 2 sau 4 nuclee, sau după dorință dacă avem mai multe.
Hard Disk: alocăm minim recomandat pentru sistemul de operare respectiv sau mai mult dacă știm că vom avea nevoie spațiu. Este recomandat un SSD pentru o viteză mult sporită. Limitările mașinii virtuale vin mai ales din partea de stocare iar dacă avem SSD eliminăm în bună parte această limitare.
Pentru a adăuga o componentă hardware, dăm clic pe Add
Alegem portul serial. Next.
Alegem care va fi portul serial alocat, putem lăsa automat sau seta unul manual.
Clic pe Finish și e gata.

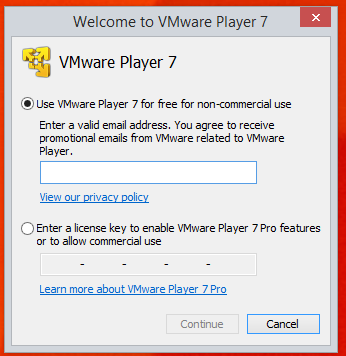
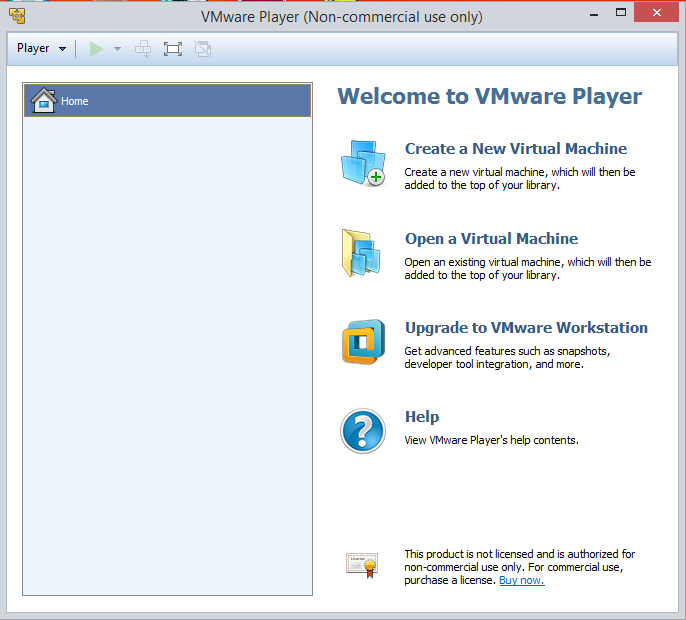
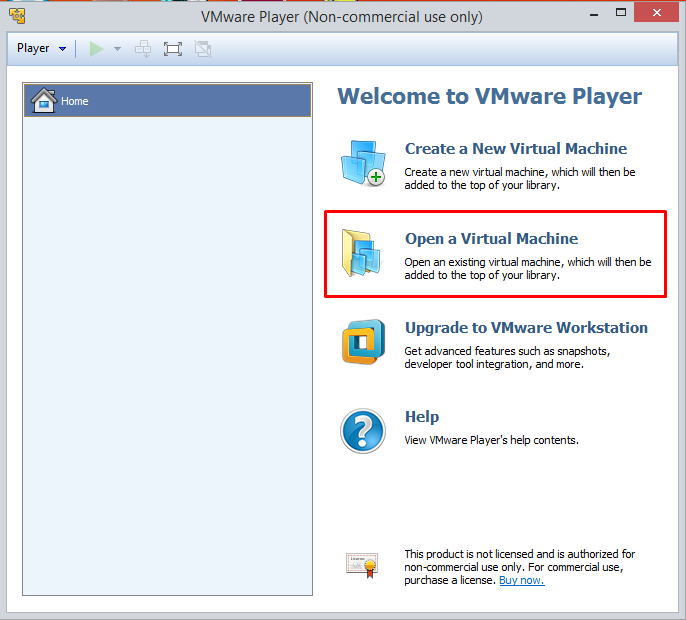
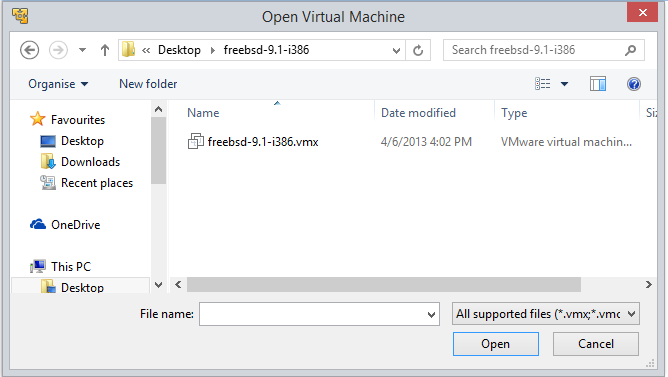
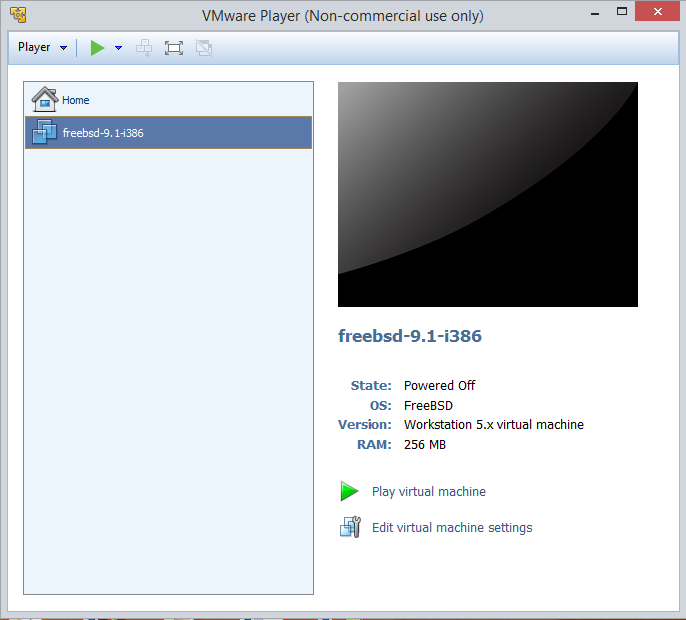

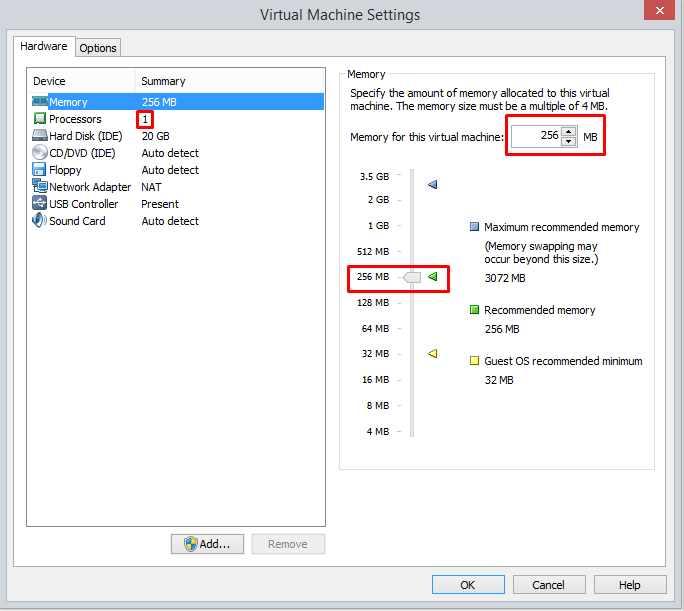
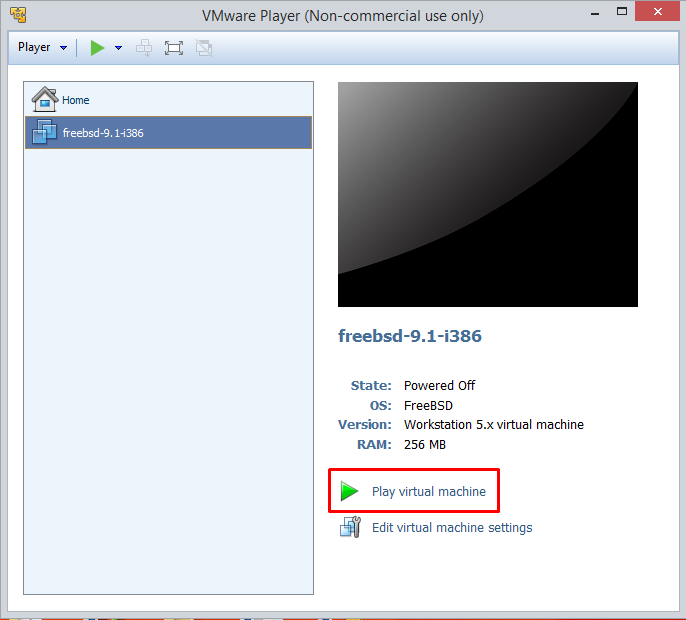
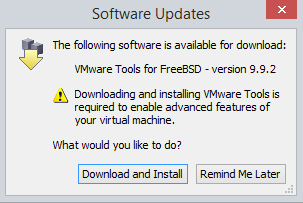
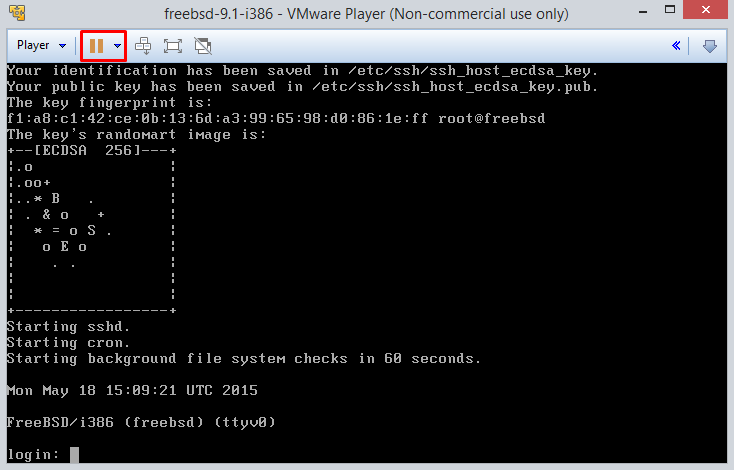
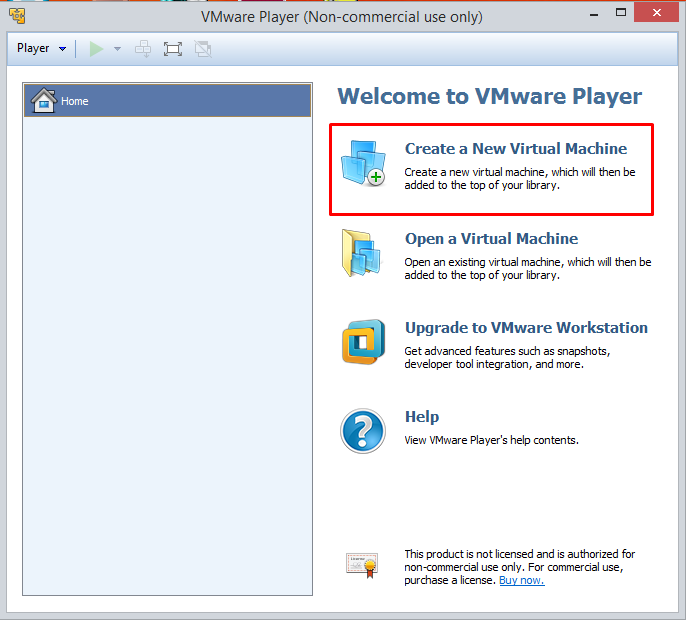
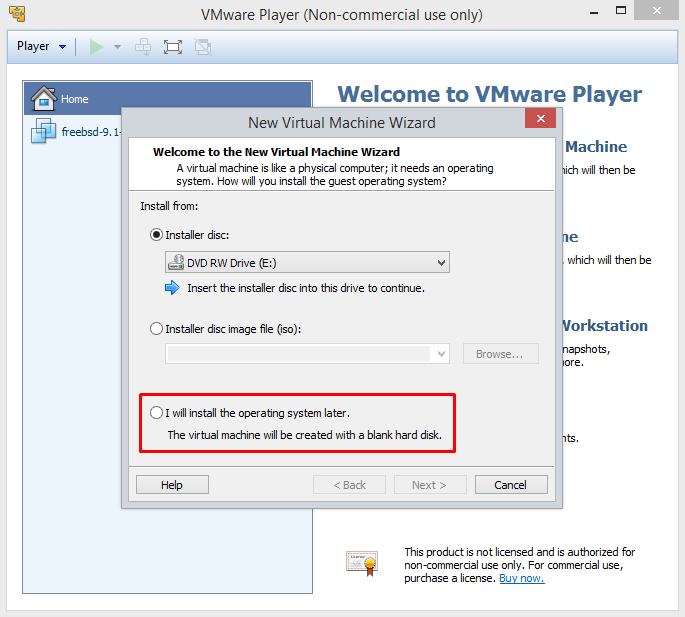
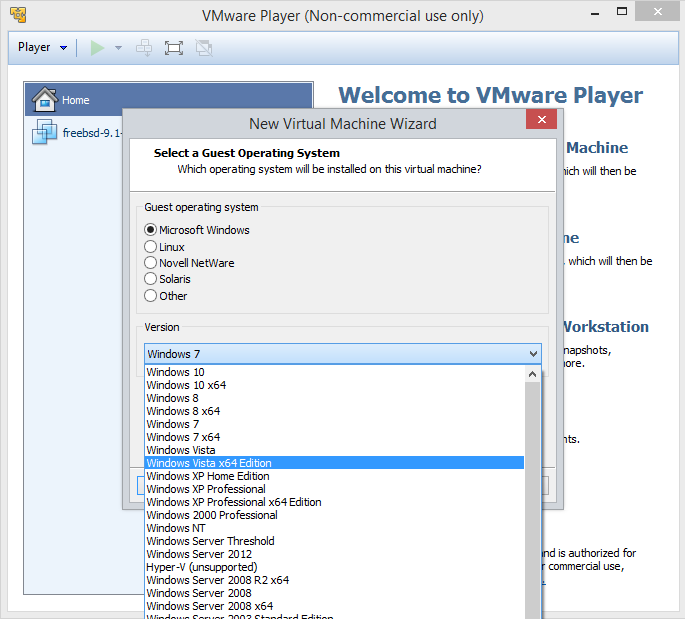
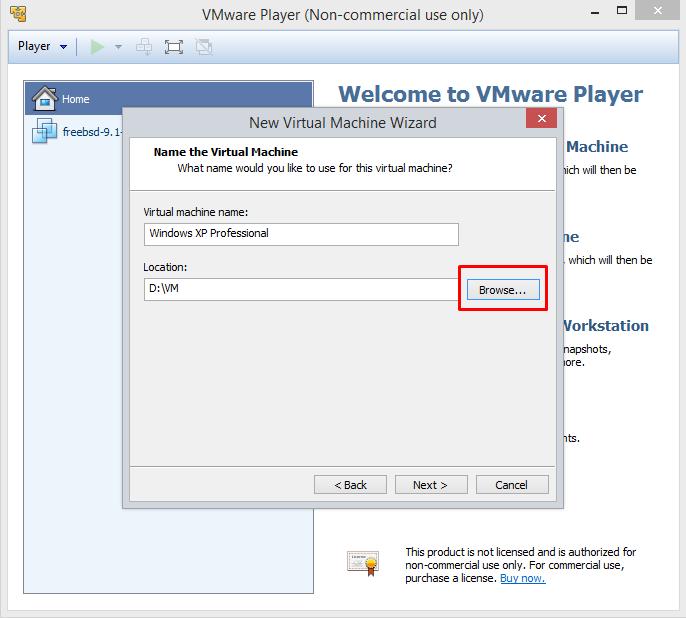
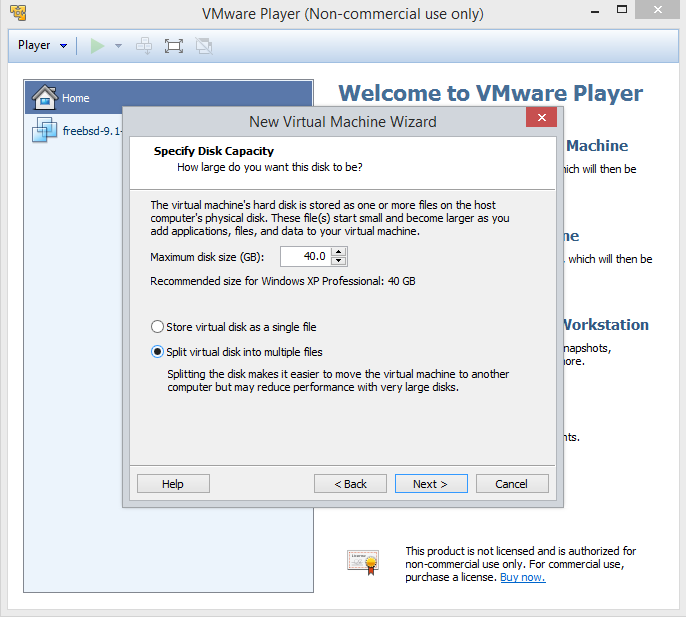
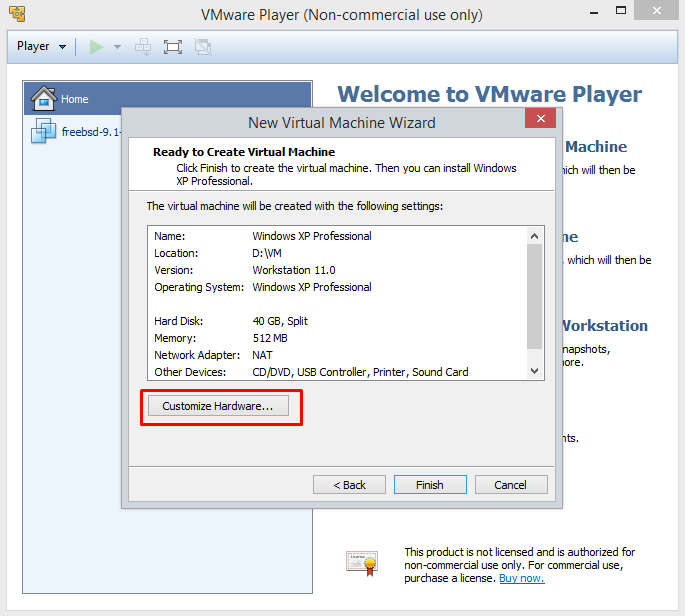
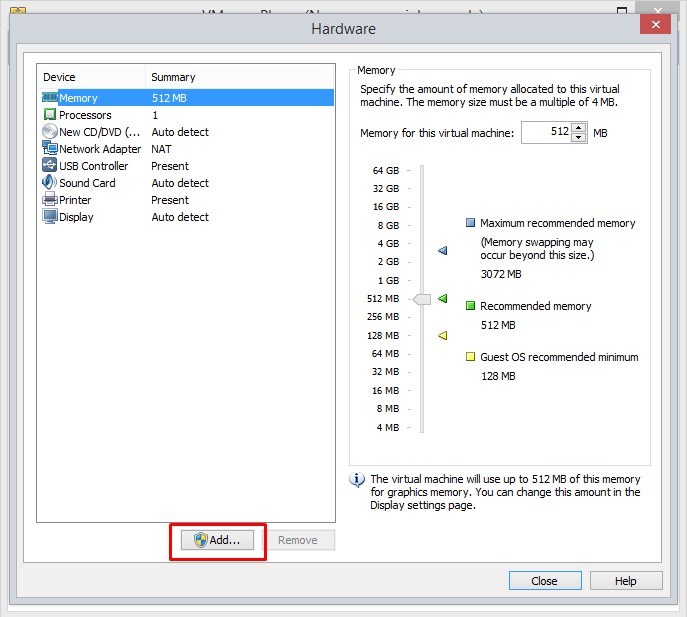
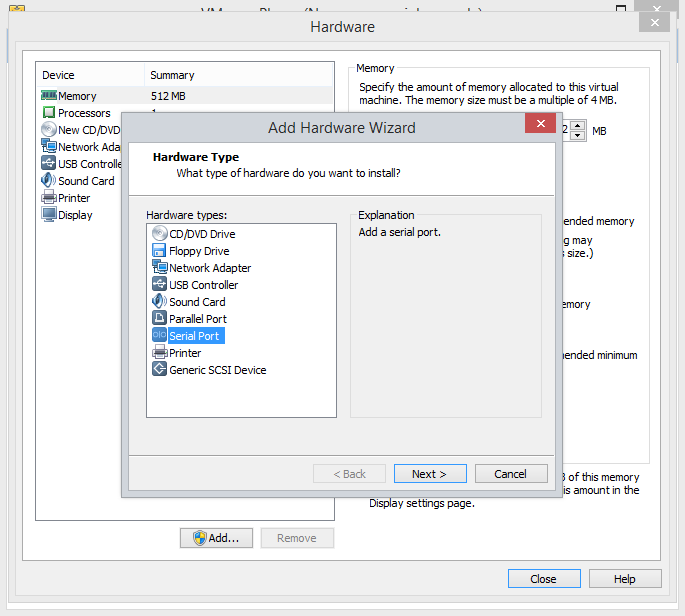
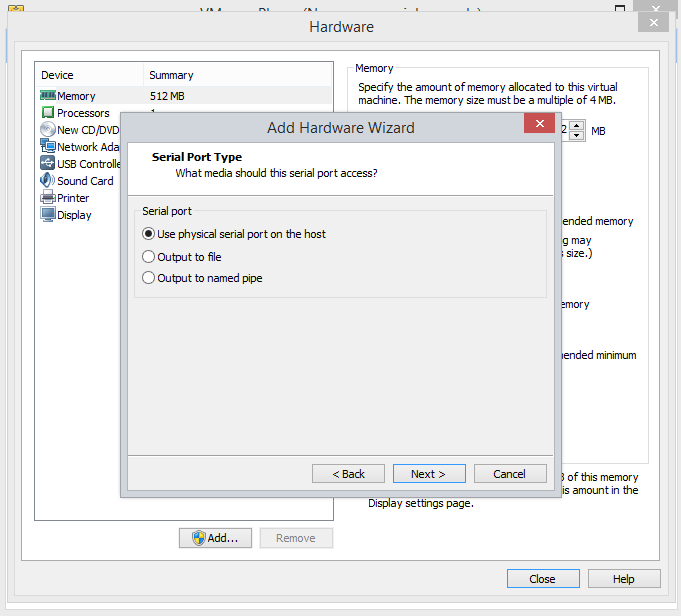
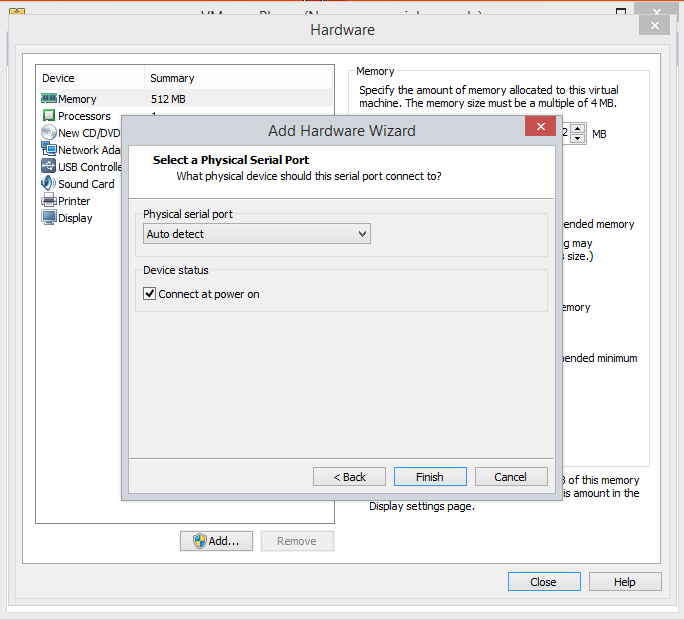
Leave A Comment?