Situatie
If you use a laptop, tablet, or even a desktop computer with a small or medium-sized monitor, you know that screen space is essential. Unfortunately, on displays with modest sizes or low resolutions, that space is quite limited. One of the best ways to get more screen space is to make Windows 10 auto-hide the taskbar when you’re not using it. In this article, we are showing you how to hide the taskbar in Windows 10 using the built-in controls from the Settings app. We also have a tool that we created for the same reason, which you can use when the taskbar doesn’t hide even though you’ve made the required settings in Windows 10. Let’s get started:
Solutie
Pasi de urmat
1. How to auto-hide the taskbar on Windows 10, using the Settings app
The first step in making your taskbar auto-hide in Windows 10 is to right-click (or tap and hold) on an empty space on your taskbar, where no icons are shown, and no apps are pinned. On the contextual menu that shows up, select Taskbar Settings.
This action opens the Settings app and instantly takes you to the Taskbar page from the Personalization category of settings. You can also get here via the long way: open Settings and go to Personalization -> Taskbar.
On the Taskbar page, look for the settings called “Automatically hide the taskbar in desktop mode” and “Automatically hide the taskbar in tablet mode.” By default, they’re both off, meaning that the taskbar is always shown on your screen, both in desktop and tablet mode.
If you want to auto-hide the taskbar in desktop mode, when not in use, enable the “Automatically hide the taskbar in desktop mode” switch.
If you’re using Windows 10 in tablet mode, there’s an even faster way of hiding the taskbar. Tap and hold (or right-click) on an empty space on the taskbar, and then tap (click) on “Automatically hide the taskbar.”

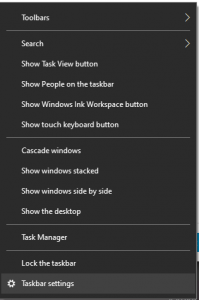
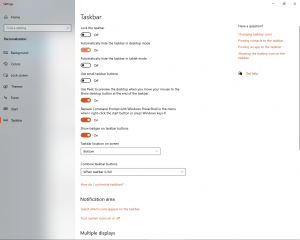
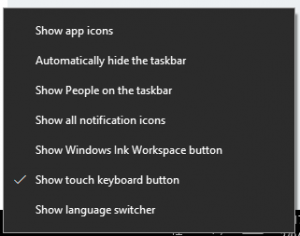
Leave A Comment?