Situatie
If you want to customize the main settings of your Windows 10 laptop, directly launch Windows Mobility Center on your screen. Windows Mobility Center is one of the main constituents of Microsoft Windows which has been found with the introduction of Windows Vista. Before heading more, make a note that Windows Mobility Center will not be accessible in the computers which are not portable. The users who have Windows 10 installed on their laptops, Ultrabook or tablet will be able to take benefit of Windows Mobile Center and utilize it.
Now coming back to its description, it allows the users to control or change the settings of the important components of their system. It has a user-friendly interface with a sequence of some tiles on its window, each representing a portion of information. The items listed by the tiles totally depend on the manufacturers of the device. So do not get tensed. The general and most used are present in all the systems.
In this tutorial of Windows Mobility Center in Windows 10, we will cover its entire details, starting from its accessibility to use its tiles and a lot more. Have patience till the end of this post because you are really going to get some interesting knowledge. Let the learning begin!
The first process is via Cortana Search merely underneath the Start Menu. Hit the Cortana icon, type Mobility Center in the search area at the lowermost part.
You will notice it in the result. Click on it to open.
Control Panel
Another way to get into Windows Mobility Center is from the Control Panel. First, open the Control Panel. Among the various categories, look for Hardware and Sound.
Under Hardware and Sound window, click the Windows Mobility Center option.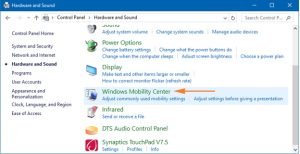
Right click on the Start icon on the Taskbar. You will notice a list of options. It is called Power User Menu. You can even use the keyboard shortcuts of Windows and X keys to launch this Power User Menu on the screen. Look carefully, the Mobility Center is the second option on the arrived list. Click and open it.
When you open Windows Mobility Center on your Windows 10, it will look something like this, each tile representing each component of your system (See the screenshot below). Rather than navigating the complicated ways to open the components for simple settings, you will get all at one place, which saves your time and energy. Below is the list of tiles that are present in the laptop using Windows 10 –
- Brightness
- Volume
- Battery Status
- External Display
- Sync Center
- Presentation Settings
The first tile of the Windows Mobility Center is the Brightness. The name and look of the tile itself explain you everything. Use the slider to adjust the display brightness of your Windows 10 laptop screen. Of course, reduce the brightness, the better will be the life of the battery. You might have used this setting in a separate way, but here as mentioned before, all at one place.
The method of using the Volume tile is same as the Brightness tile. If you wish to put the sound into a silent mode, check the Mute box. Drag the slider to left or right to increase or decrease the volume. Adjust it to the level you want.
The Battery Status tile exhibits you the percentage of remaining power. It also permits you to select the preferred power plans from the drop-down menu. When you click on the drop-down menu you will notice three power plans are listed. The Balanced power plan is selected by default. Its’ performance is automatic and creates a balance between the performance and its usage. The Power saver option lets the resources provide their maximum performance. You can keep on changing the options and experience yourself which power plan suits best for your laptop.
The option of connecting to the external display will not be obtainable if you are not using a laptop or tablet. This tile will enable your laptop connected to the external display. You will see an option Connect Display in the External Display tile. A click on the Connect Display option will prompt up a charms list on the right edge of your screen exhibiting you different projecting options to choose from. You can view this list through Control Panel also or by simply pressing Windows and P keys on your keyboard.
Below are the four projecting options and their workings –
- PC Screen Only – The external display will be turned off when this option is being selected because it chooses only the computer screen, the one on which you are working.
- Duplicate – When you opt this option, you will see the exact thing on the connected monitor that you are able to see on your PC screen.
- Extend – It is the extension of your PC’s display screen on the connected external screen.
- Second Screen Only – It will switch off the display of your laptop’s screen by making the connected screen as the main screen.
After the completion of your preferred external display, you might require to executing certain modifications of your screen resolution. This facility is not built in Windows Mobility Center. To carry out the modifications, go to your Desktop, right-click on an empty area and select Display settings. Then carry out the needed modifications. In case you think you went wrong with the modifications; the 15 seconds timer of Windows will display the real settings when the new one fails to perform.
When you click on the Sync Setting option of Sync Center you will get into the Sync Center window. Dropping down the details of Sync Center here will be a massive thing. We request you to go the below link and get the information related to it.
Last but not the least tile of Windows Mobility Center is of Presentation settings. This option is the simplest of all the settings of the presentation. If you are working first time on this setting from this component, click Turn On button of Presentation Settings tile of Windows Mobility Center.
This action will then lead to the pop-up of new Presentation Settings window which will inquire you about performing a presentation. (In case this new window does not pop up automatically, click on the icon of the Presentation Settings and you will get its new settings window on your screen).

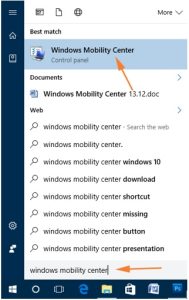

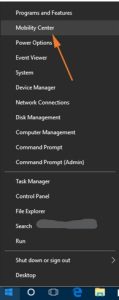
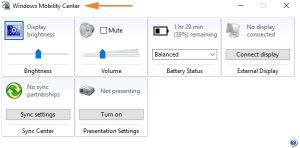
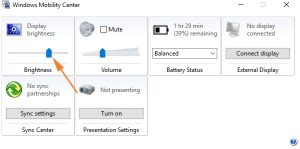

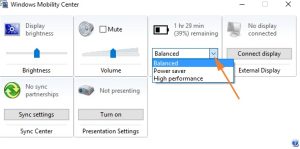
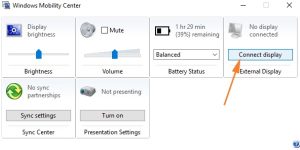
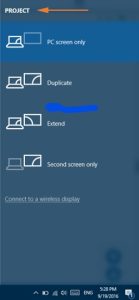
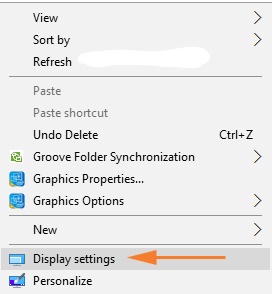
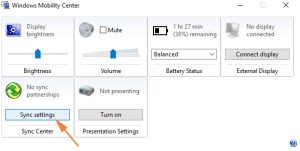
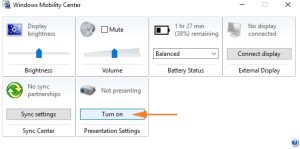

Leave A Comment?