Situatie
Solutie
To add a printer, head to Settings > Devices > Printers & Scanners. Click the “Add a Printer or Scanner” button to search for nearby printers, whether they’re hooked up to your PC or connected to the network.
You should see your printer’s name appear here. If Windows doesn’t find your printer automatically, click the “The Printer That I Want Isn’t Listed” link that appears. This opens the old Add Printer dialog, which lets you scan for older types of printers, directly connect to network printers, and add printers with custom settings.
You can also use the old interface at Control Panel > Hardware and Sound > Devices and Printers. Click the “Add a Printer” button to get started.
However you install the printer, Windows will probably download the necessary printer drivers on the fly. If this doesn’t work, visit the printer manufacturer’s website to download and install the appropriate drivers or software package for your model of printer. For some printers, such as all-in-one printers, you might also need to visit the manufacturer’s website for drivers and apps that let you access the added functionality.
You can remove a printer from here, too, if you like. In the Settings window, click a printer and click “Remove Device.” In the Control Panel, right-click a printer and select “Remove Device.”
How to Change Printing Preferences
To change your printer’s settings, head to either Settings > Devices > Printers & Scanners or Control Panel > Hardware and Sound > Devices and Printers. In the Settings interface, click a printer and then click “Manage” to see more options.
In the Control Panel, right-click a printer to find various options.
To change how the printer prints, click the “Printing Preferences” option in the Settings window or context menu. You’ll see a variety of options for controlling your prints here, and the settings you see will depend on the ones your printer supports.
For example, if you have a color printer, you’ll see options for choosing between color and black and white. You might also see options for choosing the tray from which the printer grabs the paper, selecting the orientation of the document (portrait or landscape), and changing print quality settings. Don’t miss the “Advanced” button, which offers many additional settings.
You can also access these settings while printing. Just select a printer in the Print window and then click the “Preferences” button. Note that some applications have their own print dialogs, so this option might not always be present or the window might look different.

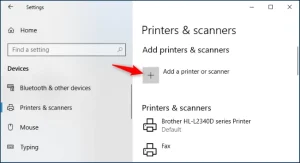
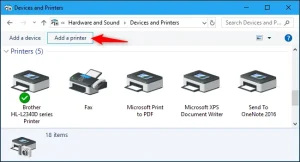
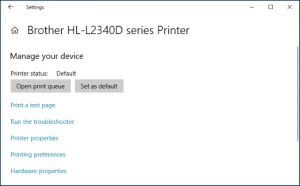
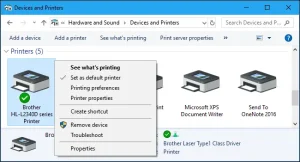
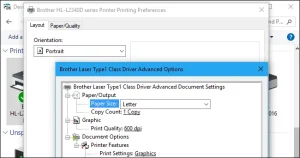
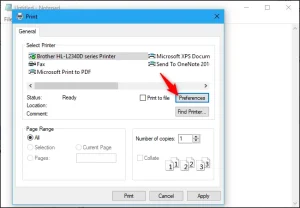
Leave A Comment?