Situatie
Daca dupa reinstalarea Windows 7 sau 8.1, precum si dupa actualizarea la Windows 10 calculatorul nu recunoaste al doilea hard disk sau a doua partitie logica de pe disc. In acest articol vei gasi doua metode pentru a rezolva problema. De asemenea, metodele descrise ar trebui sa ajute, daca ai instalat al doilea hard disk sau SSD, el este vazut in BIOS (UEFI), dar nu este vazut in Windows Explorer.
Solutie
Pasi de urmat
Cum se «activeaza» al doilea hard disk sau SSD in Windows
Tot ce ai nevoie pentru a rezolva problema cu hard disk-ul, care nu este recunoscut – utilitarul incorporat «Gestionare disc», care este prezent in Windows 7, 8.1 si Windows 10.
Pentru pornirea lui apasa tastele Windows + R de pe tastatura (unde Windows – tasta cu emblema coresunzatoare), si in fereastra aparuta «Executare» introdu diskmgmt.msc si apoi apasa Enter.
Dupa o scurta initiere se va deschide fereastra gestionare disc. In ea, in partea de jos a ferestre, trebuie sa vezi daca exista discuri, care contin urmatoarele informatii.
- «Nu exista date. Nu este initializat» (in cazul in care HDD fizic sau SDD nu este recunoscut).
- Exista zone pe hard disk, in care se afiseaza «Nealocat» (in cazul in care este o partitie a discului fizic).
- Daca nu este nici una nici alta, iar in loc de asta vezi o partitie RAW (pe un disc fizic sau o partitie logica), precum si o partitie NTFS sau FAT32, care nu se afiseaza in Explorer si nu are o litera de unitate – pur si simplu apasa pe ea cu butonul drept la mouse-ului si selecteaza «Formatare» (pentru RAW), sau «Aloca litera unitatii» (pentru partitia formatata).
In primul caz, apasa cu butonul drept al mouse-ului pe numele discului si selecteaza «Initializare disc». In fereastra, care va aparea selecteaza structura de partitie – GPT (GUID) sau MBR (in Windows 7 aceasta optiune poate sa nu apara).
Recomand MBR pentru Windows 7 si GPT pentru Windows 8.1 si Windows 10 (cu conditia, ca sunt instalate pe un calculator modern). Daca nu esti sigur, alege MBR. Dupa finalizarea initializarii discului, vei primi o zona «Nealocat» – adica al doilea din cele doua cazuri descrise mai sus.
Pasul urmator pentru primul caz si singurul pentru cel de-al doilea – apasa cu butonul drept al mouse-ului pe zona nealocata, si selecteaza «Volum simplu nou».
Dupa aceea va trebui doar sa urmezi instructiunile: sa atribui o litera, sa selectezi un sistem de fisiere si dimensiunea.
Ceea ce priveste marimea – in mod implicit noul disc sau partitia vor ocupa tot spatiul liber. Daca vrei sa creezi mai multe partitii pe un disc, specifica manual dimensiunea (mai putin din spatiul liber disponibil), si apoi parcurge aceleasi pasi cu spatiul nealocat ramas.
Dupa finalizarea tuturor pasilor, al doilea disc va aparea in Windows Explorer si va deveni disponibil pentru utilizare.

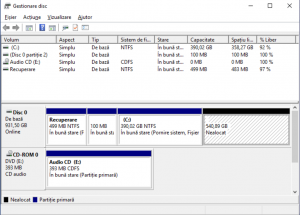
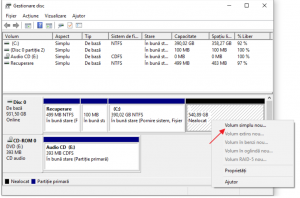
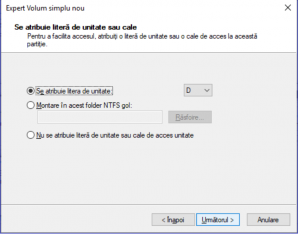
Leave A Comment?