Situatie
If your Windows computer gets stuck on the Desktop with no icons or Taskbar, the suggestions provided in this article will help you. According to users, their computers freeze on the Desktop after signing in. They cannot use left or right mouse clicks or keyboard shortcuts. Even the Windows key stops working. In short, the computer is not in a functional state to operate.
This problem is different from issues like missing desktop icons or Taskbar icons because here, the computer is fully functional and you can fix these issues.
Solutie
Pasi de urmat
If your Windows 11/10 computer gets stuck on the Desktop with no icons or Taskbar, follow the solutions provided below:
- Restart Display driver
- Restart Explorer
- Create new task to restart PC in Clean Boot
- Boot in Safe Mode
- Run Startup Repair
- Check your RAM sticks
- Reset your PC
Before you begin, press F5 on your desktop to Refresh it and see if it helps.
1. Restart Display driver
To Restart or Reset the Graphics Driver in Windows, use the key combination Win+Ctrl+Shift+B on your keyboard. The screen flickers and goes black for a second, and it will return in less than a second. See if this helps.
2. Restart Explorer
Because your computer is frozen and you cannot operate it, you cannot apply fixes normally. Press the Ctrl + Alt + Delete keys and see if it works. If yes, select the Task Manager from the list of options. When the Task Manager appears on your screen, right-click on Windows Explorer and select Restart.
3. Create new task to restart PC in Clean Boot
Use Task Manager to disable all startup apps. Now, create a new task. Click Run new task in the Task Manager, type MSConfig, and click OK. When the System Configuration window appears, go to the Services tab and select the checkbox that says “Hide all Microsoft Services.”
Now, click Disable all to disable all third-party Services. Click Apply and then click OK. Restart your computer. After restart, you will be in a Clean Boot state. Check if the issue persists. If the issue does not occur in the Clean Boot state, a startup application or third-party service is responsible for this issue and you need to trouble shoo the issue manually.
4. Boot in Safe Mode
If the above fix does not work, I suggest you boot in Safe Mode and repair your system image files there. To boot in Safe Mode, you need to use Windows Recovery Environment. You can enter Windows Recovery Environment via Windows 11/10 Settings or by pressing and holding the Shift key during restart. However, this method will not work in your case because your computer is frozen. Therefore, you need to interrupt the normal boot process of Windows to enter the Windows Recovery Environment.
If you can open CMD, using Task Manager > new task > cmd.exe > OK, do any one of the following:
- Execute
reagentc /boottorein an elevated command prompt and restart the device to boot into WinRE. - Execute
shutdown /r /oin an elevated command prompt and restart the device to boot into WinRE
Alternatively, press and hold the Power button to force-shut down your PC. Now, press the Power button to turn it on. When the Windows logo or computer manufacturer’s logo appears on the screen, immediately press and hold the power button to force-shut down your PC. Repeat these steps until you see the Advanced Recovery or Preparing Automatic Repair screen. Two consecutive failed attempts to start Windows will force the Advanced Startup screen to appear the third time.
When you are in the Windows Recovery Environment, select Advanced options > Troubleshoot > Advanced options > Startup settings > Restart. Once you are on the Startup settings, press the required F key to boot in Safe Mode.
In the above image, you have to press F4. Now, when you are in Safe Mode, execute Windows repair tools like the SFC scan and DISM scan, Installation Media, etc. to repair the corrupted system image files.
5. Run Startup Repair
You can also try running Automatic Startup Repair and see if it helps. It is an automated tool used to fix critical problems on a Windows computer. To run this tool, you have to enter Windows Recovery Environment. Once you are in WinRE, select Advanced options > Troubleshoot > Advanced options > Startup Repair.
After the completion of the Startup Repair process, restart your system and see if the issue persists.
6. Check your RAM sticks
The faulty RAM stick(s) can also be the cause of this problem. If your system has multiple RAM sticks, one of them might be faulty. Completely shut down your computer and open the computer case. Now, remove one RAM stick. Turn on your computer and see what happens. Test other available RAM sticks using the same method.
7. Reset your PC
If none of the above fixes helped you, you can reset your PC to the factory default settings. While performing this action, select the Keep my files option, so your data won’t be deleted. To reset your PC, you need to enter Windows Recovery Environment because your system is stuck on the Desktop.

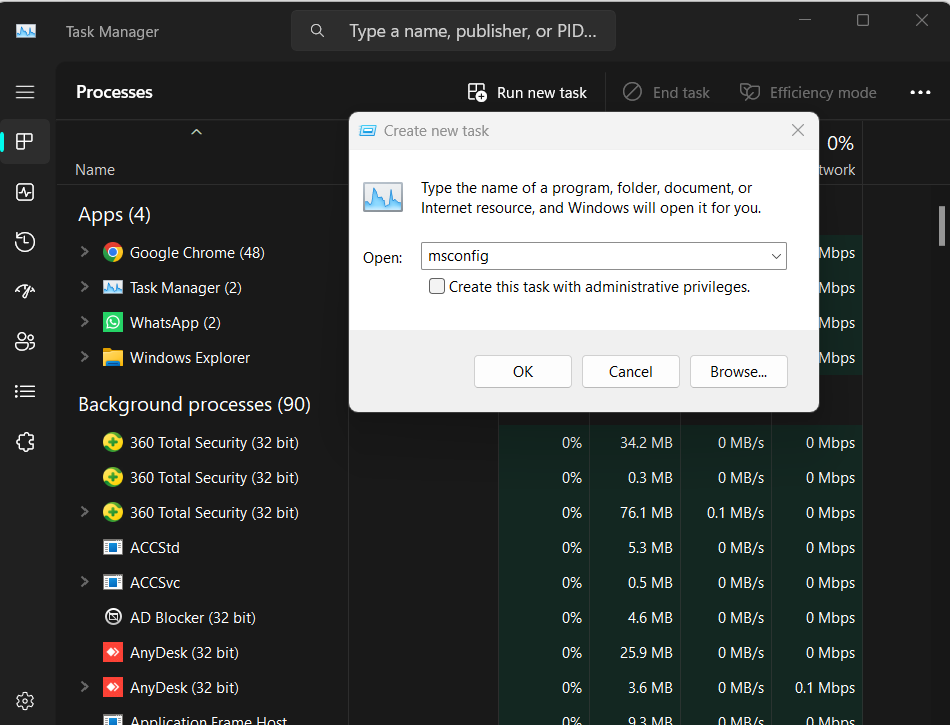

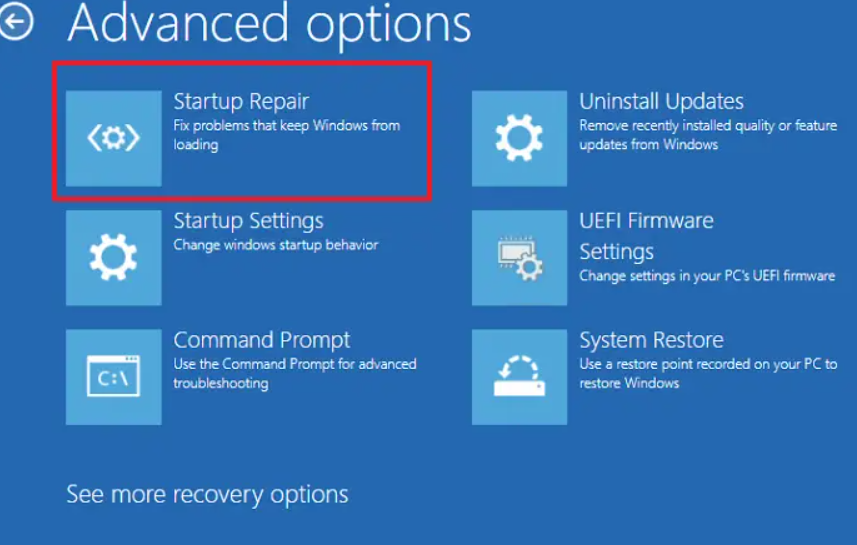
Leave A Comment?