Situatie
This step-by-step guide will show you how to change File History drive in Windows 10.
Solutie
If you’re using backup using File History feature in Windows 10, this article may interest you. While using backup, one might need to change drive used in the purpose. If you’re also feeling that need, in this article we’ll see how you can change drive for File History.
Basically, to change the File History drive, you need to turn off back up to existing drive and then select another drive. Windows will then allow to migrate backup content to your newer drive, from previously used drive.
You can use either of methods mentioned below to change your File History drive.
How To Change File History Drive In Windows 10
1. Right click Start Button or press  + X keys and select Settings.
+ X keys and select Settings.
2. In the Settings app window, navigate to Update & Security > Backup.
3. Under Back up using File History, click on More options link.
4. Then in next screen, scroll down and under Back up to a different drive, click on Stop using drive button.
5. Finally, click on back arrow on top and return to previous screen. Here, you can use Add a drive button to select another drive. Windows will ask you migrate the data from existing File History drive to newer one.

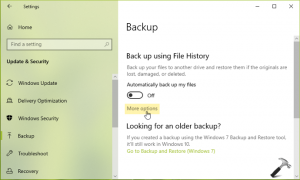
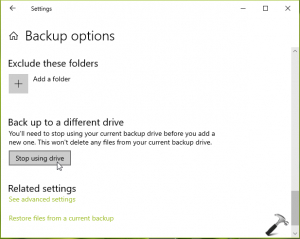
Leave A Comment?