Situatie
O liniuță agățată (adesea numită liniuță negativă) poziționează pe prima linie a unui paragraf o cantitate predeterminată de spațiu în spatele următoarelor propoziții. Iată cum puteți crea sau elimina o liniuță suspendată în Microsoft PowerPoint.
Solutie
Creați o liniuță de spânzurare
Pentru a crea o liniuță suspendată, deschideți mai întâi prezentarea PowerPoint și apoi selectați caseta de text care conține paragraful la care doriți să adăugați alinierea.
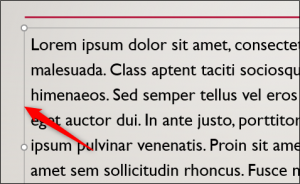
Ca notă, dacă există mai multe paragrafe într-o singură casetă de text, toate alineatele din acea casetă de text vor fi indentate. Dacă doriți să induceți doar un paragraf specific, evidențiați acel paragraf în loc să selectați caseta de text.
Odată selectat, navigați la grupul „Paragraf” din fila „Acasă”. Aici, selectați pictograma „Lansare casete de dialog” din colțul de jos al grupului.
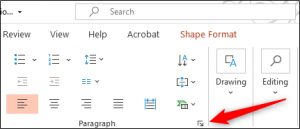
Va apărea fereastra „Paragraf”. În grupul „Indentare”, setați spațiul „Înainte text” pe spațiul de indentare dorit. În general, garniturile de agățare sunt setate la 0,5 cm Apoi, selectați săgeata de lângă pentru a afișa meniul derulant de lângă „Special” și selectați „Agățat”. În cele din urmă, selectați butonul „OK”.

Liniuța suspendată se aplică acum la paragraful din caseta de text selectată.

Eliminați o liniuță de spânzurare
Pentru a elimina o liniuță suspendată, selectați caseta de text a alineatului indentat (sau evidențiați paragraful).
Odată selectat, faceți clic pe „Lansare casetă de dialog”, găsit în colțul din dreapta jos al grupului „Paragraf” din fila „Acasă”.

Va apărea fereastra „Paragraf”. Aici, reduceți distanțarea liniei „Înainte de text” la 0 și apoi selectați „Niciunul” din opțiunea „Special”. Selectați „OK”.

Acum liniuța suspendată va fi eliminată din paragraful evidențiat sau din întregul conținut din caseta de text selectată.

Leave A Comment?