Situatie
Computerul pe care il utilizam se opreste frecvent cu eroarea “FAULTY_HARDWARE_CORRUPTED_PAGE”.
Solutie
Pasi de urmat
Eroarea „Faulty Hardware Corrupted Page” este un cod complicat de oprire BSOD (Blue Screen of Death) care indică coruperea memoriei în Windows 10. Sunt multiple motive care pot genera aceasta eroare, cum ar fi driverele de dispozitiv învechite, fișierele de sistem corupte și/sau hardware-ul defect.
Următoarea listă de sfaturi și remedieri de depanare ar trebui să vă ajute să rezolvați eroarea BSOD „Faulty Hardware Corrupted Page” de pe computer.
1. Dezactivați pornirea rapidă Funcția de pornire rapidă a Windows 10 pune în cache componentele de bază, cum ar fi nucleul de sistem, pentru a face computerul să pornească mai rapid. Dar poate ajunge să corupă și memoria. Dezactivarea pornirii rapide poate rezolva eroarea BSOD „Faulty Hardware Corrupted Page”.
2. Actualizați driverele dispozitivului Driverele învechite duc și la eroarea BSOD „Faulty Hardware Corrupted Page” din cauza diferitelor incompatibilități legate de sistem pe care le introduc. Prin urmare, este o idee bună să actualizați fiecare driver de dispozitiv la cea mai recentă versiune. Ar trebui să începeți prin a aplica actualizările de driver în așteptare din Windows Update.
3. Inlaturați perifericele externe.
Aveți mai multe periferice externe, cum ar fi imprimante, scanere și difuzoare, conectate la computer? Deconectați-le (cu excepția oricăror dispozitive de intrare) și reporniți Windows 10. Dacă aceasta ajunge să remedieze eroarea BSOD „Faulty Hardware Corrupted Page”, încercați să reconectați fiecare periferic, unul după altul, pentru a identifica dispozitivul problematic.
4. Rulați System File Checker & DISM Tool Fișierele de sistem corupte pot destabiliza Windows 10 și pot declanșa eroarea BSOD „Faulty Hardware Corrupted Page”. Trebuie să încercați să le remediați utilizând System File Checker (SFC) și instrumentul Deployment Image Service and Management (DISM).
-Deschideți Meniul Power User și selectați Windows PowerShell (Admin).
– Tastați sfc /scannow și apăsați Enter.
Dacă System File Checker reușește să găsească și să repare fișierele de sistem de pe computerul dvs., continuati prin rularea instrumentului DISM. Pentru a face acest lucru, executați cele trei comenzi de mai jos:
DISM /Online /Cleanup-Image /CheckHealth
DISM /Online /Cleanup-Image /ScanHealth
DISM /Online /Cleanup-Image /RestoreHealth
5. Rulați Check Disk Utility Utilitarul Check Disk (CHKDSK) oferă capacitatea de a rezolva erorile de disc de pe computer. Încercați să îl rulați pe partiția care conține Windows 10.
– Deschideți consola Windows PowerShell cu drepturi de administrator.
– Tastați chkdsk C: /R (înlocuiți C cu litera de unitate a partiției Windows 10) și apăsați Enter.
Windows PowerShell ar trebui să vă solicite permisiunea de a rula utilitarul Verificare disc în timpul următoarei reporniri a sistemului. Tastați Y și apăsați Enter.
– Reporniți computerul.
– Așteptați ca utilitarul Verificare disc să termine scanarea și repararea erorilor de unitate. Acest lucru poate dura până la o oră (sau chiar mai mult).
6. Rulați Instrumentul de diagnosticare a memoriei Windows. Instrumentul de diagnosticare a memoriei Windows din Windows 10 detectează probleme cu RAM hardware (random access memory) de pe computer. Nu remediază nimic, dar vă permite să excludeți cazurile de memorie fizică defectuoasă.
– Deschideți Windows Search (apăsați Windows + S). Apoi, tastați Windows Memory Diagnostic și selectați Deschidere.
– Selectați Reporniți acum și verificați dacă există probleme (recomandat). Computerul ar trebui să repornească automat și să încarce Windows Memory Diagnostic la pornire.
7. Actualizați BIOS sau UEFI BIOS (Basic Input/Output System) sau UEFI (Unified Extensible Firmware Interface) este firmware-ul care face ca computerul să funcționeze. Cu toate acestea, un BIOS/UEFI învechit poate duce la conflicte legate de hardware și poate face ca eroarea „Faulty Hardware Corrupted Page” să apară în mod repetat. Trebuie să încercați să actualizați BIOS/UEFI pe computer, dar este o procedură care necesită o atenție extremă.
8. Resetați Windows 10
Daca incă mai întâmpinați eroarea „Faulty Hardware Corrupted Page” trebuie să resetați Windows 10. Aceasta ar trebui să remedieze orice erori legate de sistem pe care System File Checker și instrumentul DISM nu le-au detectat.
– Deschideți Meniul Power User și selectați Setări.
– Selectați Actualizare și securitate.
– Comutați la fila Recuperare.
– Selectați Începeți.
– Alegeți între opțiunile Păstrați fișierele mele și Eliminați totul.
– Urmați restul instrucțiunilor pentru a vă reseta computerul.
– Dacă resetarea computerului nu a rezolvat problema, trebuie să reinstalați Windows 10 de la zero.


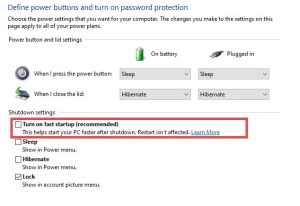

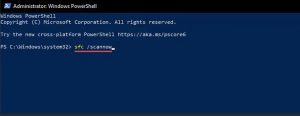
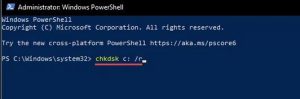
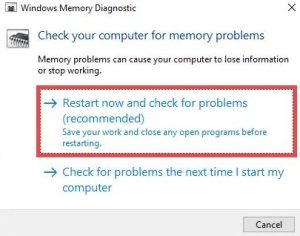
Leave A Comment?