Situatie
When you allow a site to track your location in Microsoft Edge, it can continue to track you without further prompts in the future. If you are not sure what sites you’ve given location access to, you can review a dedicated list in Edge.
Solutie
Check Which Websites Can Access Your Location on Desktop
To review the sites that can access your location in Edge on your Windows, Mac, Linux, or Chromebook computer, first, open Edge on your computer. You can install Edge on Chromebook, if you didn’t already know that.
In Edge’s top-right corner, click the three dots.
In the three-dots menu, click “Settings.”
On the “Settings” page, in the left sidebar, click “Cookies and Site Permissions.”
From the “All Permissions” section on the right, select “Location.”
You will land on a “Location” page. Here, in the “Allow” section, you will see a list of sites that have access to your location.
To prevent a site from accessing your location in Edge, click the trash can icon next to that site on the list.
And that’s how you know who has been tracking you in your favorite web browser. You can review the sites that access your location in Chrome and Firefox, too.
Check Which Websites Can Access Your Location on Android
You can review the sites that have access to your location in Edge on your Android phone, too. To do that, first, launch Edge on your phone. At the bottom of the browser, tap the three dots.
In the three-dots menu, tap “Settings.”
In “Settings,” tap “Privacy and Security.”
On the “Privacy and Security” screen, select “Site Permissions.”
A “Site Settings” page will open. Here, tap “Location.”
On the “Location” page, in the “Allowed” section, you have a list of sites that can access your location in Edge.
To stop a site from viewing your location data, tap that site on the list and choose “Block” in the prompt that opens.



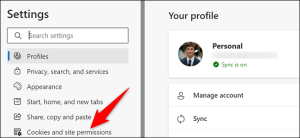

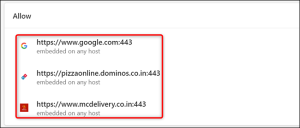
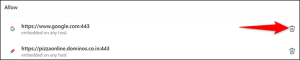
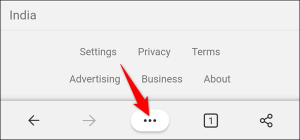

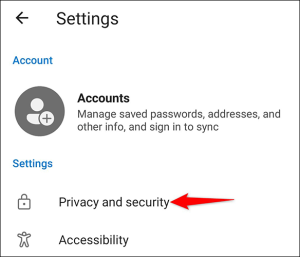
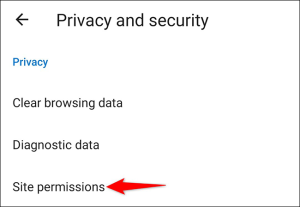
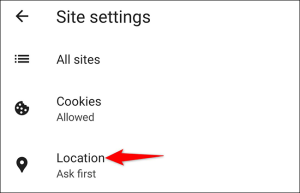

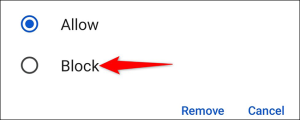
Leave A Comment?