Situatie
Solutie
If you prefer command-line environments, you can run the same commands from the previous section of this tutorial in Windows 11’s Command Prompt, PowerShell, or Terminal.
- Open the command-line app you want, type shutdown /r /o /f /t 00, and press Enter on your keyboard. Then, your Windows 11 PC restarts, and you’re taken to the Advanced startup (Choose an option) screen.
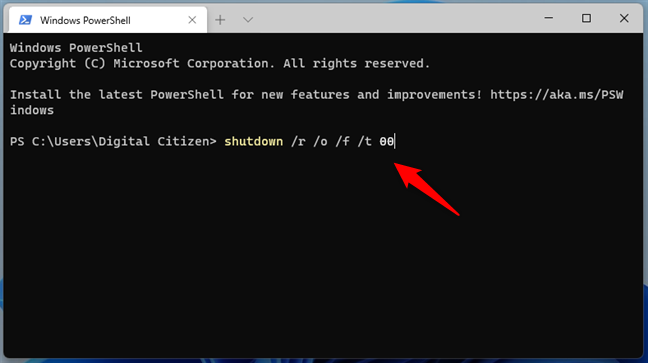
If you prefer to run the shorter shutdown.exe /r /o command, Windows 11 first notifies you that your PC will shut down (restart) in less than a minute. Wait it out.
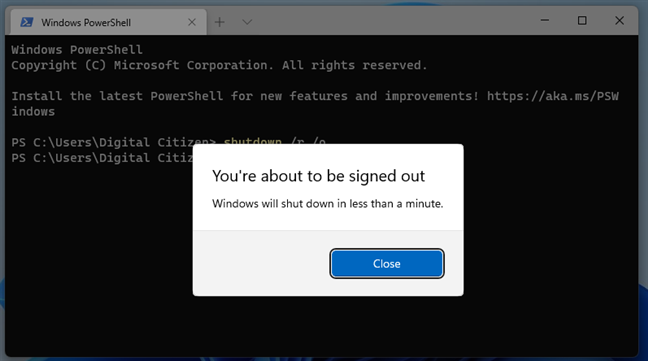
Next, after Windows 11 restarts, you get to the Choose an option (Advanced startup) screen. Use it to go to Troubleshoot > Advanced options > UEFI Firmware Settings. Then, click or tap on Restart, as shown in the first section of this guide. Once your computer or device reboots once more, you’re taken to its UEFI/BIOS.
-
How to enter UEFI/BIOS from Windows 11 using a shortcut
Perhaps the fastest way to access the UEFI/BIOS on a Windows 11 PC is to create and use a shortcut for that. We’ve already described everything you have to do in this tutorial: Shortcuts for the UEFI BIOS & Windows 10’s Recovery Environment. However, if you don’t have the time to read it, the short version is that you can create a regular shortcut anywhere on your Windows 11 PC and point its target to the shutdown /r /o /f /t 00 command we’ve also shown you in the previous section of this guide.
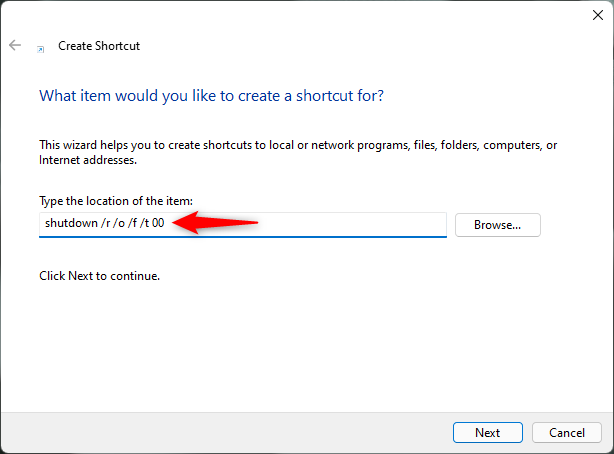
Once you have the shortcut, double-click or double-tap on it, and it takes you to the “Choose an option” screen. On it, go to Troubleshoot > Advanced options > UEFI Firmware Settings and press Restart. Then, Windows 11 restarts again, and your PC enters its UEFI/BIOS environment.

Leave A Comment?