Situatie
,,Windows 11 continuă să instaleze drivere vechi” – o problemă frecventă raportată de utilizatorii Windows 11. Conform utilizatorilor, în timpul actualizării driverului (AMD sau Intel) cu cea mai recentă actualizare, Windows instalează automat driverele vechi și învechite și, ca urmare, placa grafică începe să funcționeze defectuos.
Solutie
Pasi de urmat
Modificarea setărilor de instalare:
Cea mai simplă metodă de a rezolva problema în care continuați să vedeți Windows 11 Update și instalând drivere de afișare mai vechi este să schimbați setările. Acest pas implică următoarele proceduri, atingeți împreună Windows+S alegeți Vizualizare setări avansate de sistem și faceți click pe Deschidere.
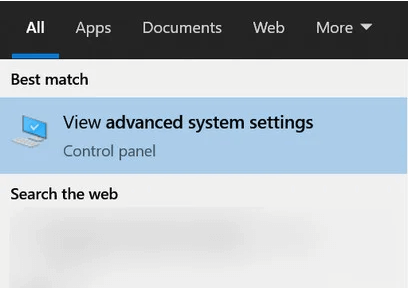
– Găsiți fila Hardware
– Alegeți Setări de instalare a dispozitivului și faceți click pe OK
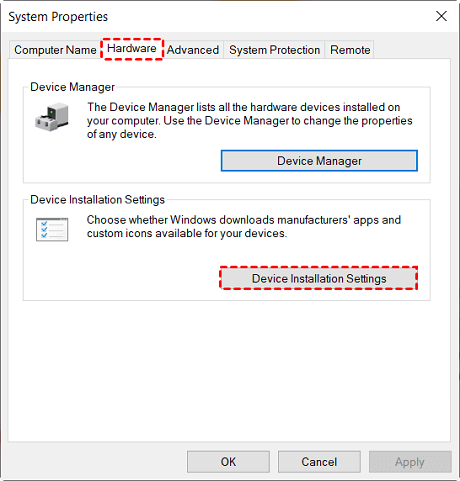
– Alegeți Nu în Descărcați automat aplicațiile producătorilor și pictogramele personalizate disponibile pentru dispozitivele dvs
– Apoi faceți click pe Aplicare și OK mergând înainte
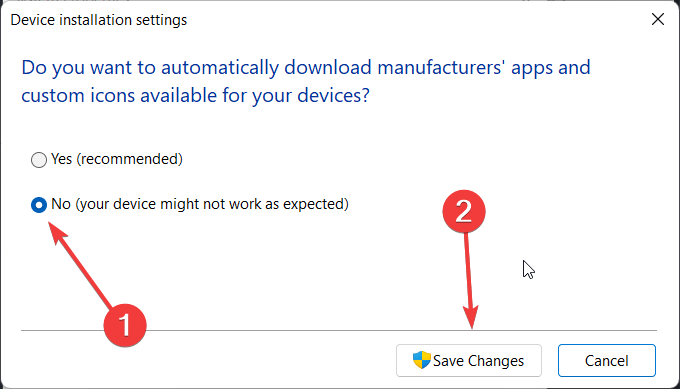
– Salveaza schimbarile si iesi
– Reporniți sistemul.
Reveniți la versiunea anterioară a driverului
Problemele legate de actualizarea driverelor vechi pot fi remediate dacă puteți reveni la versiunea anterioară. Acest lucru se poate face urmând pașii indicați
– Atingeți Start și în caseta de căutare introduceți Device Manager și introduceți pagina principală a acestuia
– Găsiți opțiuni pentru adaptoare de afișare
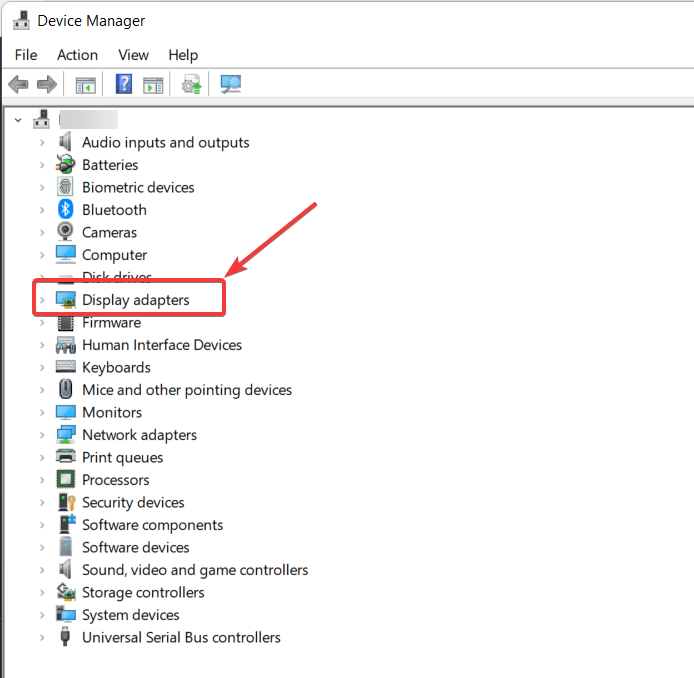
– Alegeți placa grafică din submeniu
– Faceți click dreapta pe placa grafică și alegeți Proprietăți.
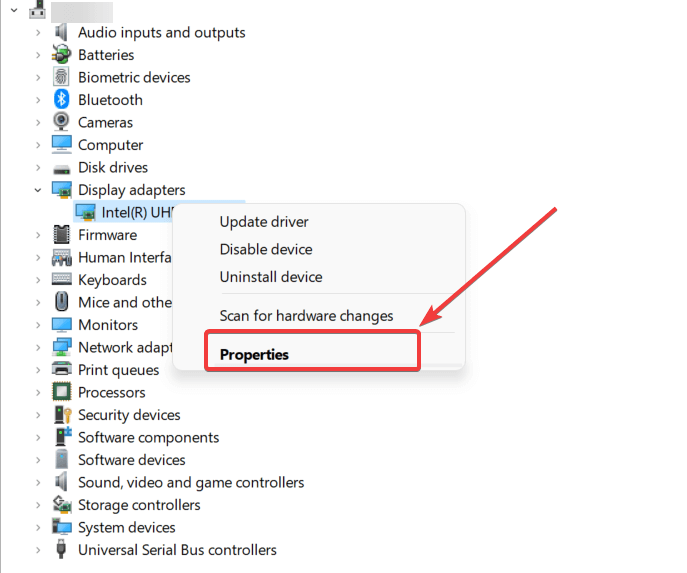
– Alegeți fila Driver din fereastra pop-up
– Derulați în jos pentru a alege opțiunea Roll Back Driver și faceți click pe OK pentru a permite progresul.

– Asigurați-vă că rețineți că retragerea driverului ar descuraja orice actualizări viitoare Windows la descărcarea driverului similar încă o dată
– Reporniți dispozitivul și verificați dacă problema există.
Dezinstalarea driverelor prin Device Manager
Dezinstalarea vechiului driver poate fi singura soluție, mai ales dacă nu găsiți succes în pașii anteriori.
– Atingeți Windows
– Căutați Manager dispozitive și faceți click pe Deschidere
– Sub opțiunea Adaptor de afișare, alegeți driverul plăcii grafice
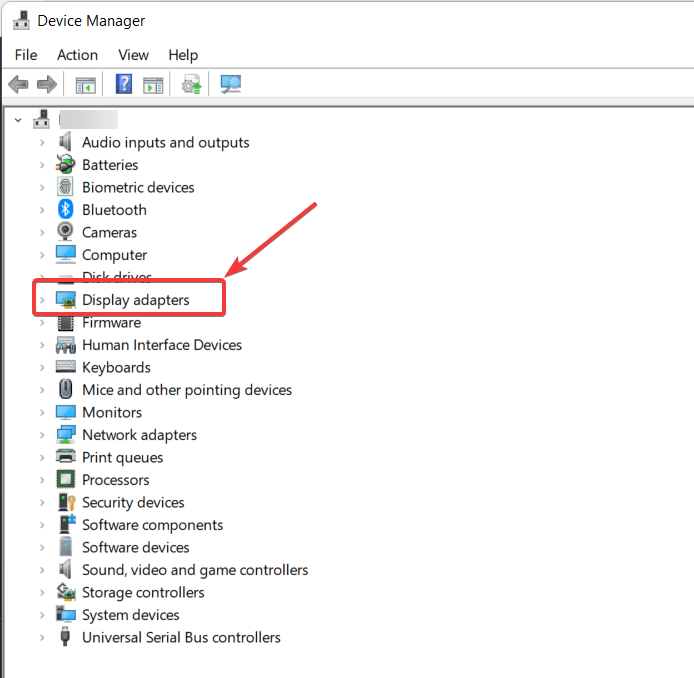
– Faceți click dreapta pe el și alegeți Dezinstalare dispozitiv
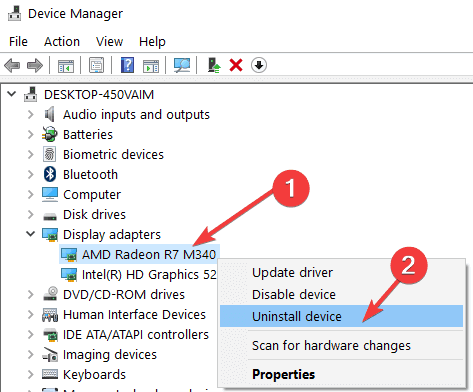
– Așteptați ca procesul să se termine
– Apoi reporniți sistemul.
Nu sunt incluse driverele în Windows Update
Această metodă este pentru utilizatorii Windows 11 Pro și Enterprise Edition. Deci, dacă utilizați oricare dintre aceste două variante, aveți o cale de ieșire suplimentară pentru a contracara problema. Urmați pașii dați:
– Apăsați pe Win+R pentru a deschide caseta Run
– Tastați gpedit.msc și atingeți Enter
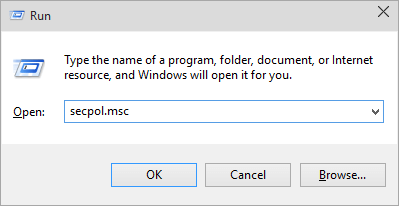
În caseta Editor de politici de grup local, găsiți următoarea cale,
- Computer Configuration/ Administrative Templates/ Windows Components/ Windows Update/ Manage Updates offered from Windows Updates
– Din intrarea Windows Update din panoul din stânga, faceți dublu-clic pe următoarele, Nu includeți drivere cu Windows Update

– Pe pagina următoare, alegeți Activat și apăsați pe Aplicare și OK pentru a confirma pasul
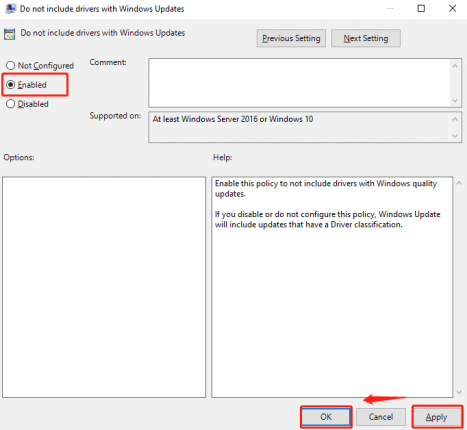
– Reporniți computerul pentru a verifica dacă setările sunt aplicate și dacă problemele au dispărut.

Leave A Comment?