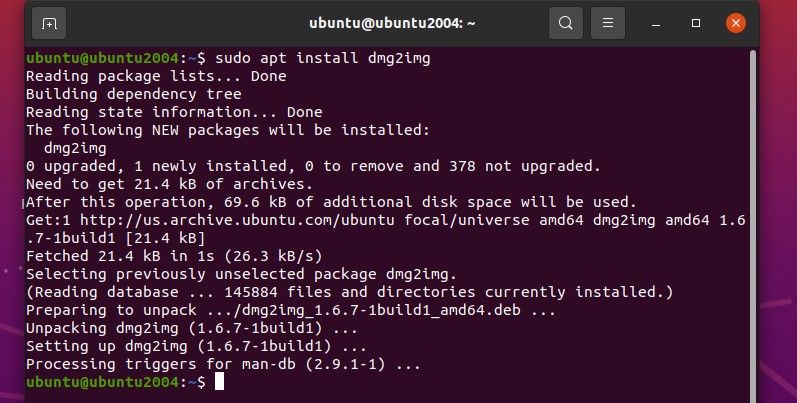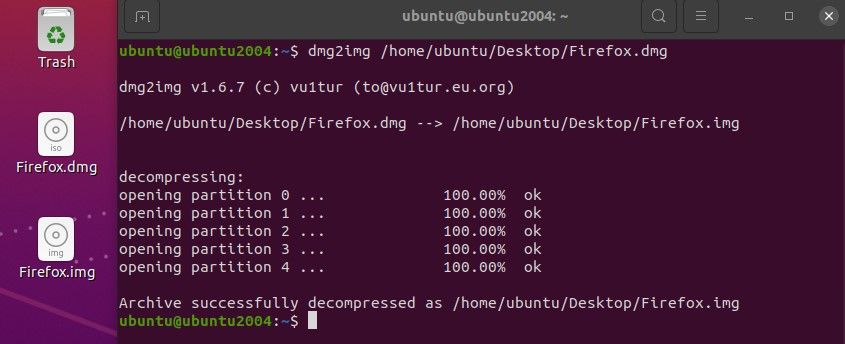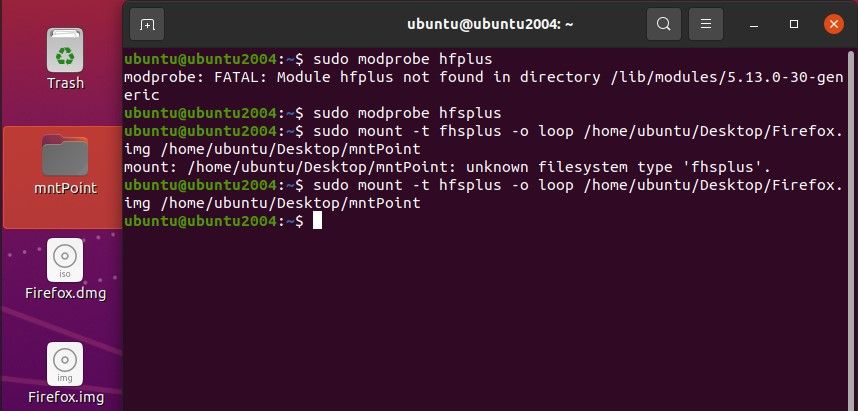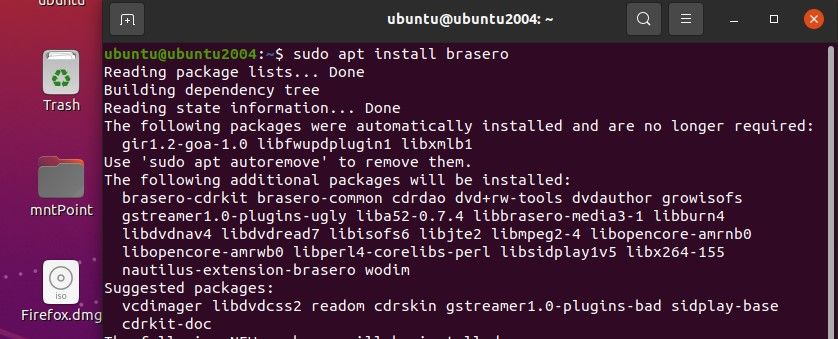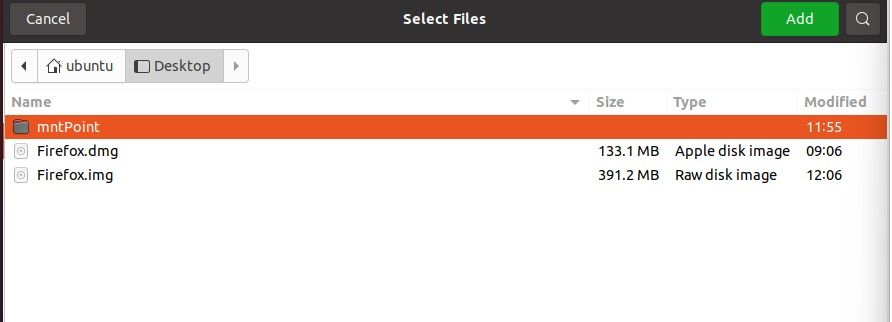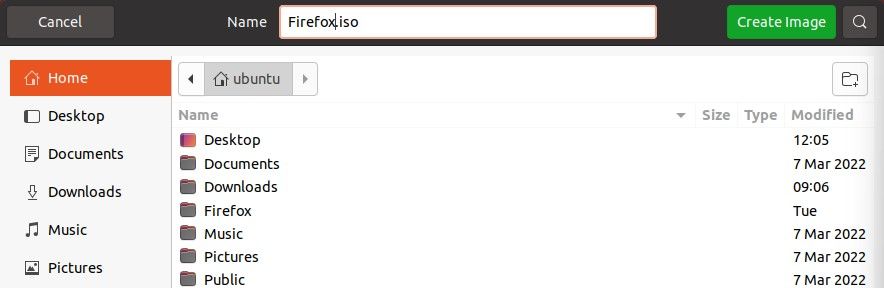Ubuntu este unul dintre cele mai utilizate sisteme de operare open-source existente. Atât persoanele fizice, cât și întreprinderile folosesc Ubuntu și acesta alimentează o mulțime de servere de producție.
Un mod în care puteți contribui la îmbunătățirea Ubuntu este înregistrarea erorilor pe care le întâlniți în timp ce utilizați sistemul. Aceasta este frumusețea software-ului open-source, puteți contribui activ la software-ul pe care îl iubiți. Iată cum să raportați bug-uri pe Ubuntu.
Pasul 1: Creați un cont Launchpad
Trebuie să aveți un cont Launchpad pentru a înregistra bug-uri pe Ubuntu. Launchpad este un sistem de colaborare cuprinzător utilizat în gestionarea multor aspecte ale proiectelor open-source, cum ar fi raportarea de erori, urmărirea problemelor, traducerea etc.
Dacă nu aveți un cont Launchpad, pur și simplu creați unul accesând login.launchpad.net. Ubuntu recomandă să utilizați datele de conectare Ubuntu One, deoarece astfel veți avea un singur cont pentru gestionarea tuturor afacerilor legate de Ubuntu.
Va trebui să vă furnizați numele complet, numele de utilizator, adresa de e-mail și parola. După aceea, sunteți gata de plecare. Acest lucru este necesar pentru comunicare, în cazul în care au nevoie să obțină mai multe detalii de la dvs.
Pasul 2: Inițierea unui raport de eroare utilizând ubuntu-bug
Utilizați comanda ubuntu-bug pentru a iniția un raport de eroare. Aceasta utilizează sistemul Apport în fundal pentru a aduna informațiile necesare legate de bug-ul dumneavoastră. Apport înregistrează toate blocajele de sistem sau de eroare pe care le întâmpinați pe Ubuntu.
Rulați următoarea comandă și urmați instrucțiunile care apar pentru a vă înregistra bug-ul. Este foarte intuitiv și ușor de urmat.
ubuntu-bug
Dacă vă aflați pe un server Ubuntu, solicitările apar în cadrul terminalului, astfel încât trebuie doar să apăsați numărul care corespunde bug-ului pe care doriți să îl înregistrați.
Dacă utilizați o stație de lucru Ubuntu, vi se va prezenta o interfață grafică interactivă din care puteți alege tipul de eroare pe care doriți să o raportați.
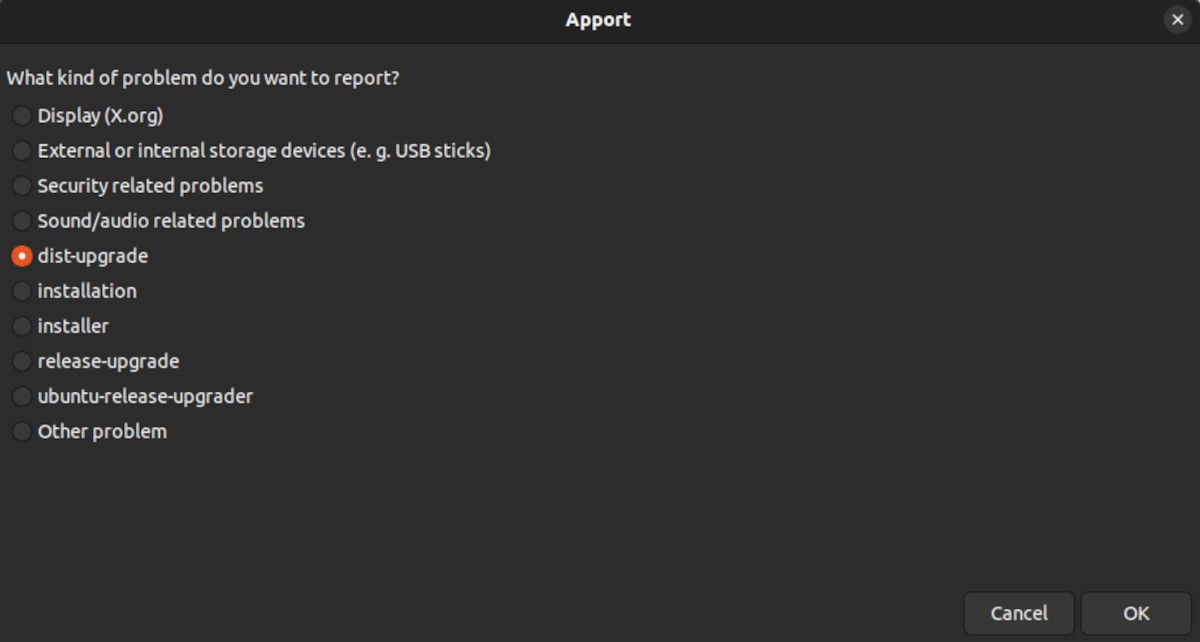
În final, sistemul Apport va genera un raport de eroare care este trimis inginerilor Canonical. Dacă problema nu pare a fi o eroare, veți fi sfătuit cu privire la un remediu pentru a o rezolva.
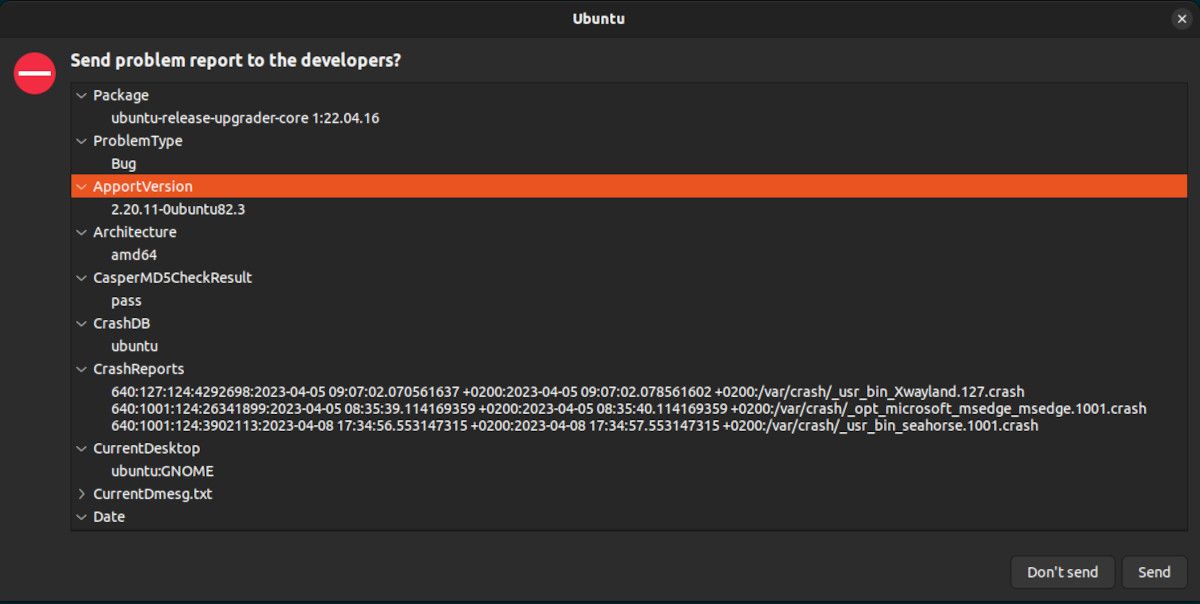
Apăsați butonul Trimite pentru a trimite raportul, apoi veți fi redirecționat către browser pentru a vă conecta la Launchpad.
Felicitări! Acum ați contribuit la software-ul open-source fără a scrie niciun cod.
Faceți Ubuntu mai bun prin raportarea erorilor
Ubuntu este un sistem de operare puternic utilizat pe scară largă atât de dezvoltatori, cât și de utilizatorii ocazionali. Prin raportarea erorilor pe care le întâlniți, contribuiți la îmbunătățirea proiectului Ubuntu și a software-ului open-source, în general.
Dacă sunteți dezvoltator, puteți contribui, de asemenea, la software-ul open-source prin scrierea de cod, pe care îl puteți trimite apoi utilizând un sistem de control al versiunilor precum Git.
[mai mult...]