Situatie
Solutie
If you have been using add-ins on Outlook to enhance its functionality, one of them might be preventing Outlook from opening usually. To verify that, you can try launching Outlook in Safe Mode.
- To start Outlook in Safe Mode, press and hold the CTRL key and double-click the Outlook shortcut.
- Windows will show a prompt asking if want to start Outlook in safe mode. Click on Yes to confirm.
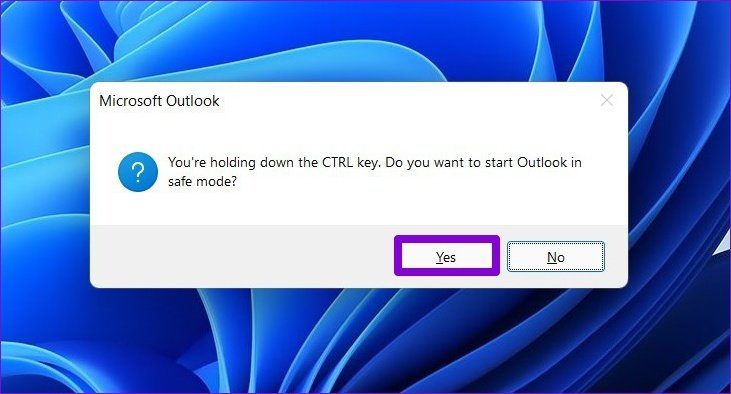
If Outlook is working fine in the Safe Mode, you’ll need to disable all the add-ins and restart the app again. Here’s how.
Step 1: Click on the File menu at the top.
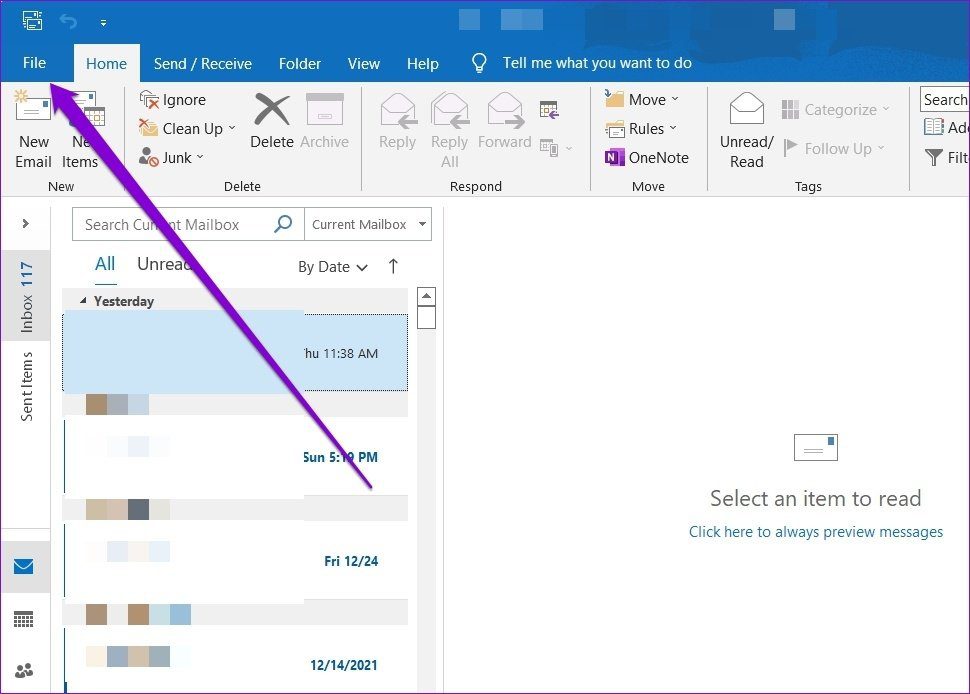
Step 2: Use the left pane to navigate to Options.
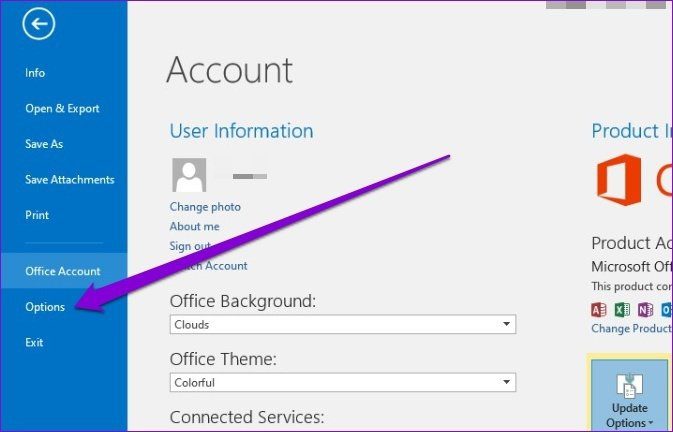
Step 3: In the Outlook Options window, switch to the Add-ins tab. Use the drop-down menu next to Manage and select COM Add-ins. Then click on the Go button next to it.
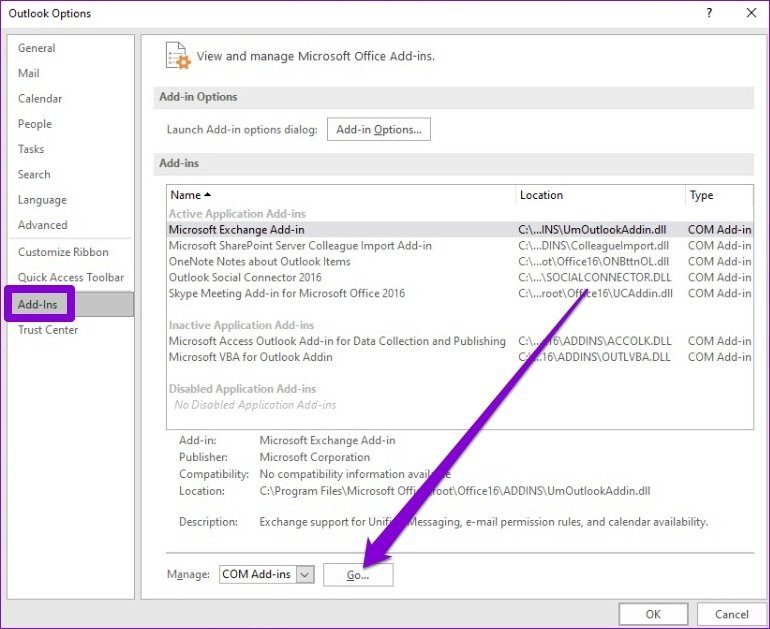
Step 4: Uncheck the boxes to disable add-ins and click on OK.
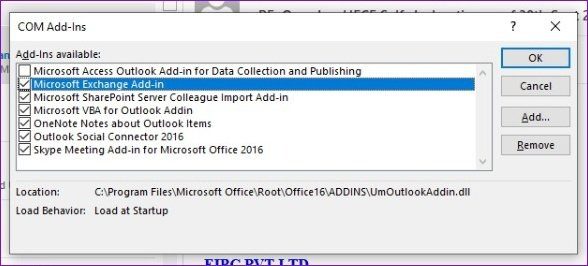
If the issue persists, the Outlook app data might be corrupt. To resolve that, you can try removing Outlook’s app data folder from your PC and open Outlook again. Here’s how.
Step 1: Press Windows Key + R to launch the Run dialog box, type %localappdata%, and press Enter.
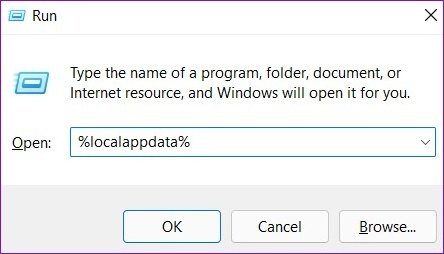
Step 2: Open the Microsoft folder and look for Outlook Folder.
Step 3: Select the Outlook folder and click on the trash icon at the top to delete it.
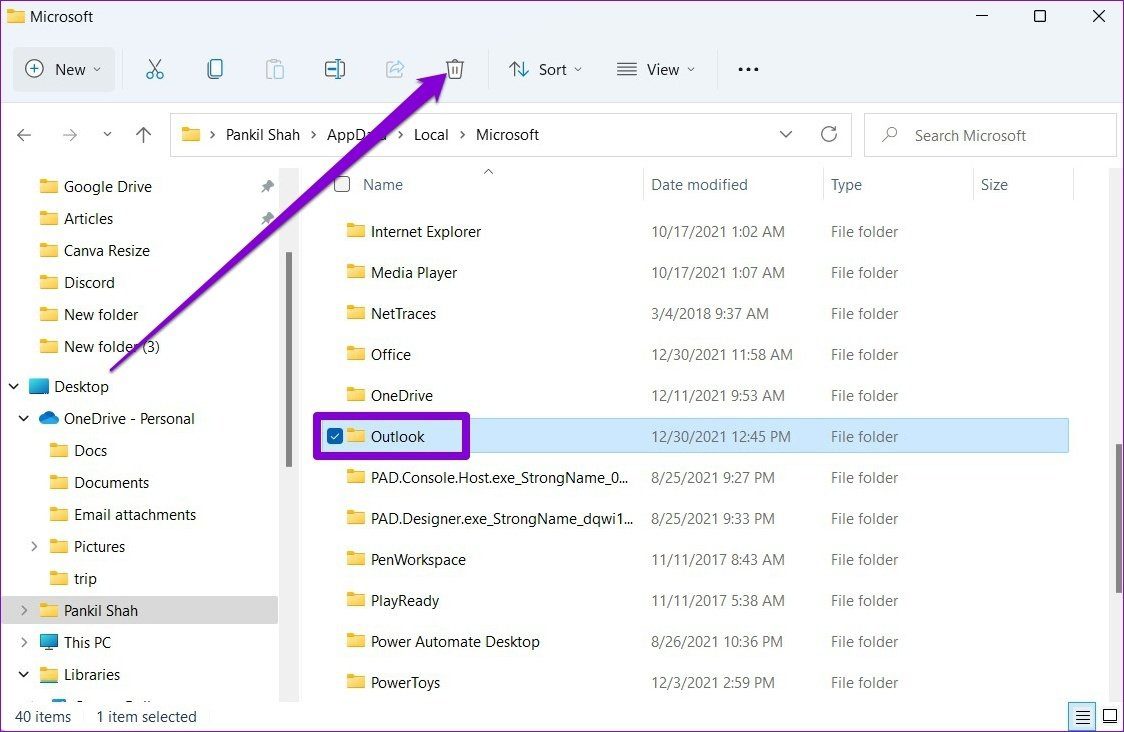

Leave A Comment?