Situatie
Aveți probleme de conexiune la internet după actualizarea Windows 10 1809? Și de multe ori în Windows Networks Diagnostics se spune „ DHCP nu este activat pentru rețeaua fără fir”? Acest lucru se datorează faptului că computerul dvs. nu este setat la obțineți automat o adresă IP de la serverul DHCP. Un număr de utilizatori raportează că această problemă își pierde conexiunea de mai multe ori pe zi și de fiecare dată când rulează rezultate Diagnostice rețele DHCP nu este activat pentru wifi sau rețea locală. Dacă vă confruntați și cu această problemă, aici cum să activați DHCP pentru rețeaua wireless și să obțineți o adresă IP în mod automat de pe serverul DHCP.
Solutie
Dynamic Host Configuration Protocol sau DHCP este un protocol de rețea standardizat care permite utilizatorilor să atribuie în mod dinamic și transparent adrese IP reutilizabile. Dacă aveți un server DHCP instalat și configurat în rețeaua dvs., toți clienții cu funcție DHCP obțin adrese IP și parametrii cadrului aferent de fiecare dată când pornesc și se alătură rețelei. Înseamnă că DHCP permite dispozitivelor precum routerele sau serverele să atribuie adrese IP sistemelor informatice care se conectează la rețea. Și în majoritatea întreprinderilor de acasă și mici, routerul acționează ca server DHCP.
Dar dacă din cauza unei configurații incorecte a rețelei sau a oricărui alt motiv, DHCP nu reușește să atribuie adresa IP automat computerului client, nu puteți să vă conectați la rețea sau la internet și să primiți erori.
DHCP nu este activat pentru rețeaua wireless
Mai întâi de toate, reporniți routerul și computerul, remediați problema dacă o eroare temporară cauzează problema.
Dezactivați software-ul antivirus și VPN (dacă este configurat)
Setați DHCP pentru a obține automat adresa IP
- Apăsați tasta Windows + R, apoi tastați ncpa.cpl și apăsați Enter.
- Faceți click dreapta pe Conexiunea WiFi și selectați Proprietăți.
- Din fereastra de proprietăți Wi-Fi, selectați Internet Protocol Versiunea 4 și faceți click pe Proprietăți.
- Acum asigurați-vă că selectați butonul radio „Obțineți automat o adresă IP” și „Obțineți adresa serverului DNS automat”.
- faceți clic pe OK pentru a aplica salvarea modificărilor.
- Acum Windows 10 va prelua adresa IP de pe serverul DHCP.
Reporniți serviciul client DHCP
- Apăsați Windows + R, tastați services.msc și ok
- Derulați în jos și căutați serviciul client DHCP
- Faceți clic dreapta pe serviciul client DHCP și selectați reporniți.
- Dacă serviciul nu a început, faceți dublu click pe acesta pentru a-i deschide proprietățile.
- Asigurați-vă că tipul de pornire este setat la Automat și faceți click pe Start dacă serviciul nu rulează deja.
- Faceți click pe Aplicare urmat de OK.
- Reporniți computerul pentru a salva modificările și vedeți dacă puteți remedia DHCP nu este activat pentru WiFi în Windows 10.
Debifați Proxy
- Apăsați tasta Windows + R, apoi tastați „ inetcpl.cpl ”Și apăsați Enter pentru a deschide Internet Properties.
- Accesați fila Conexiuni și selectați Setări LAN.
- Aici Debifați Utilizați un server proxy pentru rețeaua LAN și asigurați-vă că este bifată opțiunea „Detectare automată a setărilor”.
- Faceți click pe Ok, apoi aplicați și reporniți computerul.
- Acum verificați Nu există nicio problemă cu conexiunea la rețea și internet.
Resetați Winsock și TCP / IP
Dacă niciuna dintre soluțiile de mai sus nu funcționează pentru dvs., atunci resetați configurația TCP / IP la setările implicite, eliberați / reînnoiți adresa IP, goliți memoria cache DNS și efectuați comanda de resetare Winsock pentru a remedia aproape toate problemele de conexiune la rețea și internet.
Deschideți promptul de comandă ca administrator și executați comanda de mai jos unul câte unul.
- resetarea netsh winsock
- resetare netsh int ipv4
- ipconfig / release
- ipconfig / renew
- ipconfig / flushDNS
Reporniți Windows pentru a efectua modificările și verificați.Nu mai există nicio problemă cu conexiunea la rețea sau la Internet Windows 10.
Reinstalați driverul adaptorului de rețea
Uneori, din cauza software-ului de driver incompatibil învechit pentru adaptorul de rețea cauzează diferite probleme, inclusiv NIC nu reușește să obțină o adresă IP de la serverul DHCP. Actualizați sau reinstalați software-ul driverului pentru ajutorul adaptorului de rețea pentru a scăpa de această problemă.
- Apăsați Windows + x selectați managerul de dispozitiv,
- extindeți adaptorul de rețea,
- Faceți clic dreapta pe driverul instalat pentru adaptorul wireless selectați dezinstalare
- faceți clic pe da când solicitați confirmarea și reporniți ferestrele.
- La următoarea pornire Windows instalează automat adaptorul de rețea pe computer
- În caz contrar, vizitați producătorul dispozitivului pentru a descărca și instala cel mai recent driver pentru adaptorul de rețea
- Reporniți Windows după finalizarea procesului și verificați dacă problema a fost rezolvată.

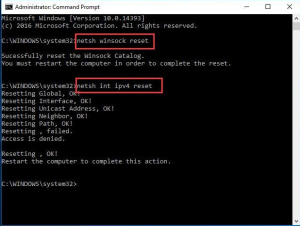


Leave A Comment?