Situatie
Aveti probleme cu eroare la Blue Yeti nerecunoscută pe sistemul tău Windows 10 sau Windows 11?
Blue Yeti este unul dintre cele mai bine vândute și foarte populare microfoane pentru Youtuberi, Creatori și Streameri. Acest lucru este de încredere de milioane de utilizatori pentru înregistrarea audio, de la muzică la podcasturi. Dar recent mulți utilizatori au raportat problema nerecunoscută Blue Yeti pe computerul lor Windows. Deci, aici, în acest articol, am împărtășit potențialele soluții pentru a depana Blue Yeti nerecunoscut sau detectat în Windows 11/10.

Solutie
Pasi de urmat
Update the Blue Yeti Drivers
După cum s-a spus mai sus, driverele corupte Blue Yeti pot face problema microfonului inutilizabilă, așa că, mai întâi, se recomandă să actualizați driverul Blue Yeti.
Urmați pașii pentru a face acest lucru:
– Apăsați tasta Win + R și în caseta Run > tastați devmgmt.msc > OK
– Apoi, în Manager dispozitive, localizați controlere de sunet, video și jocuri și extindeți-le.
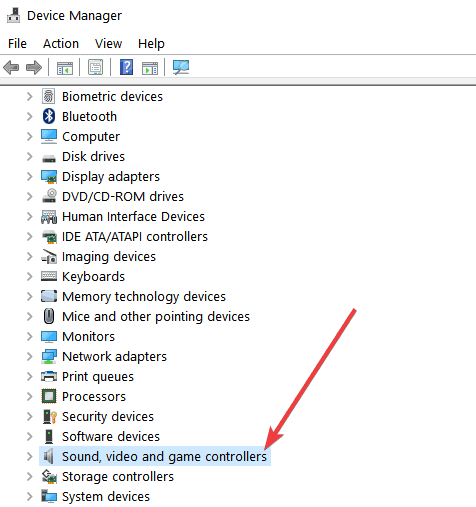
– Acum găsiți dispozitivul dvs. > faceți clic dreapta> selectați Actualizare driver.
– Și pe măsură ce apare noua fereastră > selectați Căutați automat software-ul de driver actualizat Așteptați finalizarea procesului. Și pe măsură ce pașii sunt finalizați, reporniți computerul. Verificați dacă problema Windows 10 nerecunoscută Blue Yeti este rezolvată. De multe ori Windows nu poate căuta cel mai recent driver manual și nu poate actualiza driverele.
Set Blue Yeti as Default Device
Setarea lui Blue Yeti ca dispozitiv implicit va permite dispozitivului audio să funcționeze în mod corespunzător pe un computer Windows. Deci, pentru a remedia problema, setați-l ca dispozitiv implicit.
Urmați pașii pentru a face acest lucru:
– În colțul din stânga jos al Windows, apoi faceți click dreapta pe pictograma Difuzoare
– Și faceți click pe Sunete și alegeți Înregistrarea
– Apoi localizați microfonul Blue Yeti, faceți click dreapta și alegeți Setare ca dispozitiv implicit.
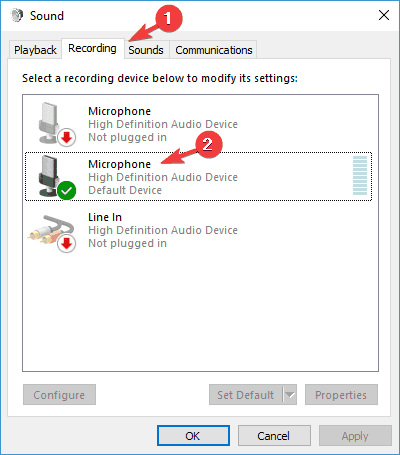
– Acum faceți click pe Aplicare > OK.
Check the Mic is not Disabled
Dacă în cazul în care microfonul Blue Yeti este dezactivat, Windows nu îl va putea detecta sau recunoaște. Așa că, mai întâi, confirmați că Blue Mic este activat.
Urmați pașii pentru a face acest lucru:
– În bara de activități Windows, faceți clic dreapta pe pictograma de volum
– Acum alegeți Dispozitive de înregistrare.
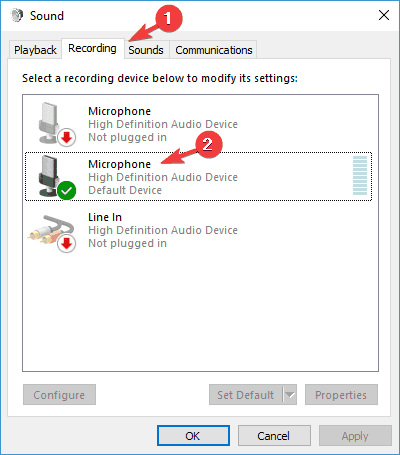
– Și faceți click dreapta pe spațiul gol
– Apoi, faceți click pe „Afișați dispozitivele deconectate” și pe „Afișați dispozitivele dezactivate”.
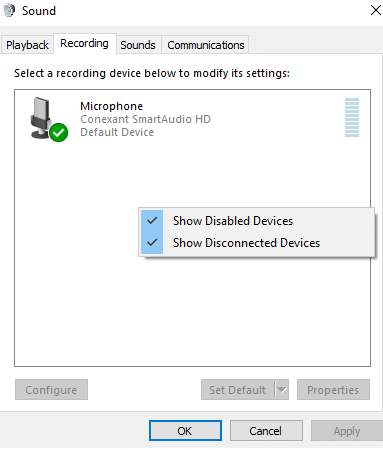
– Verificați dacă microfonul Blue Yeti este activat acolo.
Check the USB Cable & Port
Dacă soluția de mai sus nu va funcționa pentru dvs., atunci aici este sugerat să vă verificați hardware-ul și să verificați dacă totul funcționează corect. Verificați hardware-ul – Confirmați că totul funcționează corect.
- Verificați că microfonul este pornit și funcționează corect.
- De asemenea, verificați că computerul cu Windows 10 nu va avea probleme. Dacă totul funcționează bine, verificați conexiunea. Verificați conexiunea – Verificați cablul dacă totul funcționează corect.
- Mai întâi, conectați microfonul la un alt computer și verificați dacă începe să funcționeze.
- Dacă nu funcționează pe alt PC, atunci schimbați cablul și verificați la ambele capete integritatea cablului. Acum se estimează că problema Blue Yeti nerecunoscută este rezolvată. Mai mult, verificați și dacă utilizați USB 2.0 pentru microfonul Blue Yeti, deoarece nu va suporta USB 3.0.
Uninstall & Reinstall the Blue Yeti Drivers
Uneori, din cauza instalării defectuoase a driverului, utilizatorii încep să întâmpine probleme în timpul utilizării microfonului pe dispozitivele lor. Deci, aici se recomandă să reinstalați driverul Blue Yeti pe sistemul Windows și să rezolvați problema.
Urmați pașii pentru a face acest lucru:
– Dezinstalați microfonul și deconectați-l de la computer, apoi reconectați-l și permiteți computerului Windows să instaleze driverele.
– Acum, de pe site-ul producătorului, descărcați driverul
– Și când descărcarea s-a terminat, faceți click dreapta pe programul de instalare și selectați Proprietăți.
– Apoi, accesați Compatibilitate
– Apoi, în modul de compatibilitate, bifați Executați acest program în modul de compatibilitate pentru Windows 7.
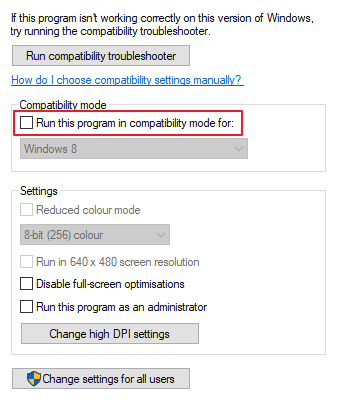
– În cele din urmă, faceți click pe Aplicare și OK pentru a salva modificările.
Acum verificați dacă microfonul Blue Yeti nu detectează problema pe Windows 10 este rezolvată.

Leave A Comment?