Situatie
Solutie
1. Utilizați FFMPEG, un instrument de linie de comandă
1.1 Instalați FFMPEG
- Accesați site-ul web oficial al FFMPEG , selectați pictograma Windows și faceți click pe Windows builds by BtbN.
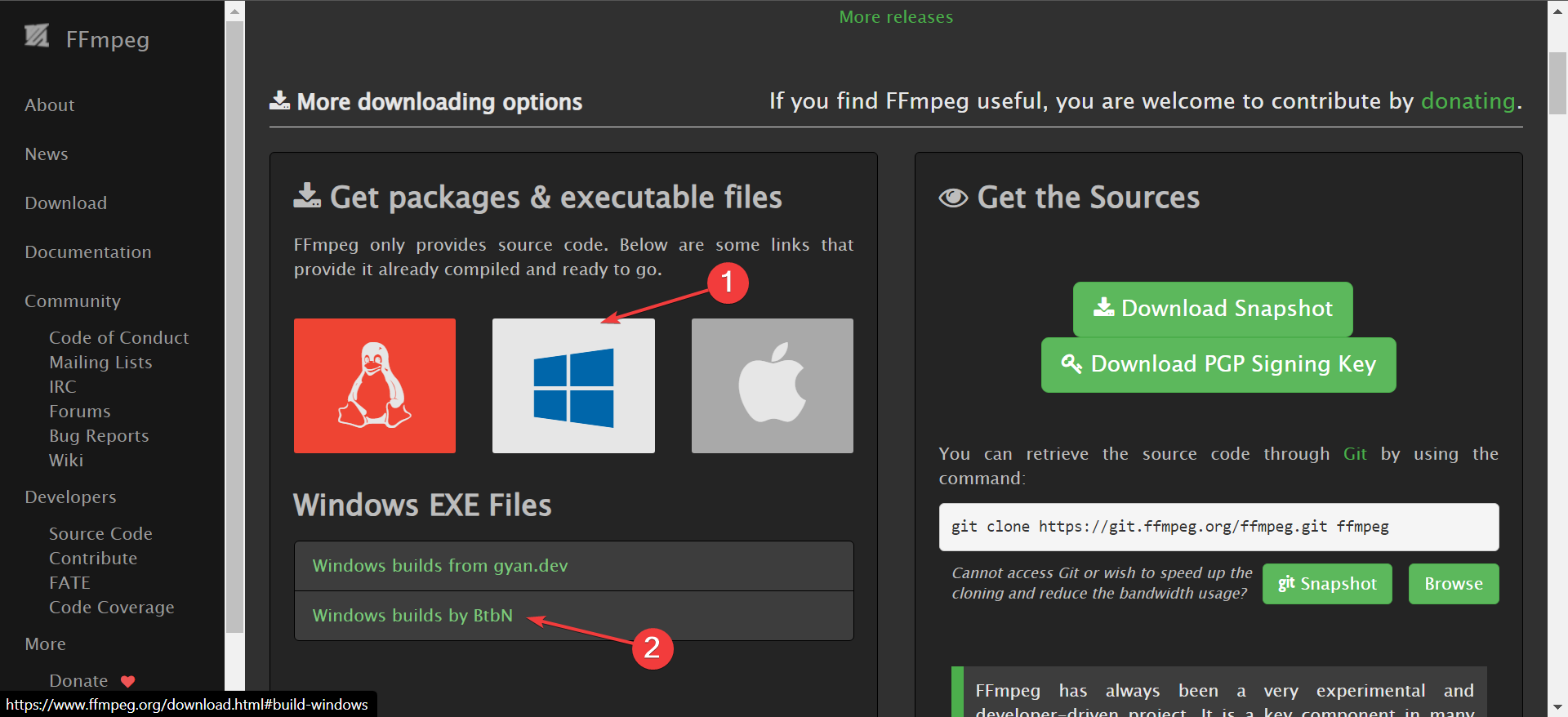
- Pe pagina GitHub, descărcați versiunea care se potrivește cel mai bine cu arhitectura sistemului.
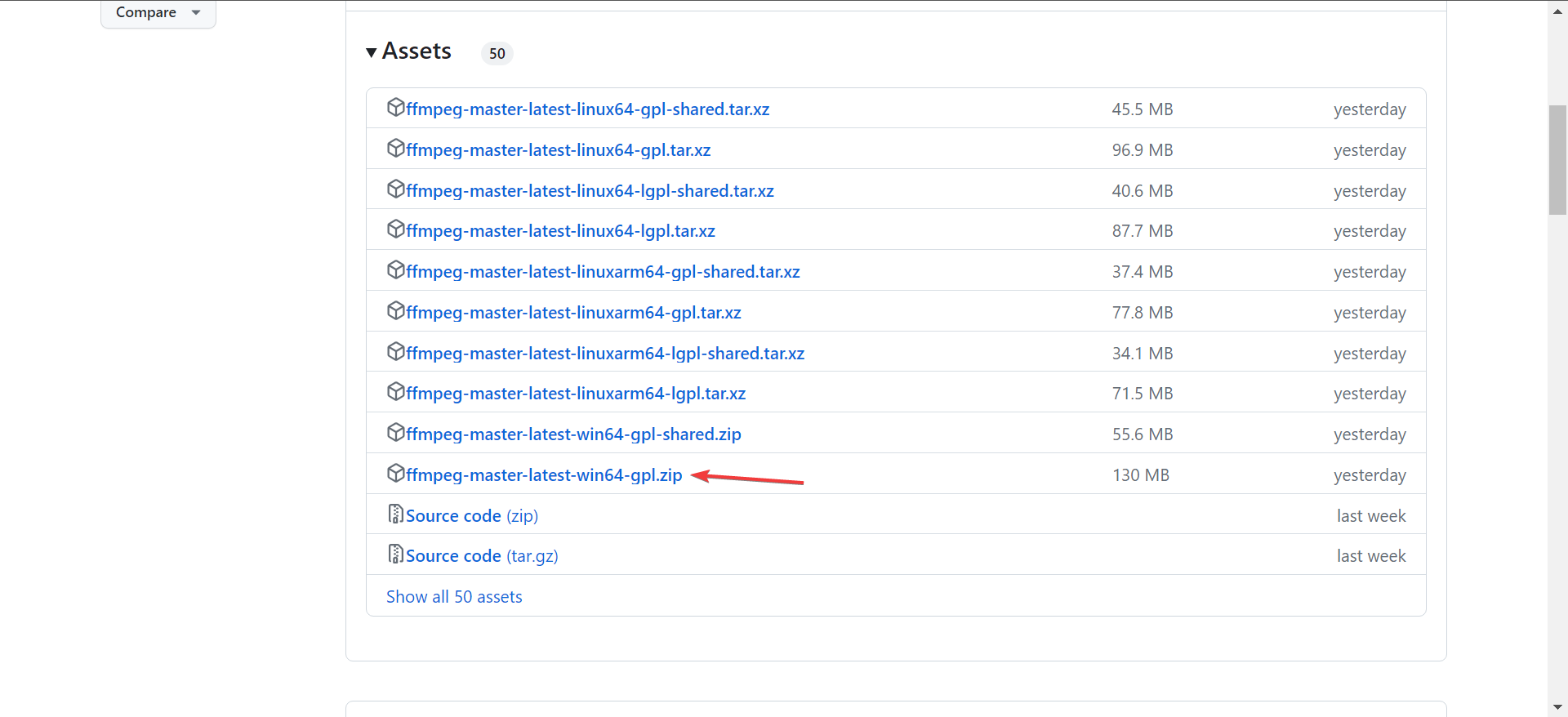
- Faceți click dreapta pe folderul descărcat și selectați Extract All din meniul contextual.
- Mergeți cu calea de extracție implicită sau faceți click pe butonul Răsfoire pentru a seta alta, apoi faceți click pe Extract.
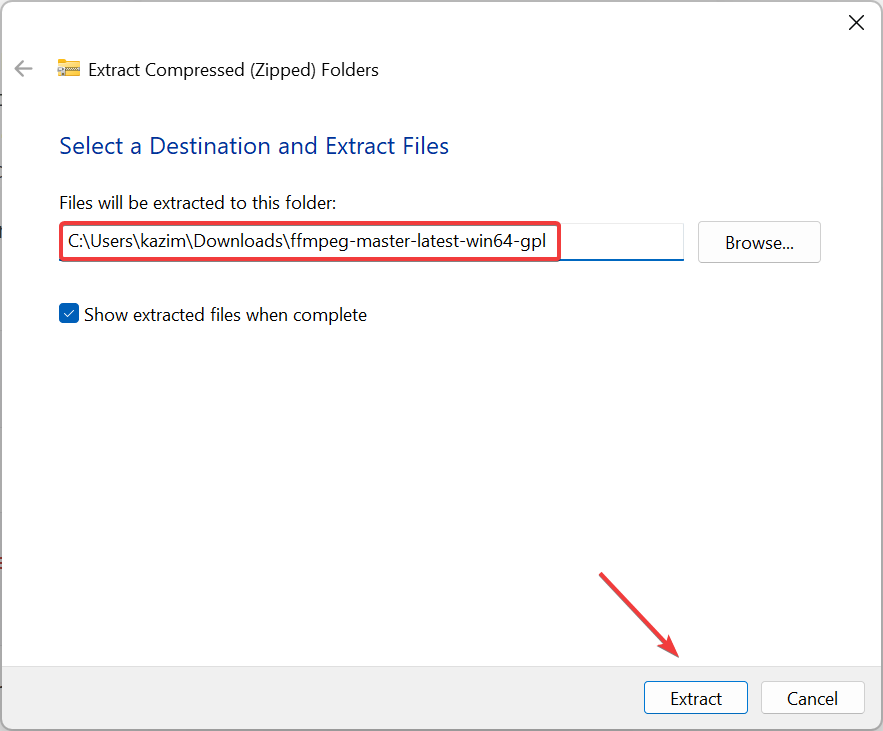
1.2 Identificați-vă camera web
- Odată extras, căutați prin conținut și deschideți folderul bin.

- Apoi, tastați cmd în bara de adrese și apăsați Enter.
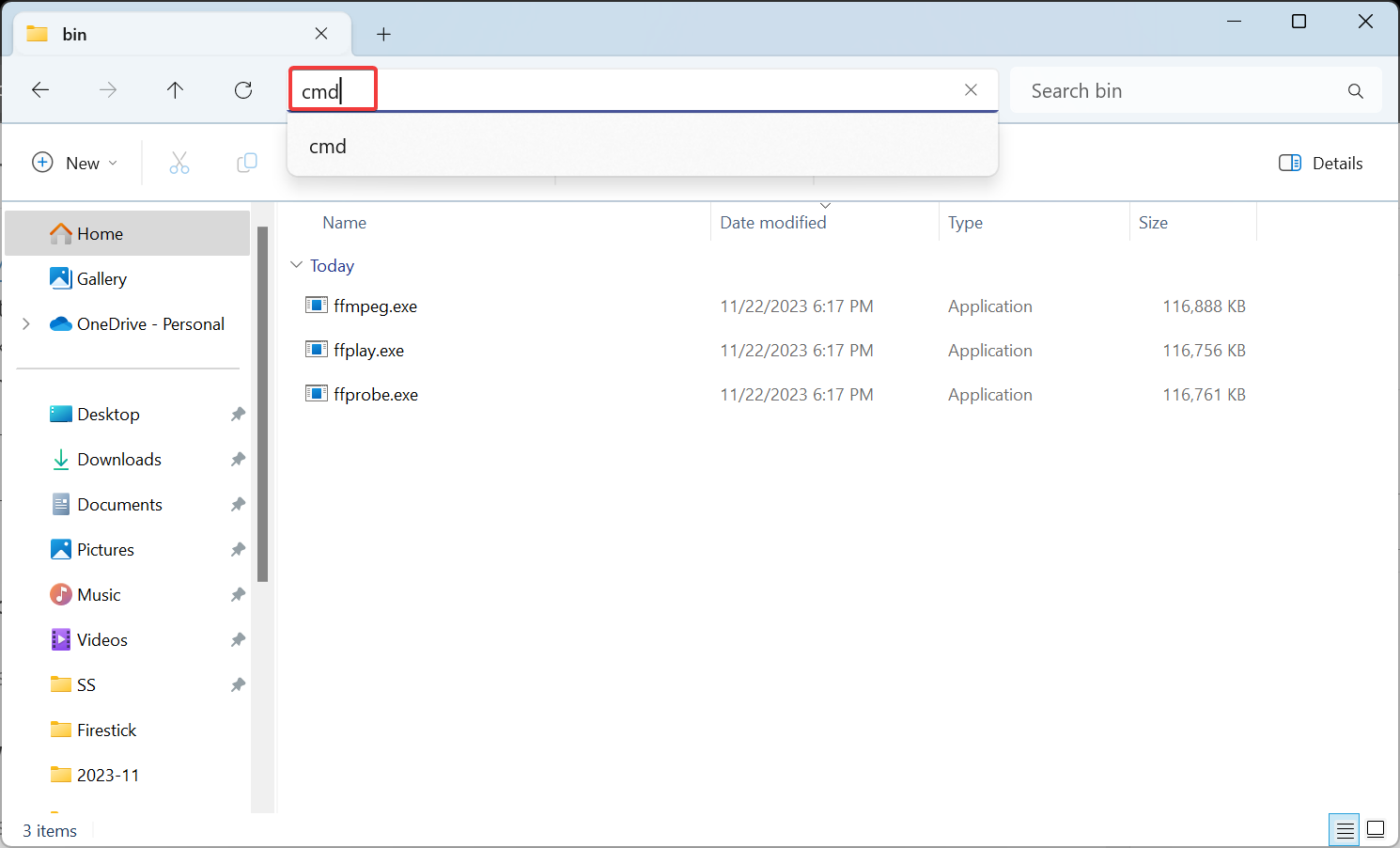
- Lipiți următoarea comandă în fereastra terminalului și apăsați Enter:
ffmpeg -list_devices true -f dshow -i dummy -hide_banner - Identificați camera web pentru care doriți să dezactivați luminozitatea automată din lista de dispozitive care apar.
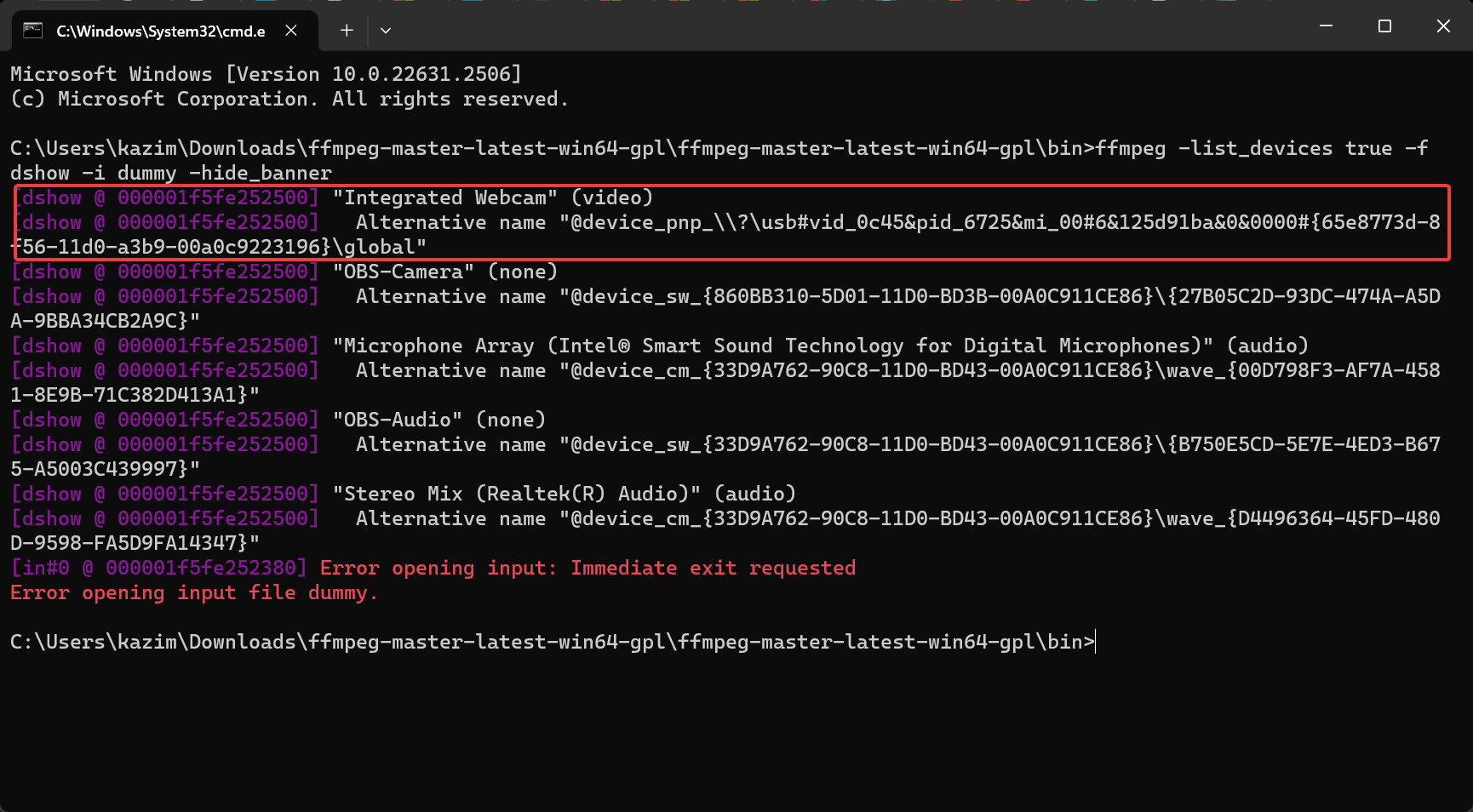
1.3 Opriți luminozitatea automată
- Odată ce identificați camera web, executați următoarea comandă în timp ce înlocuiți Dispozitivul cu numele real al camerei:
ffmpeg -f dshow -show_video_device_dialog true -i video="Device" 
- Debifați caseta de selectare pentru Auto lângă Luminozitate și Contrast în fila Video Proc Amp
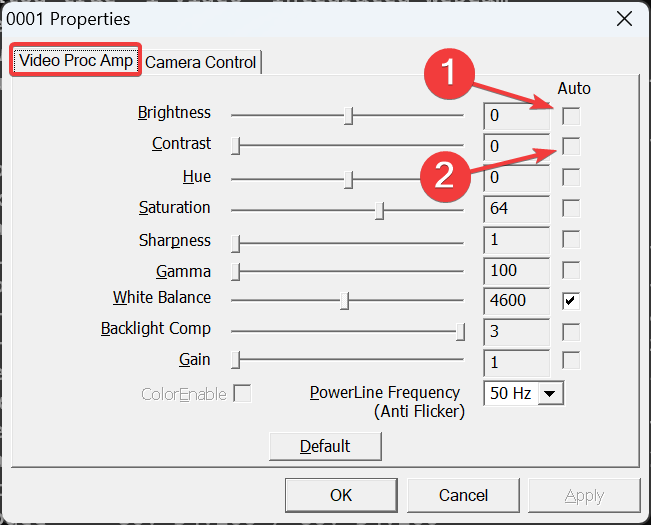
- Acum, accesați fila Control camera, debifați caseta de selectare Auto pentru Expunere și faceți click pe Aplicare și OK pentru a salva modificările.
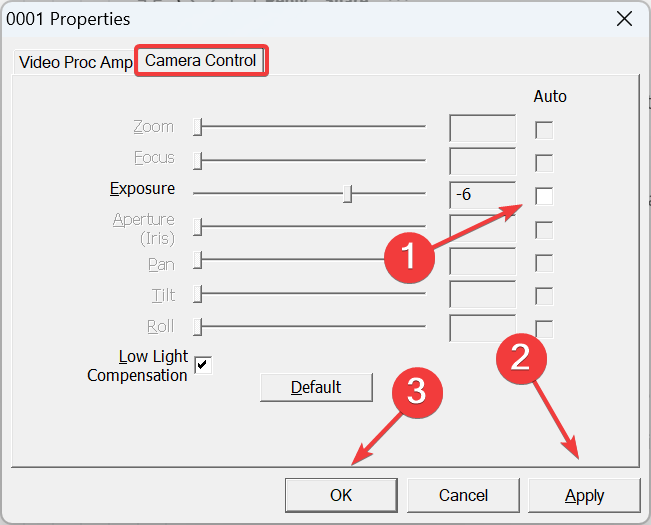
Descărcarea FFMPEG și dezactivarea luminozității automate pentru camera web este cea mai ușoară soluție și funcționează pe toate dispozitivele și producătorii. Cu toate acestea, câteva setări pot fi incolore și nu le puteți configura pentru camera încorporată sau externă.
2. Utilizați software-ul dedicat camerei web
Unii producători oferă un utilitar dedicat pentru a gestiona ieșirea video a camerei și pentru a activa sau dezactiva luminozitatea automată, expunerea și balansul de alb. Cele trei pot schimba automat luminozitatea.
Pentru a dezactiva luminozitatea automată în camerele web Logitech, instalați aplicația Logitech Tune > accesați secțiunea Ajustare culoare > accesați fila Ajustări > dezactivați comutatorul pentru expunerea automată și balansul de alb automat. În plus, puteți configura luminozitatea și alte setări video.
În mod similar, descărcați software-ul dedicat pentru camera dvs. și dezactivați fără probleme luminozitatea automată. În cazul în care nu există una disponibilă, puteți merge cu prima metodă. Și dacă, de asemenea, opțiunea este gri, asigurați-vă că există suficientă lumină și camera nu va regla automat luminozitatea.

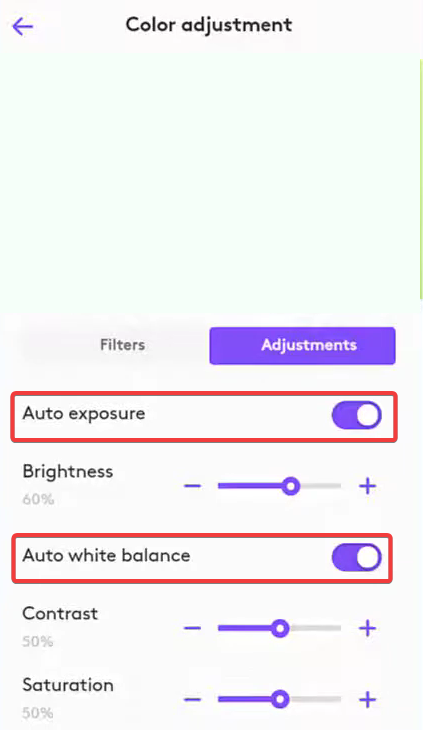
Leave A Comment?