Situatie
1. Check if Your Version of Photoshop Supports Your Windows or macOS Version
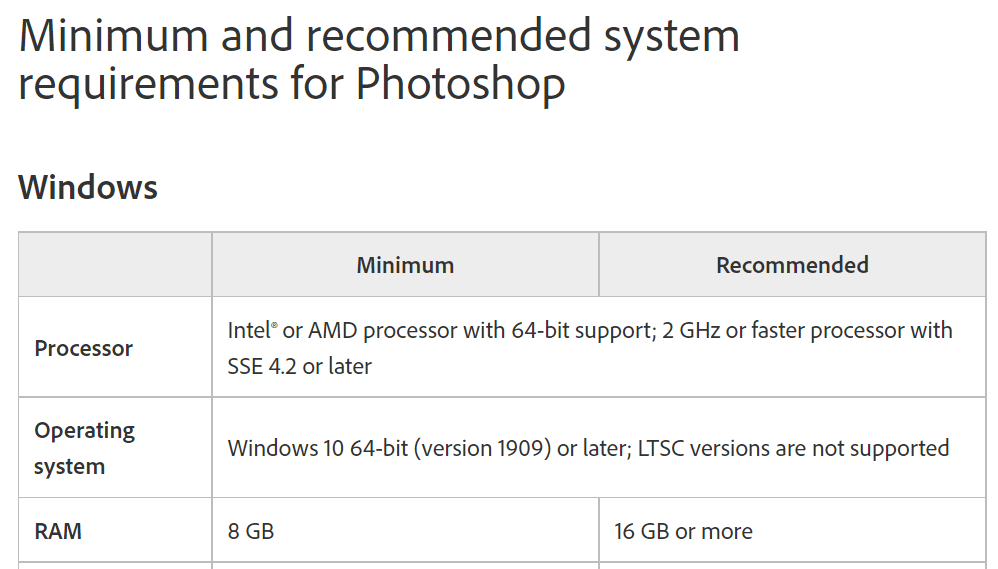
2. Force Close and Restart Photoshop
If you’ve confirmed your computer meets at least the minimum requirements of Photoshop, then the app not opening issue could be a minor glitch. The app may be running in the background, which you may not be aware of. One way to fix this is to force close and reopen the app on your Windows or macOS computer.
- Right-click the taskbar (the bar at the bottom of your screen) and choose Task Manager.
- Right-click Adobe Photoshop on the Task Manager window and choose End task.
- Relaunch Photoshop on your PC.
3. Run Photoshop With Admin Rights
Photoshop isn’t opening on your PC because the app lacks certain permissions. In this case, you can run the app as an administrator, allowing the app to enjoy superuser privileges on your computer.
You only need to do this on a Windows-based computer.
- Open Start and search for Photoshop.
- Select Run as administrator on the right pane.
- Choose Yes in the User Account Control prompt.
If Photoshop successfully launches in admin mode, set it up so that it always opens the app with admin privileges:
- Right-click your Photoshop shortcut and select Properties.
- Open the Shortcut tab in Properties.
- Choose Advanced.
- Enable Run as administrator and select OK.
- Choose Apply followed by OK on the Properties window.
From now on, Photoshop will open with admin rights each time you launch the app shortcut.
4. Launch Photoshop Without Plug-Ins
Photoshop supports plug-ins so you can get more out of this image editing app. It’s possible one or more of these installed plug-ins are causing Photoshop not to launch. You can verify that by launching Photoshop without loading third-party plug-ins. If the app loads, you can proceed to remove the problematic add-ins from the app.
- Locate the Photoshop shortcut on your Windows or macOS machine.
- Press and hold down the Shift key on your keyboard and launch Photoshop.
- Select Yes in the prompt.
5. Reset Photoshop Preferences
Photoshop saves your app customizations in a preferences file on your computer. This file may have gone corrupt, causing the app not to launch as your customizations can’t be loaded. In this case, you can delete the Photoshop settings file and try to launch the app. You can do this on both Windows and macOS.
- Press Ctrl + Alt + Shift on Windows or Command + Option + Shift on Mac and launch Photoshop.
- Select Yes in the prompt.
- Photoshop will open with the default preferences.
6. Remove Photoshop Font Cache
Photoshop saves your fonts’ cache, allowing you to work with your fonts faster. This cache can become problematic, causing various problems. You can delete this cache without affecting your installed fonts or Photoshop functionalities.
- Close the Adobe Creative Cloud app if it’s running.
- Open a File Explorer window and navigate to the following path. Replace C with your Windows drive and Username with your username in the path.
C:\Users\Username\AppData\Roaming\Adobe\Adobe Photoshop - Right-click the CT Font Cache folder and choose Delete.

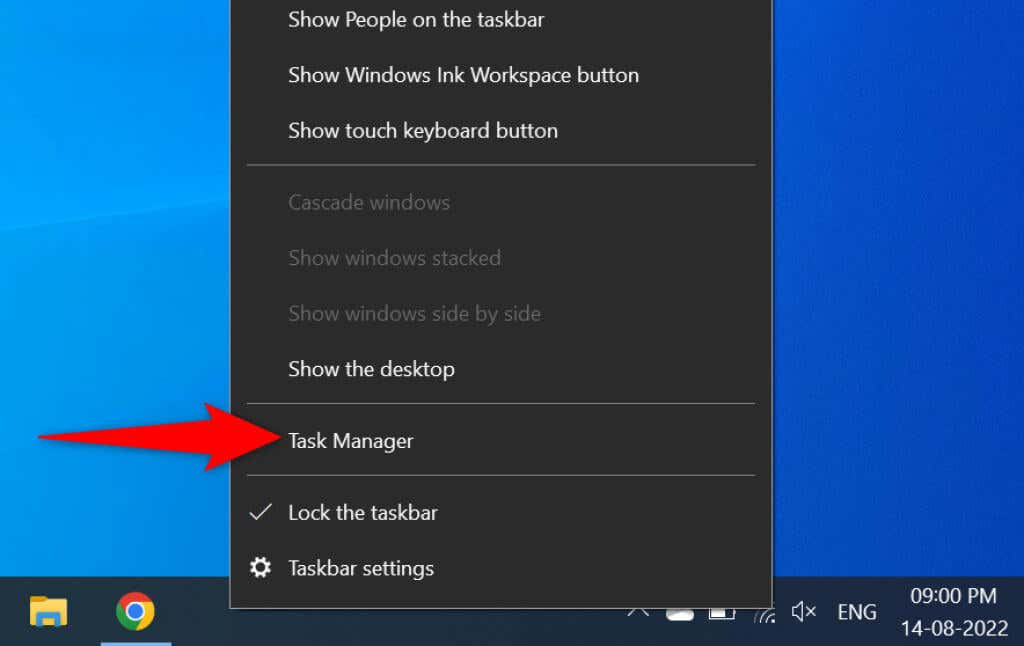
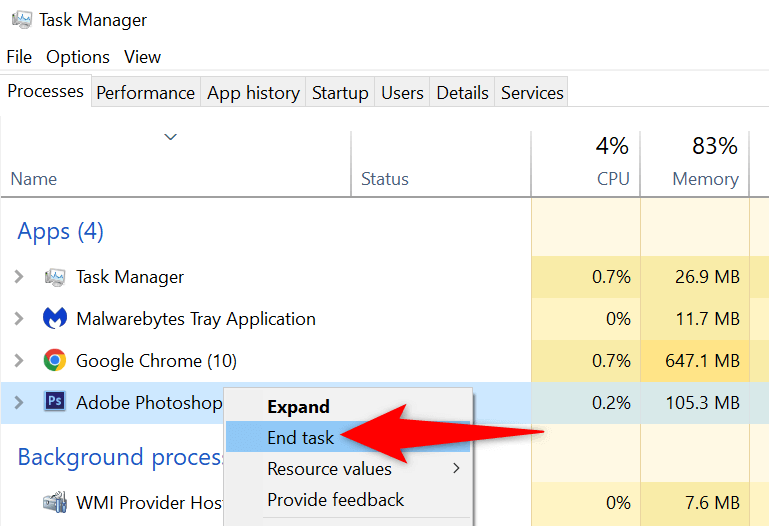
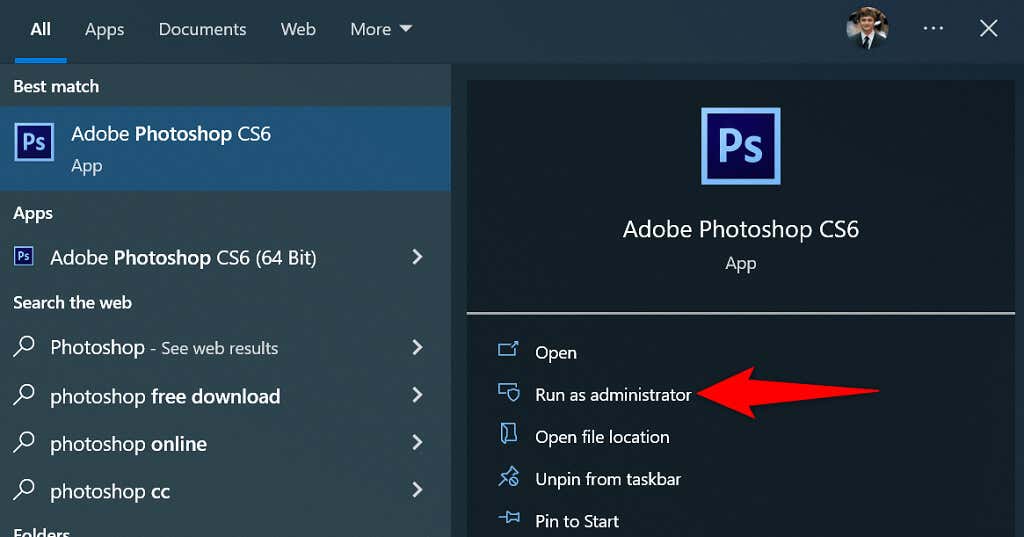
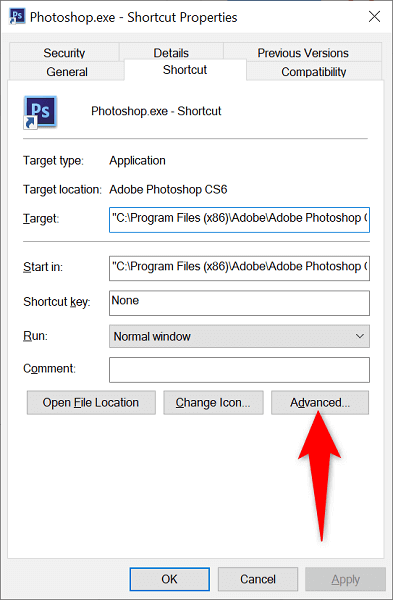
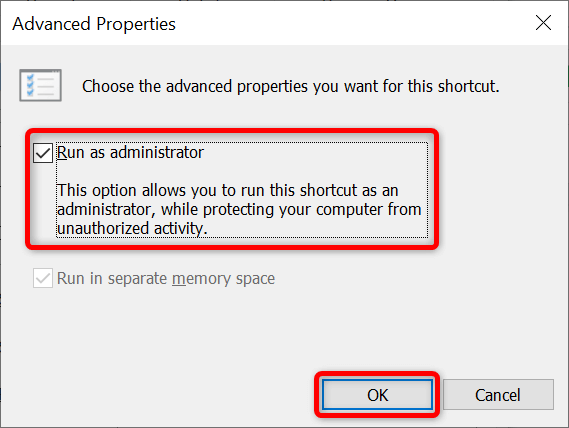
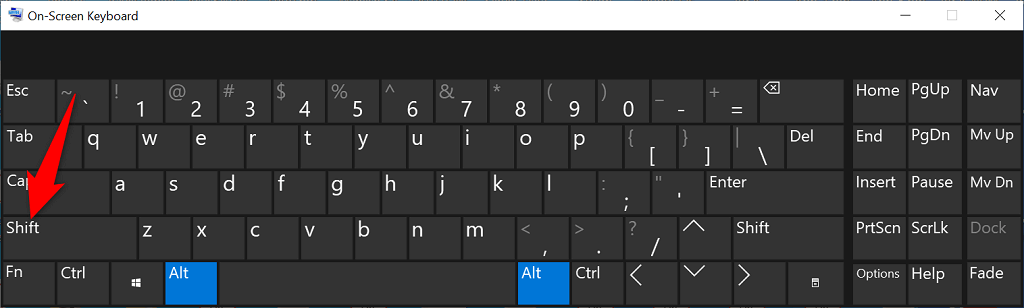
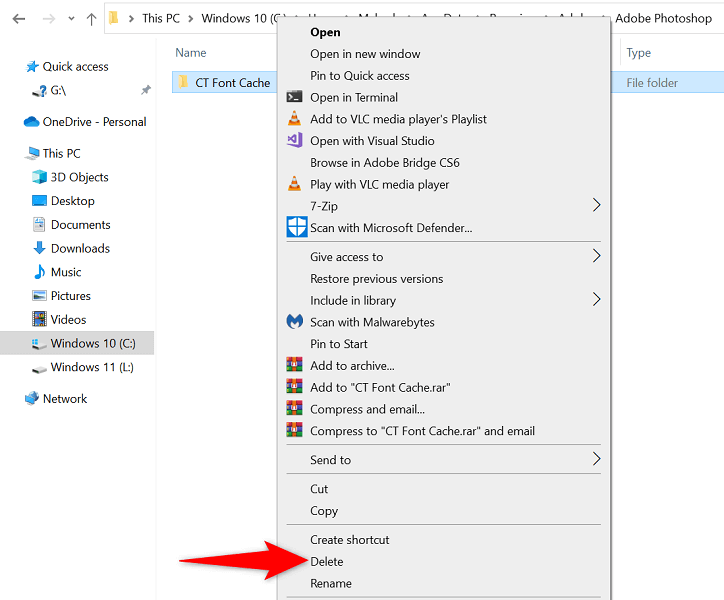
Leave A Comment?