Situatie
Solutie
Try Signing in as Another User
If you have more than one user account on your Mac, try signing in with a different one. Accounts with admin permissions can reset the password for other accounts (but Standard accounts can’t).
Just head to System Settings > Users & Groups, click the “i” alongside the account for which you’d like to change the password, then click the “Reset” button and type in a new password.

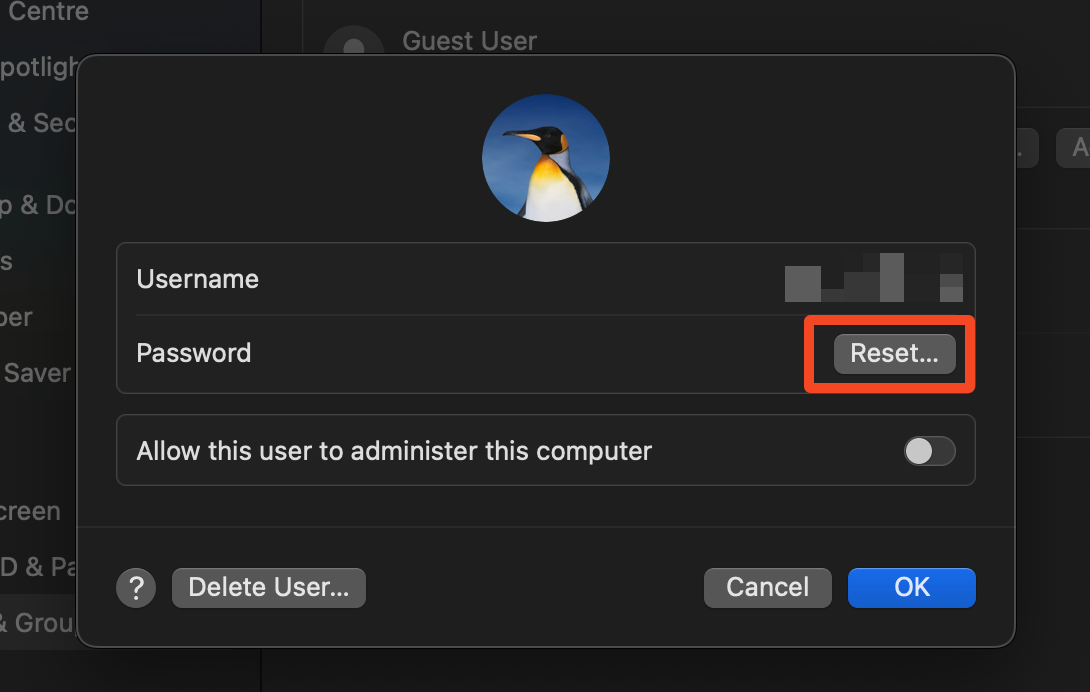
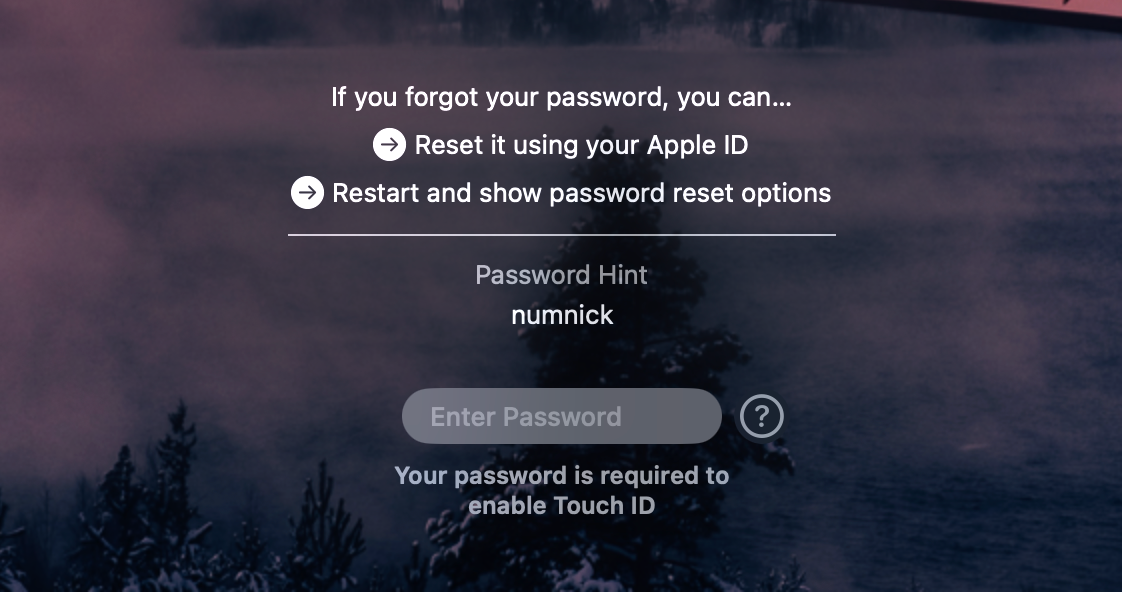
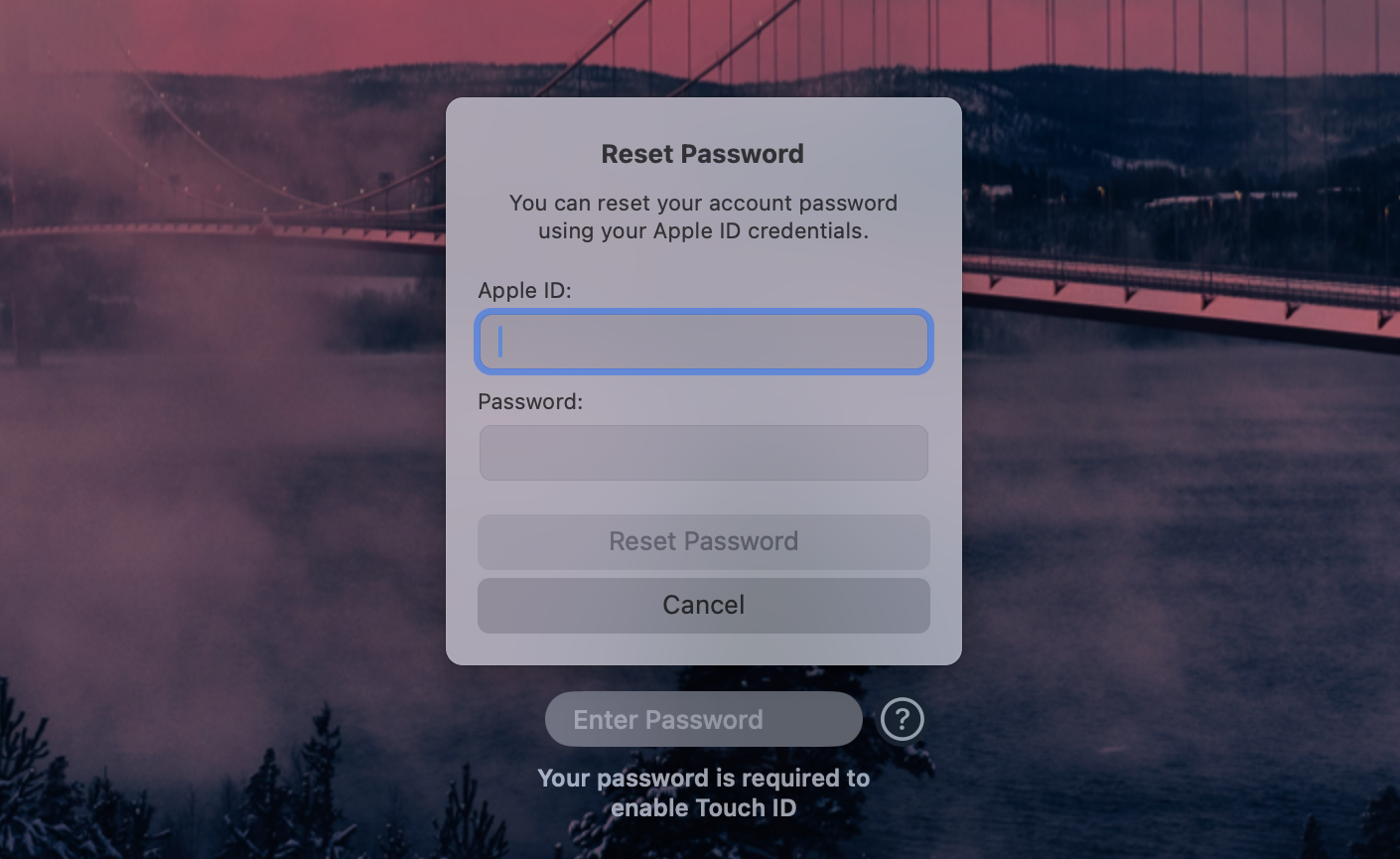
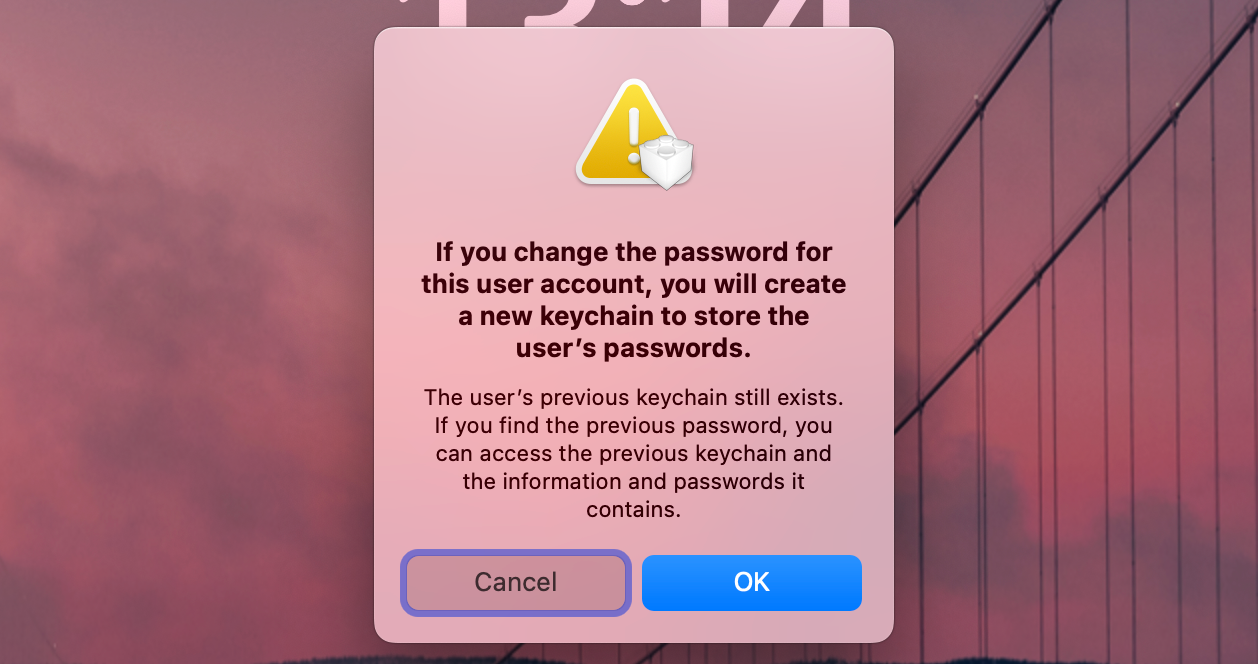
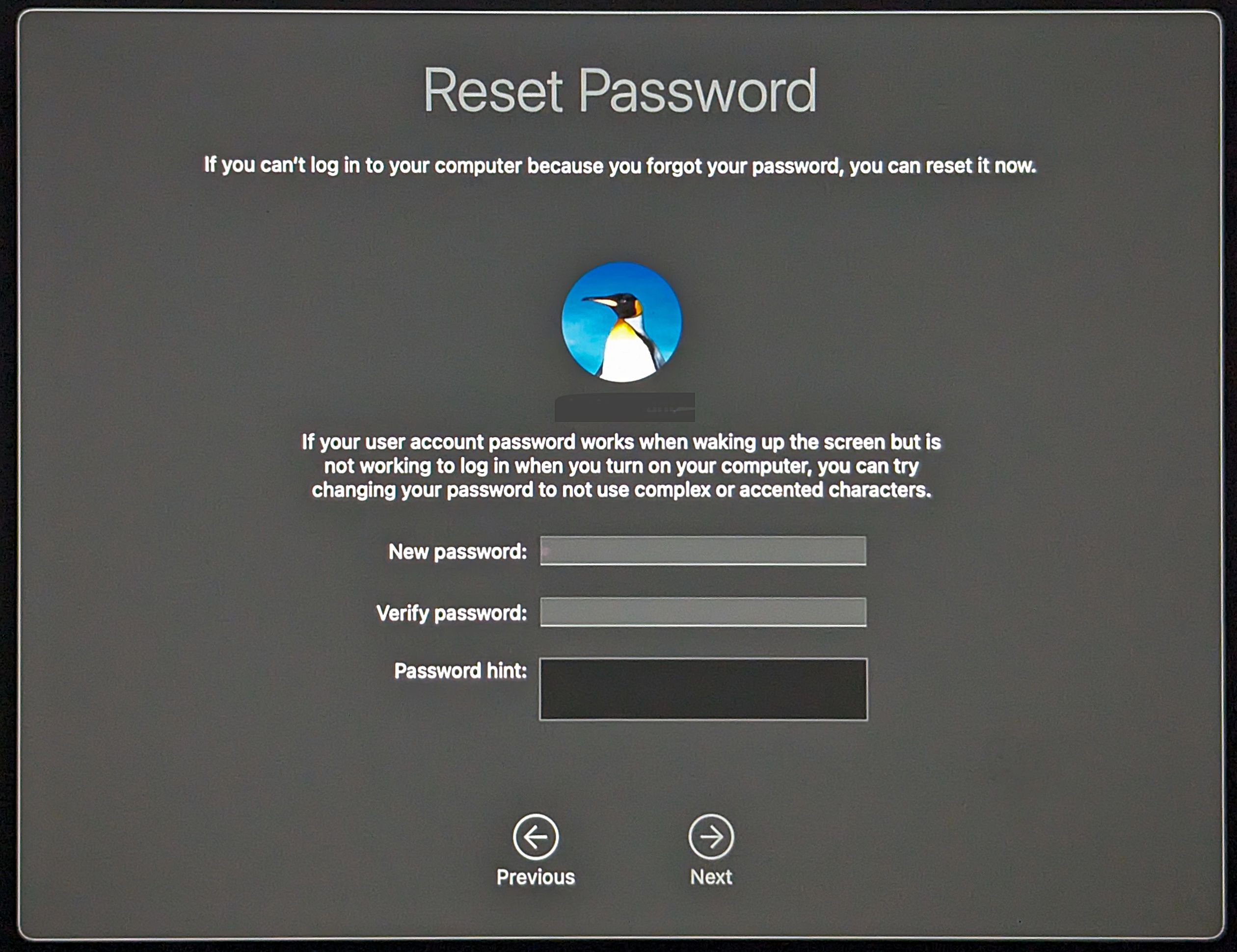
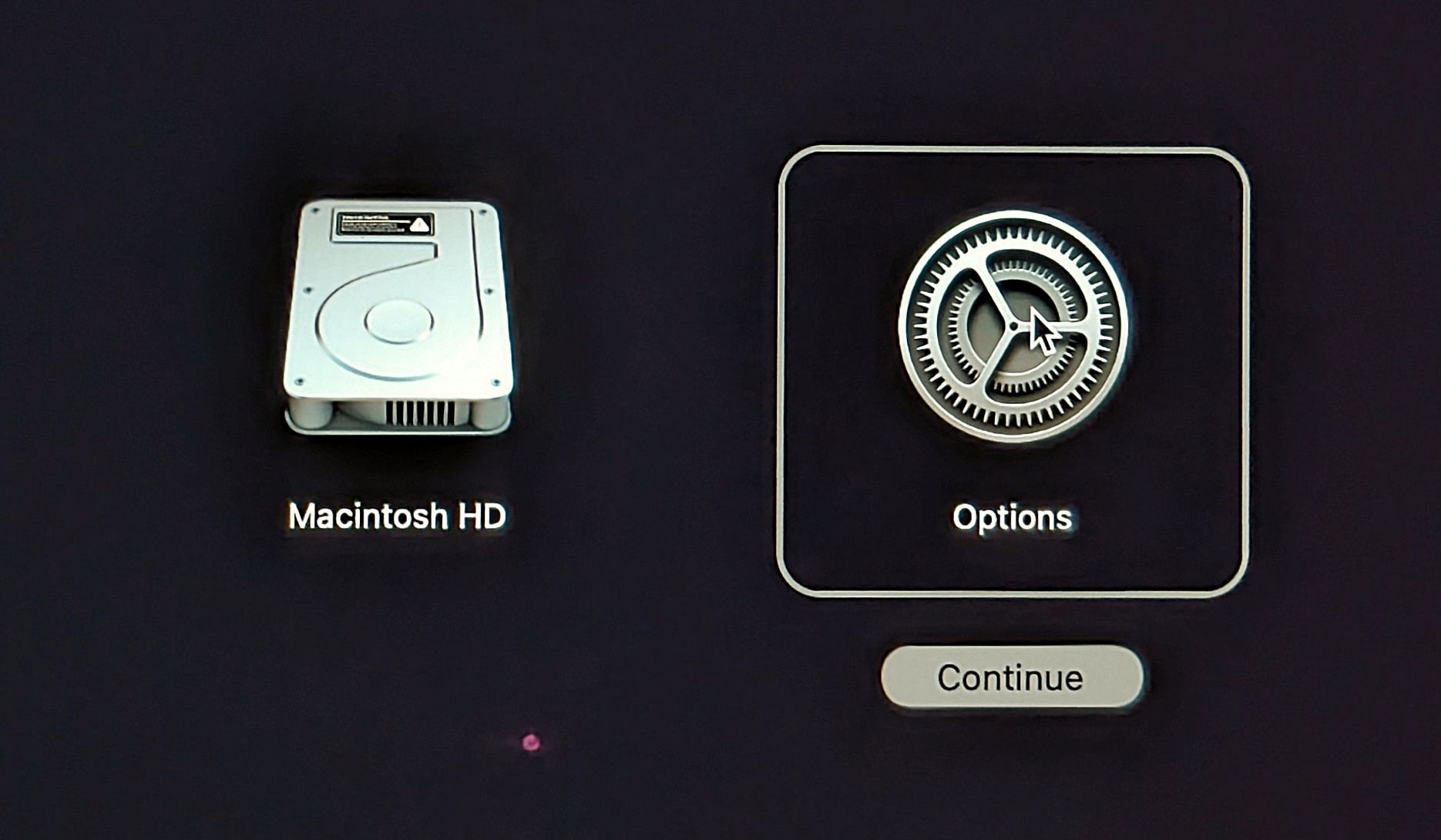
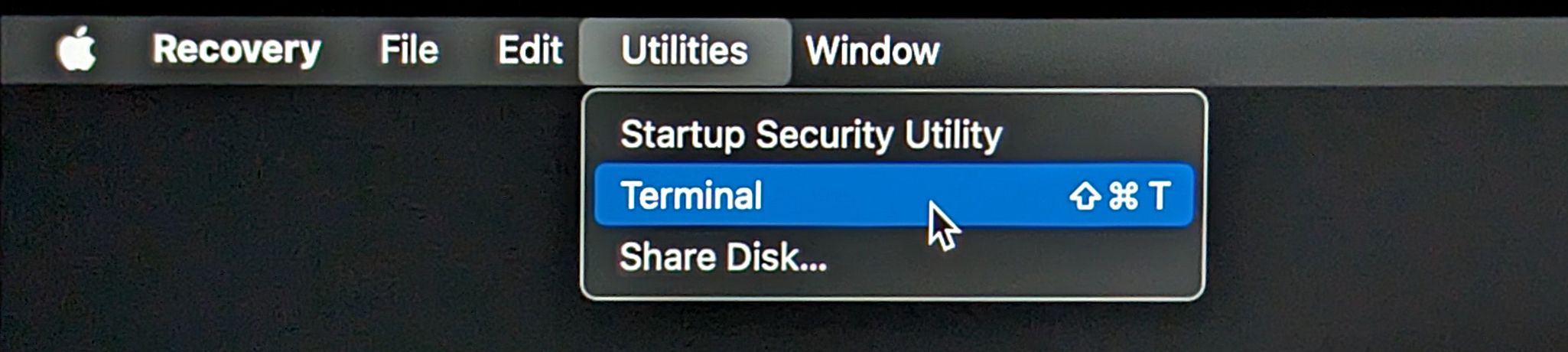
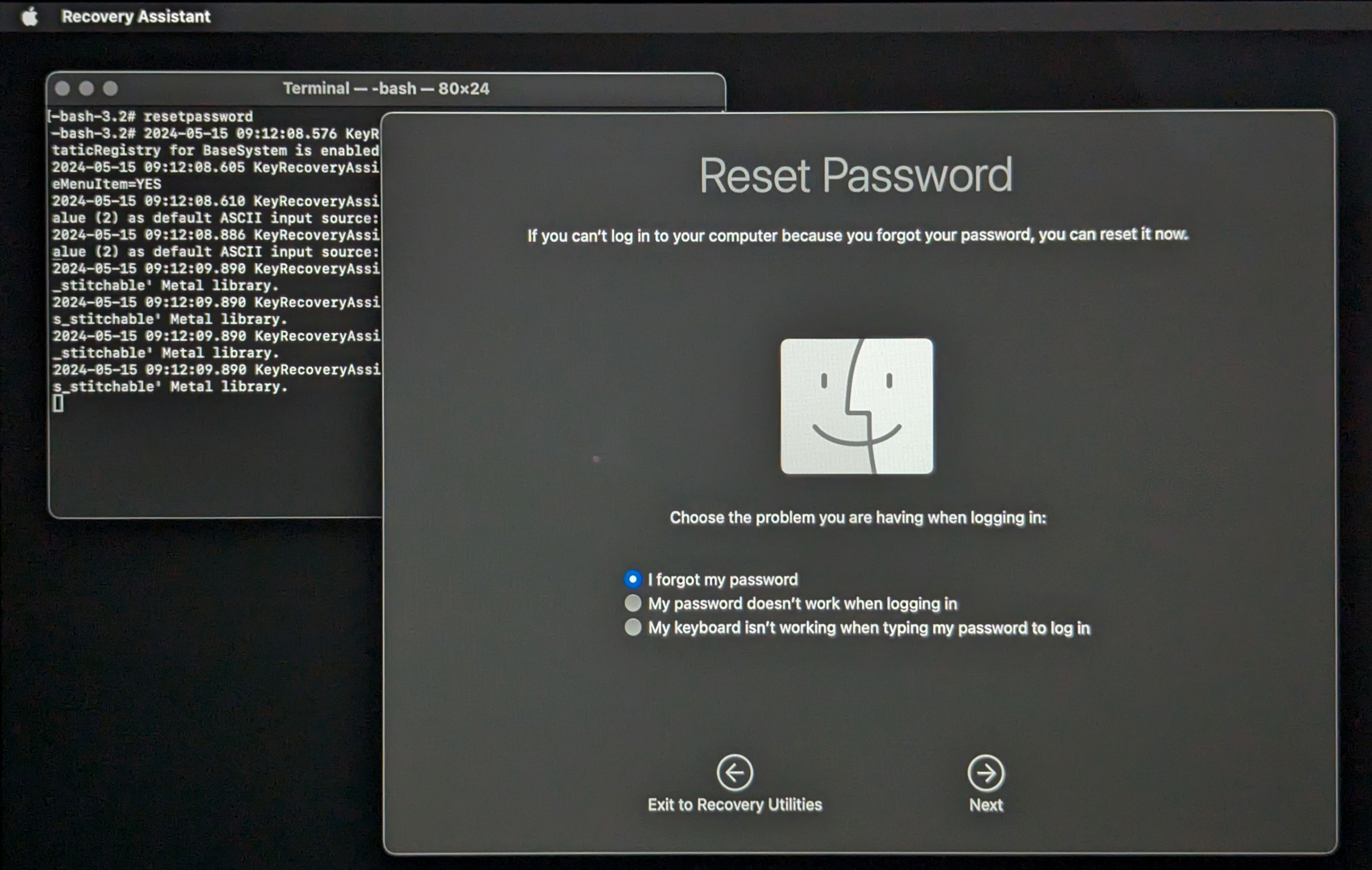
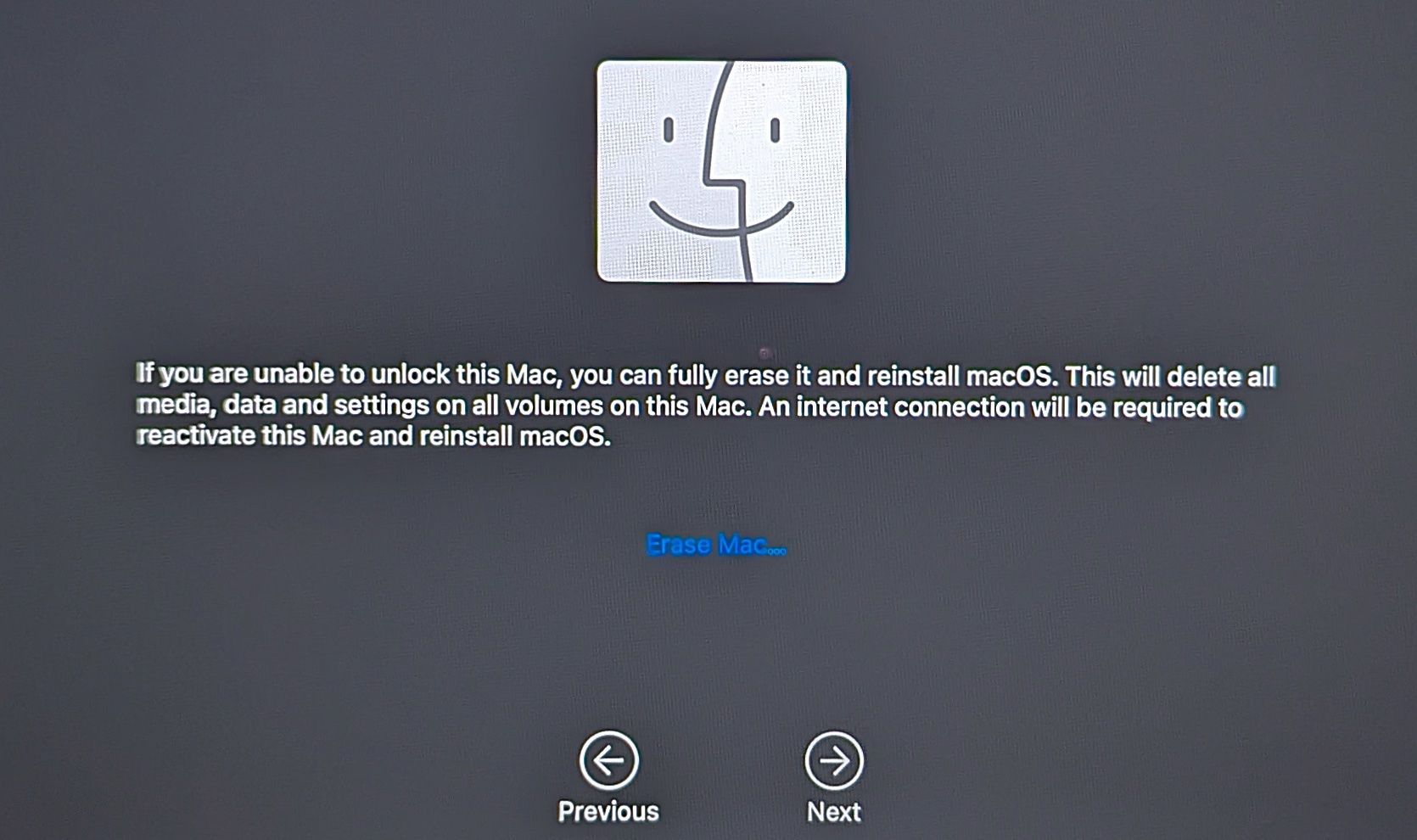
Leave A Comment?