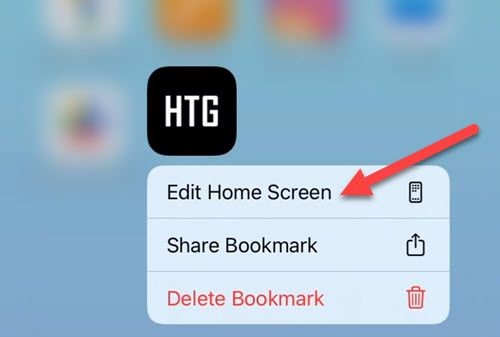Situatie
- Press and hold an app icon on the iPhone or iPad home screen.
- Select “Edit Home Screen” from the menu.
- Hold the app icon with one finger, and select other icons with the second finger.
- Move the bundle of apps to a home screen page and release your finger.
Solutie
Apple doesn’t believe in excessive tutorials, so some handy tricks slip through the cracks. One such trick that you may find particularly useful is the ability to move multiple app icons at once on the iPhone or iPad home screen.
The iOS and iPadOS home screens have a lot going for them, but organization can be a pain. It’s especially annoying when you’re trying to condense the app icons onto fewer pages. Moving one icon at a time is really annoying, but you can actually grab a bunch at once. Here’s how to do it.
- First, touch and hold an app icon on the iPhone or iPad home screen and select “Edit Home Screen” from the menu.
- Now press an app icon and drag it enough to make the minus sign in the corner disappear. Keep holding your finger on the icon.
- With one finger on the first app icon, select other apps with a second finger to add them to the bundle. You can swipe between screens while doing this.
- When you’ve selected all the apps you want to move, drag the bundle to a different screen and release your finger to drop the app icons all at once.