Situatie
Solutie
To mirror your Mac or iOS display, you’ll be using AirPlay, which is built in to the Apple TV. The first thing you should probably do is verify that AirPlay is actually on—it’s available on second-generation Apple TVs and beyond. I’m using an Apple TV 4K here, but the steps should be similar on older models.
Go ahead and jump into your Apple TV’s settings, then scroll down to “AirPlay” (it may say “Airplay and HomeKit”). Click into this menu. The first option is a simple AirPlay toggle. It should be “On” by default, but if it reads “Off” here, go ahead and give it a click to turn it on.
How to Mirror an iPhone or iPadScreen to an Apple TV
Before you get into this wild and crazy mirroring adventure, make sure your iPhone and Apple TV are on the same Wi-Fi network. You can do this by going to Settings > Network on your Apple TV or Settings > Wi-Fi on your iPhone or iPad.
Assuming you’ve taken care of the Wi-Fi issue, go ahead and open the Control Center on your iPhone or iPad. On most devices, you do this by swiping down from the top-right corner, but for older devices you’ll need to swipe up from the bottom of the screen. Tap on the “Screen Mirroring” button, which looks like two overlapping squares, then select your Apple TV.
If this is your first time mirroring the screen, your Apple TV may display a password, which you’ll then have to input on the iPhone. Gotta make sure these things are secure! Boom, that’s it.
You can now share whatever you were looking at on your iPhone or iPad straight to the TV, whether it’s a photo, video, mobile game, or what have you. You’ll see a blue bubble at the top of the screen to indicate that you’re sharing your screen, so you won’t forget.
To stop mirroring, just open the Control Center again, tap the “Screen Mirroring” button, and hit “Stop Mirroring.” So easy.
How to Mirror a Mac Screen to an Apple TV
Just like mirroring your iPhone’s screen to your Apple TV, make sure that both devices are on the same Wi-Fi network before you begin. To do this on your Mac, click the Wi-Fi icon in the menu bar, then go to Settings > Network on your Apple TV to make sure it matches.
Next, open the Control Center from your Mac’s menu bar, which looks like two switch icons. Then click the “Screen Mirroring” button, which looks like two overlapping squares. Select your Apple TV from the list of options to start mirroring.
If this is the first time you’ve mirrored your Mac to your Apple TV, you may need to enter a security code that appears on your Apple TV. After you do that, your Mac’s screen resolution may adjust to match your TV when you do this, depending on your display settings.
If your Apple TV is just showing a blank wallpaper, it’s acting as a second display instead of mirroring the screen. To fix this, click the Screen Mirroring icon in the menu bar and open the dropdown menu next to your Apple TV, then select the “Mirror Display” option.
To stop Screen Mirroring, open the menu bar option and click the blue icon next to your Apple TV’s name.
If you want to make Screen Mirroring more accessible, you can add a control directly to the menu bar instead. To do that, go to System Settings > Control Center. Next to “Screen Mirroring” change the option to “Always Show in Menu Bar.” After you do this, you’ll see the Screen Mirroring icon appear in the menu bar, which you can click any time you want to start or stop mirroring.

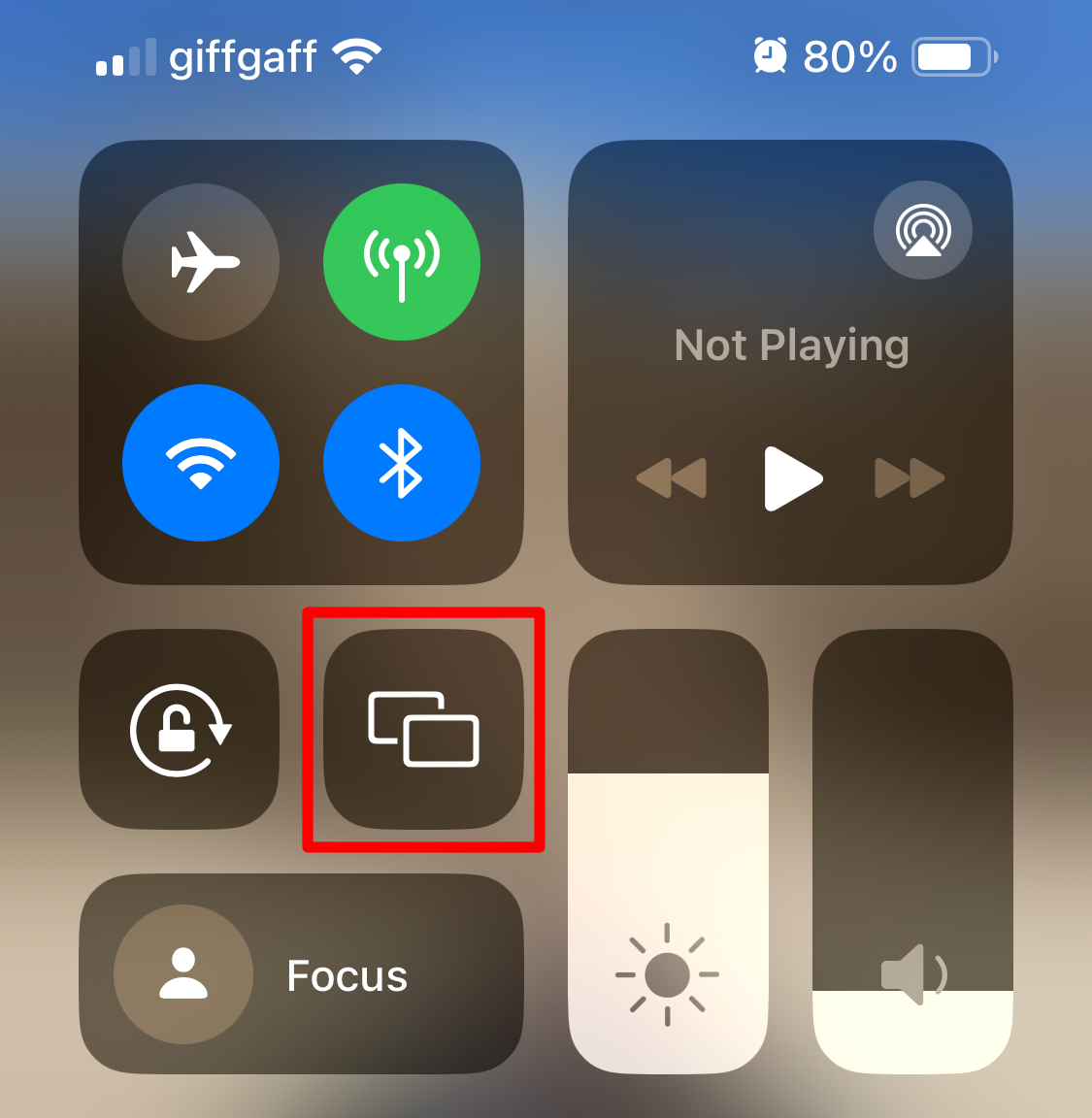
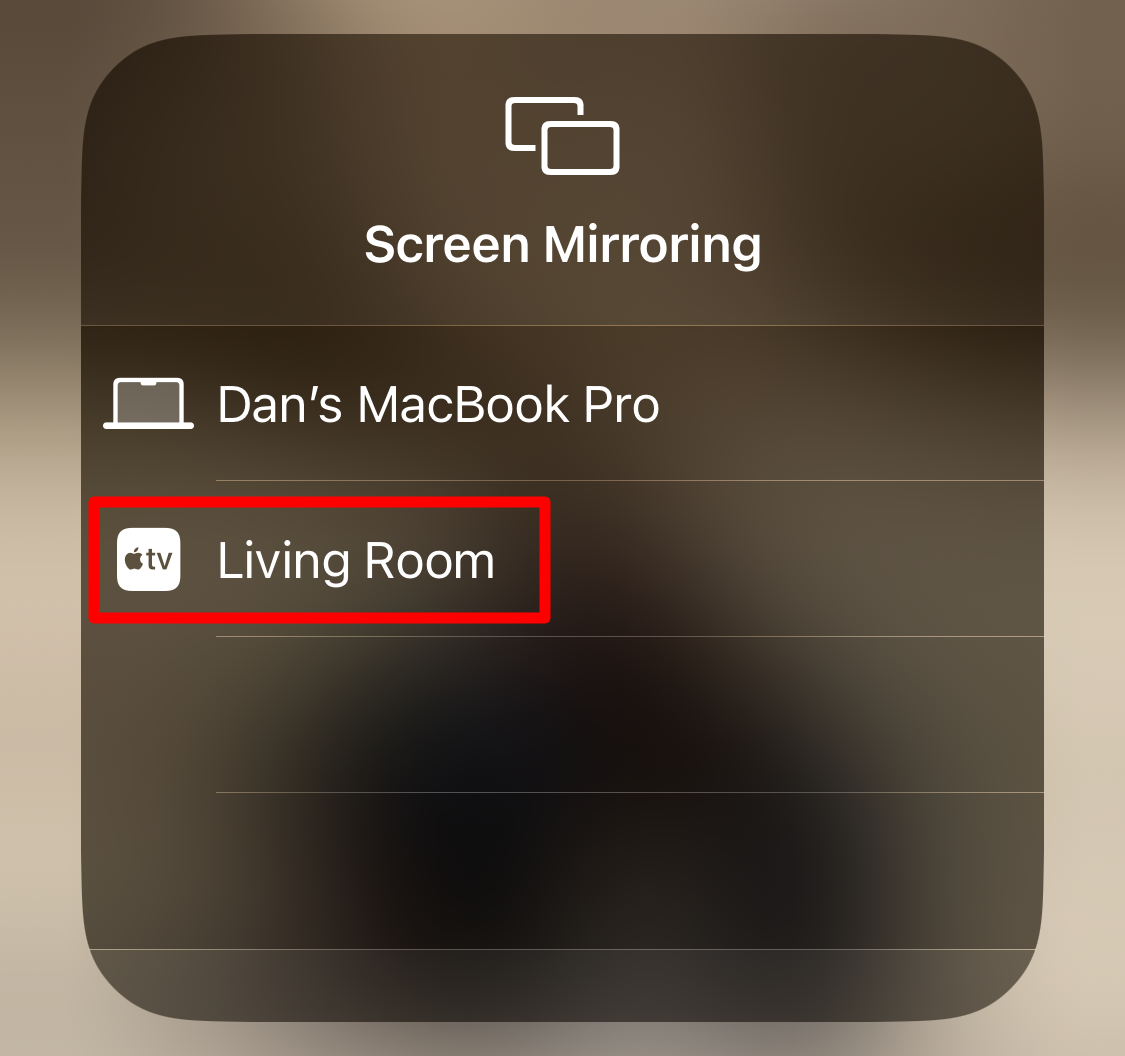
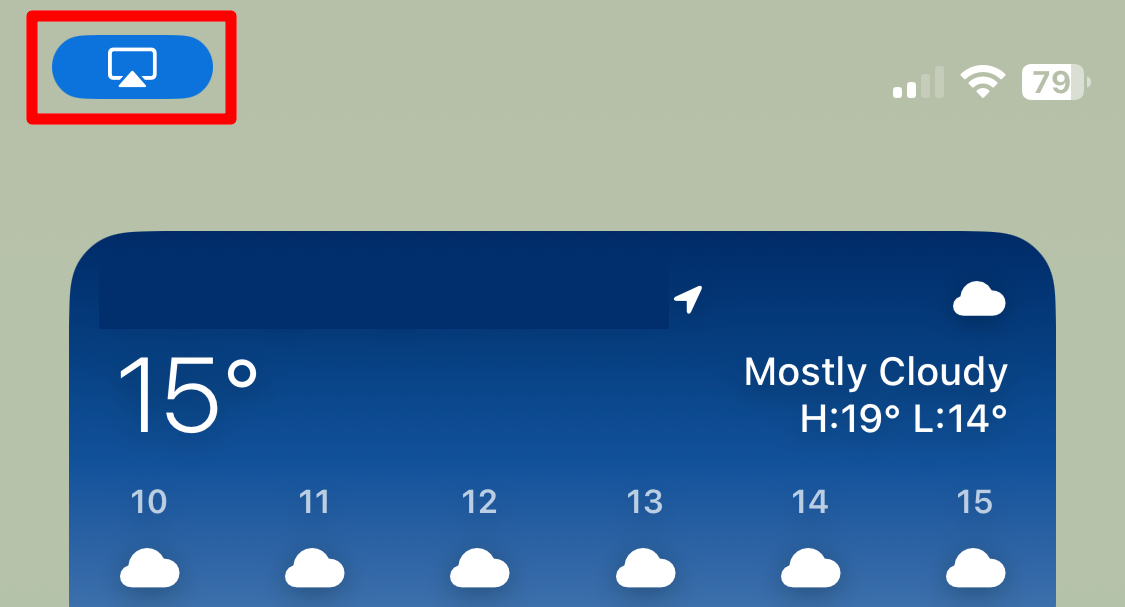
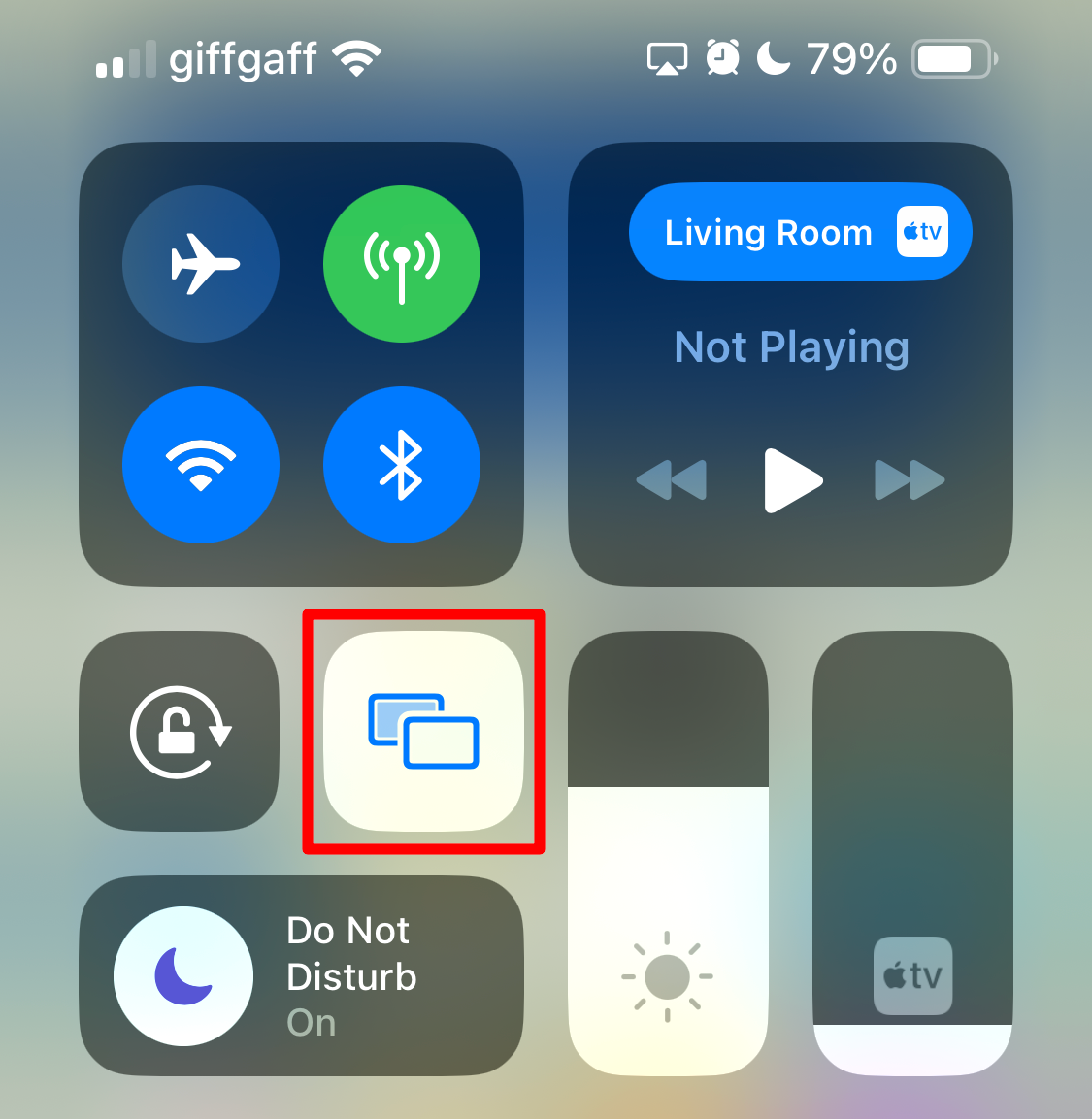
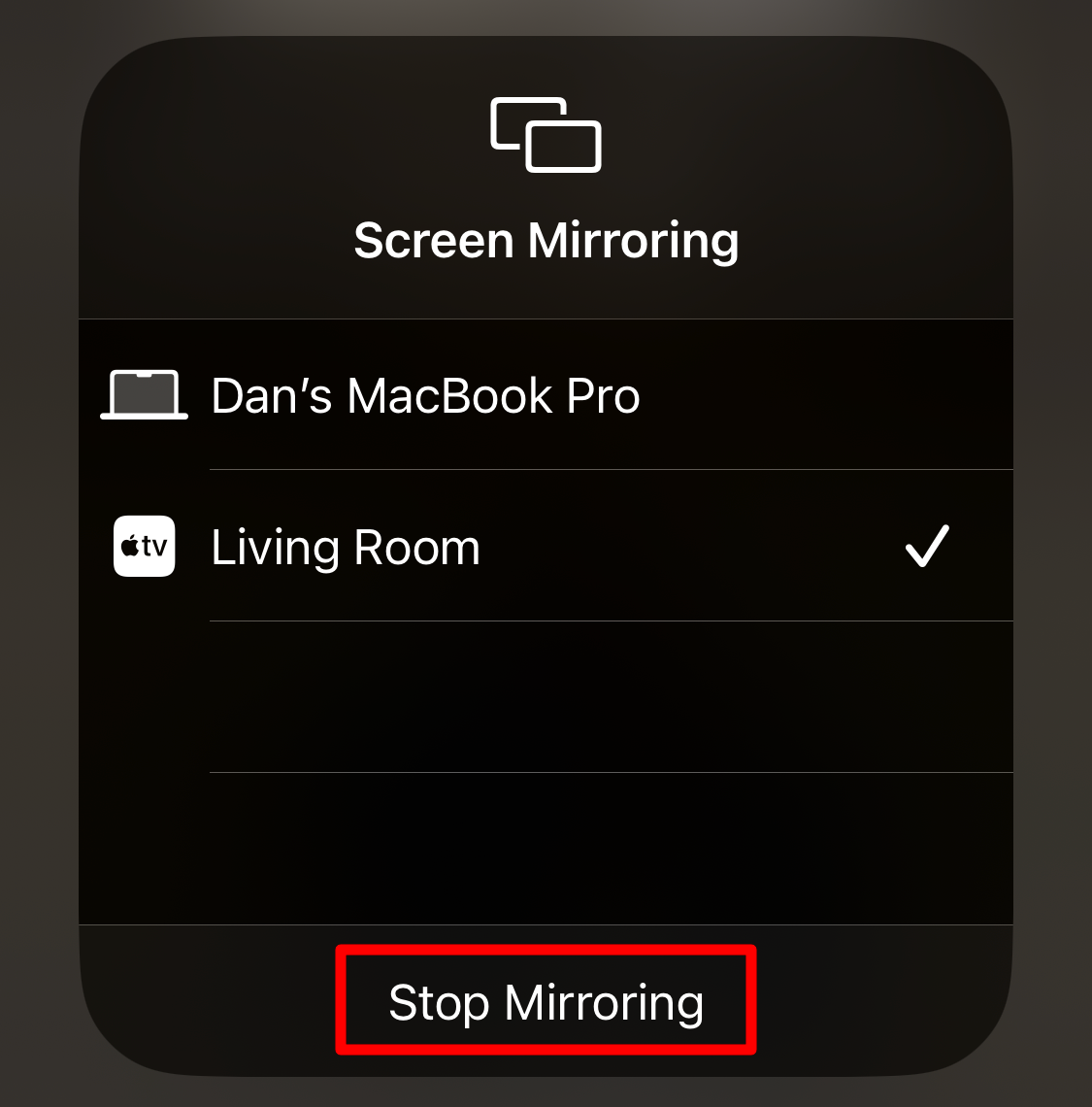
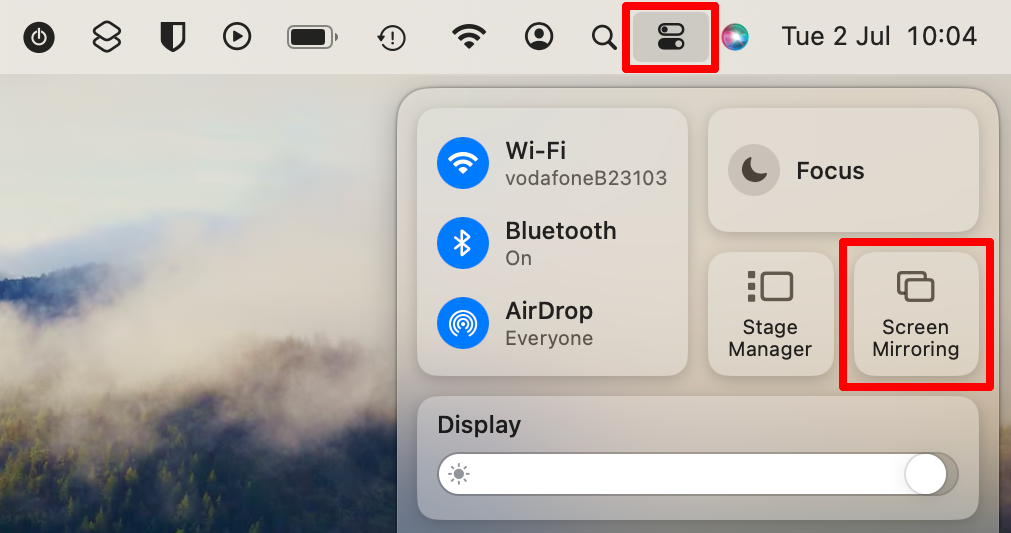
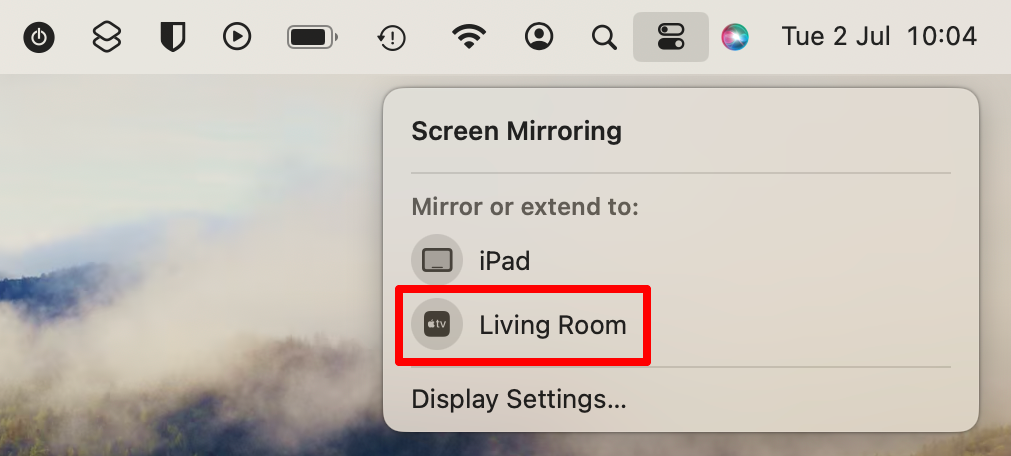
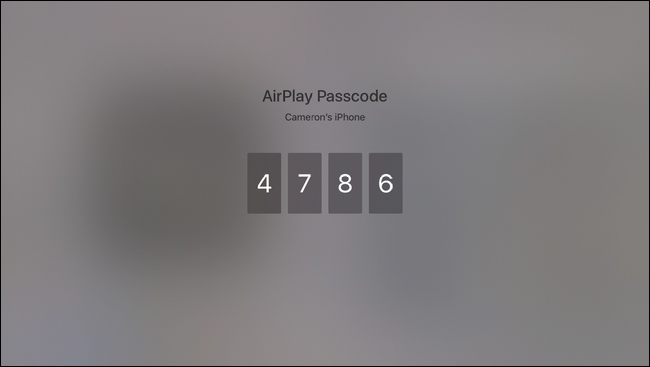
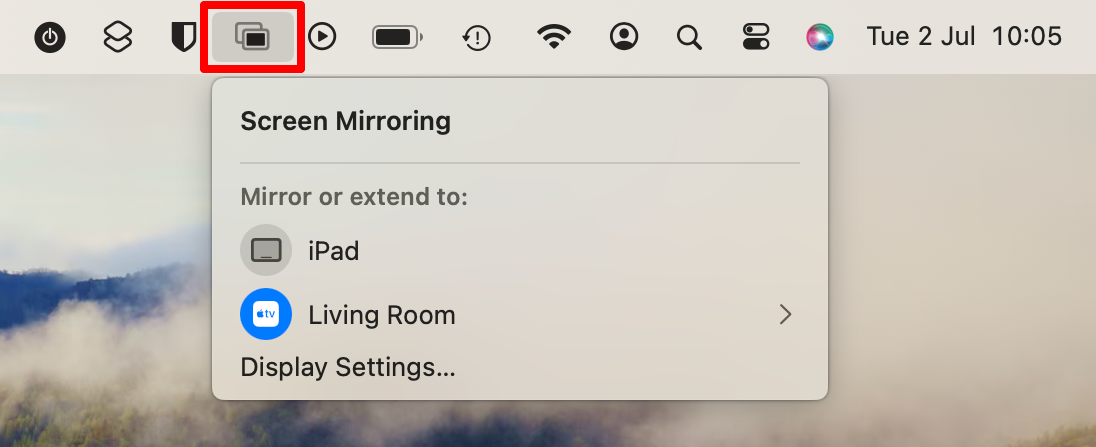
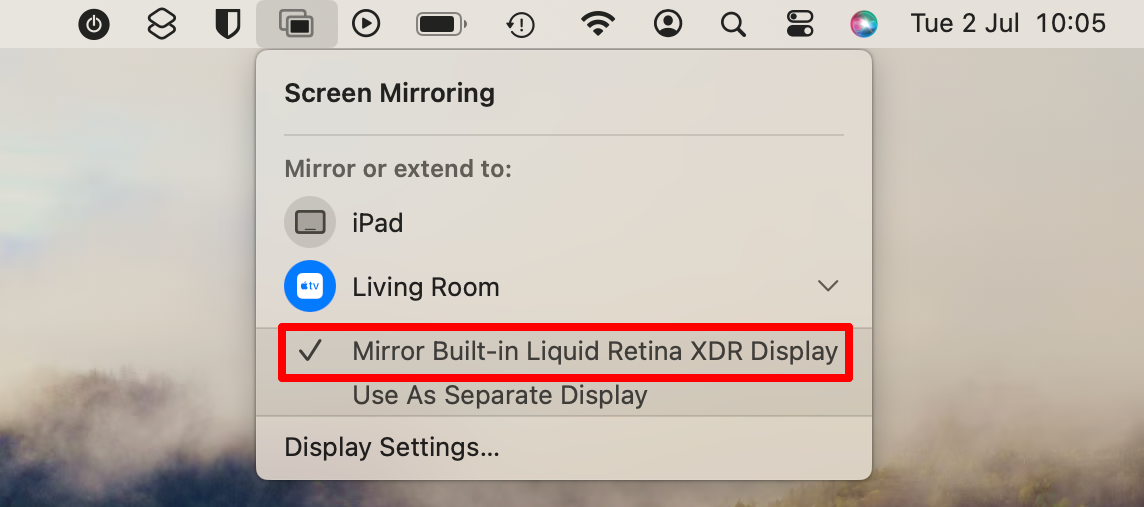
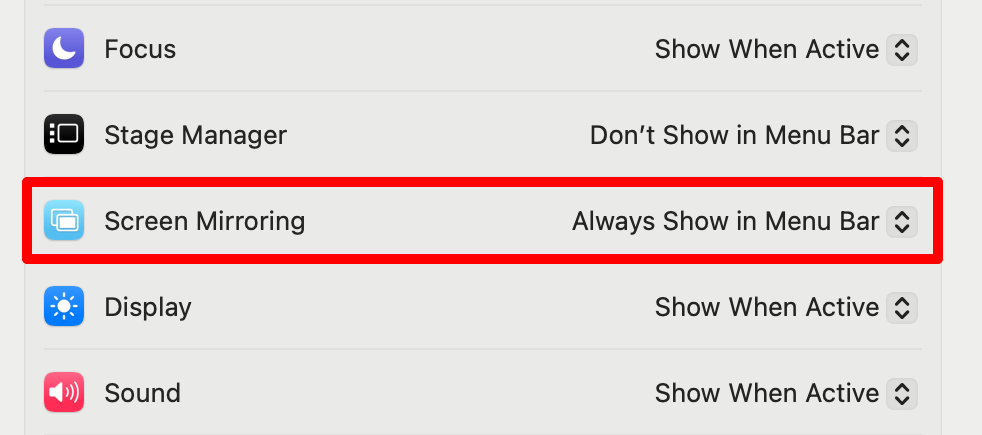
Leave A Comment?