Situatie
Auto-GPT este un proiect open-source care permite oamenilor să creeze asistenți AI care să răspundă nevoilor lor. Acești asistenți AI sunt capabili de gândire și autocritică și își pot genera propriile îndemnuri pentru a atinge un anumit set de obiective și a-și îndeplini rolul. Acesta utilizează același model de limbaj GPT utilizat în deja popularul ChatGPT.
Dacă doriți să valorificați puterea GPT sub forma unui asistent AI, s-ar putea să vă intereseze să încercați Auto-GPT. Iată cum puteți instala și configura Auto-GPT pe Ubuntu.
Condiții prealabile pentru instalarea Auto-GPT
Pentru a instala Auto-GPT, trebuie mai întâi să instalați cele mai recente pachete Python3 și Git pe computerul dvs.
Python este utilizat pe scară largă în Auto-GPT. Pentru a instala cea mai recentă versiune de Python pe Ubuntu, deschideți un terminal și actualizați și actualizați pachetele utilizând:
sudo apt update && sudo apt upgrade
Acum, adăugați PPA deadsnakes cu următoarea comandă:
sudo add-apt-repository ppa:deadsnakes/ppa
Instalați cea mai recentă versiune de Python cu:
sudo apt install python3.11
Înlocuiți „python3.11” în comanda de mai sus cu cea mai recentă versiune Python la momentul respectiv.
După instalare, verificați dacă pip este deja instalat pe mașina dvs:
pip –version
Dacă utilizați Python 3.4 sau superior, pip ar trebui să fie deja instalat. Dar în cazul în care lipsește, instalați pip cu:
sudo apt install python3-pip
Acum că ați instalat cea mai recentă versiune Python și pip pe Ubuntu, instalați Git și clonați depozitul Auto-GPT folosind git clone:
sudo apt install git
sudo git clone https://github.com/Significant-Gravitas/Auto-GPT.git
Schimbați directorul în folderul de cod Auto-GPT nou creat folosind comanda cd:
cd Auto-GPT
Solutie
Pasi de urmat
Pasul 1: Configurarea Auto-GPT pe Ubuntu
Acum că ați configurat corect mediul pentru Auto-GPT, trebuie să vă configurați cheia API OpenAI ca variabilă de mediu.
- Pentru a obține o cheie API OpenAI, creați-vă un cont accesând platform.openai.com. Asigurați-vă că v-ați configurat metoda de plată pentru a utiliza produsul OpenAI GPT.
- După autentificarea în contul dvs., faceți clic pe imaginea profilului din dreapta sus și selectați View API Keys (Vizualizare chei API).
- Pentru a genera o cheie API, faceți clic pe butonul Create new secret key, adăugați orice nume și copiați cheia API apăsând Ctrl + C sau făcând clic pe pictograma de copiere. Veți utiliza această cheie ca credențiale pentru ca asistentul dvs. AI să utilizeze tehnologia GPT a OpenAI.
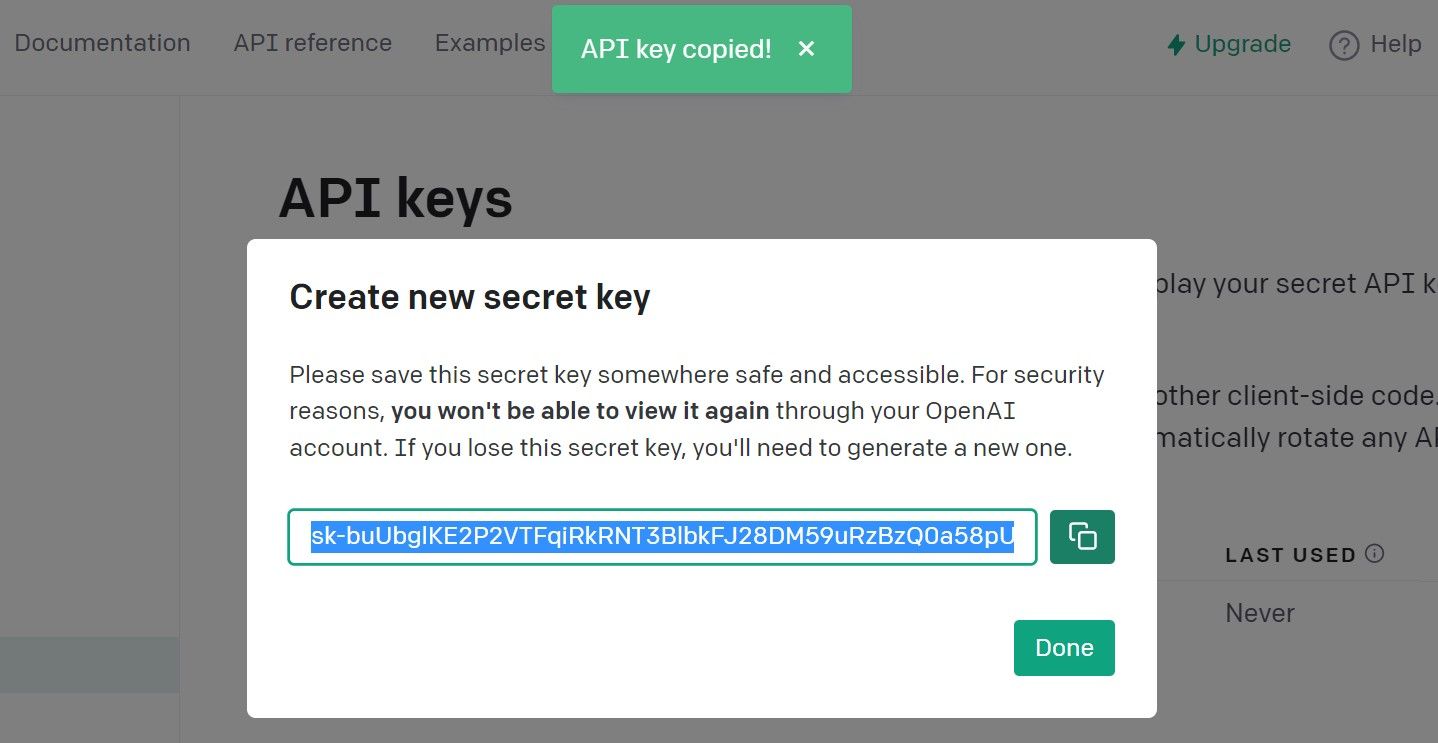
Odată copiată, lipiți cheia în fișierul .env. Fișierul env va stoca toate cheile API pe care le utilizați cu Auto-GPT. Dacă nu aveți nevoie de o bază de date vectoriale backend precum Pinecone, cheia dvs. API OpenAI ar trebui să fie suficientă pentru a utiliza Auto-GPT.
Pentru a vă seta cheia API, deschideți fișierul .env utilizând nano:
nano .env.template
Pentru a localiza variabila cheie API OpenAI, țineți apăsat CTRL + W, căutați „OPEN_API_KEY=” și apoi apăsați Enter.
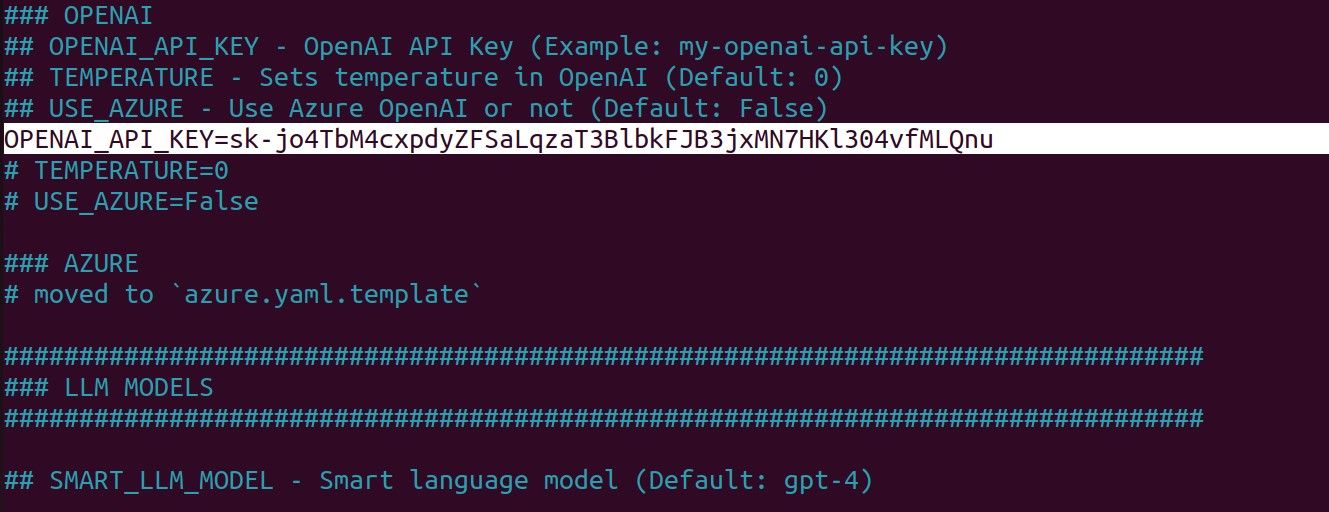
Înlocuiți marcajul cu cheia API apăsând Ctrl + V și apăsând Ctrl + S pentru a salva. Puteți ieși din editorul de text nano apăsând Ctrl + X.
De asemenea, trebuie să redenumiți fișierul „.env.template” în doar „.env”. Pentru a face acest lucru, executați:
sudo mv .env.template .env
Instalarea dependențelor Auto-GPT pe Ubuntu
Auto-GPT utilizează o mulțime de biblioteci Python. Va trebui să instalați toate pachetele utilizând pip și fișierul text requirements.txt care vine cu codul sursă AutoGPT.
Pentru a instala toate dependențele Python, executați:
pip install -r requirements.txt
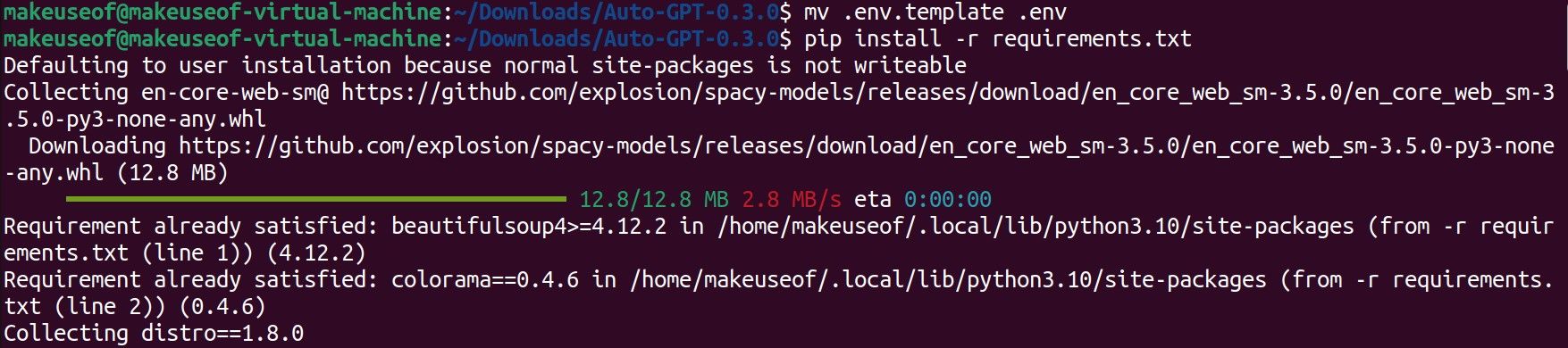
În continuare, încercați să rulați Auto-GPT utilizând:
python3 -m autogpt
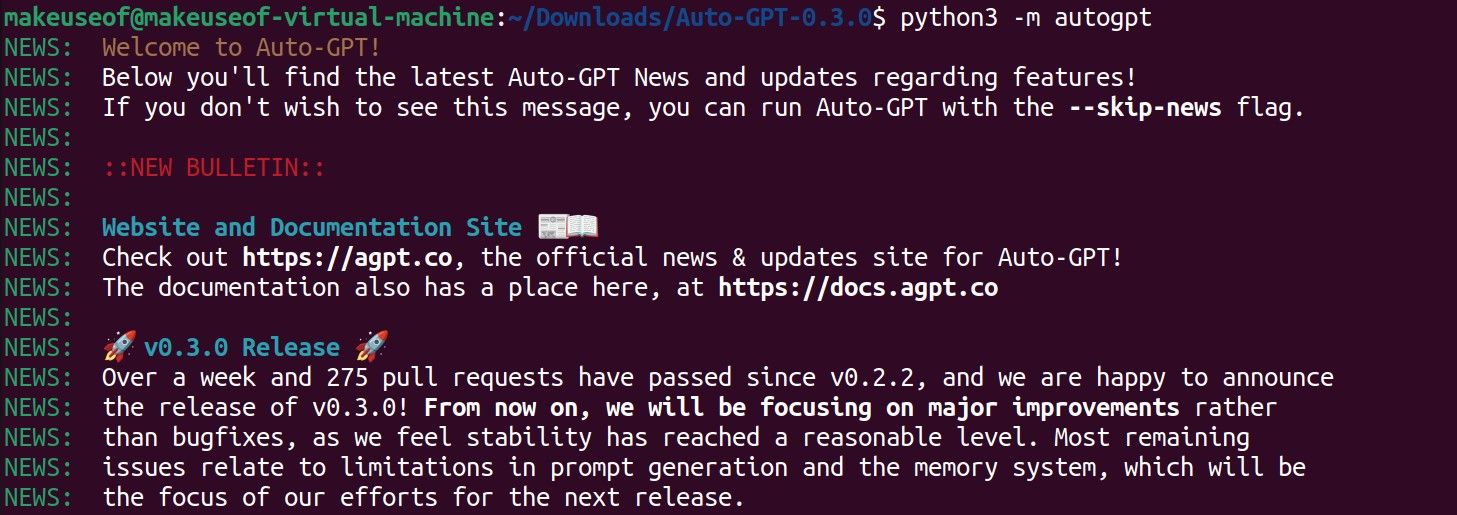
Cum să utilizați Auto-GPT pe Ubuntu?
Cu Auto-GPT instalat, acum vă puteți crea propriul dvs. asistent AI. Există două moduri când vine vorba de utilizarea Auto-GPT. În modul implicit, trebuie doar să furnizați o sarcină. Pe baza sarcinii specificate, Auto-GPT va genera automat numele, rolul și obiectivele asistentului dvs. AI.
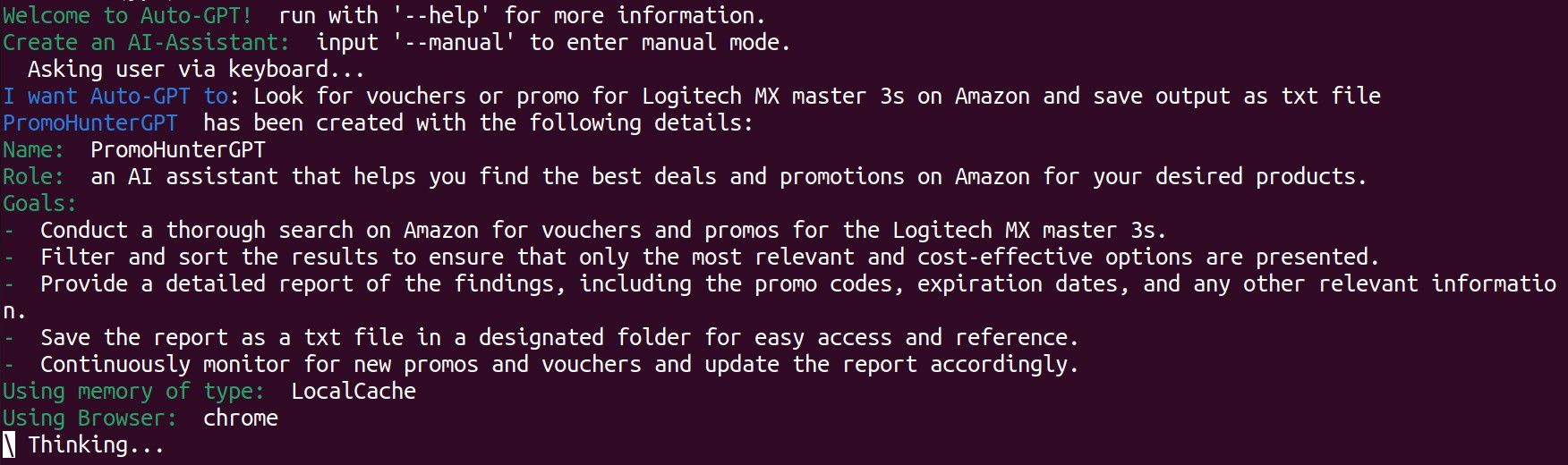
În modul manual, Auto-GPT vă va cere să specificați un nume, un obiectiv și până la cinci obiective pe care doriți ca asistentul AI să le urmeze în timpul îndeplinirii sarcinii sale. Acest mod vă permite să controlați modul în care va funcționa asistentul dvs. AI.
Pentru a utiliza modul manual, utilizați următoarea comandă:
–manual
În acest exemplu, am numit asistentul nostru AI și i-am atribuit rolul de a căuta promoții pentru produse și câteva obiective privind calitatea promoției.
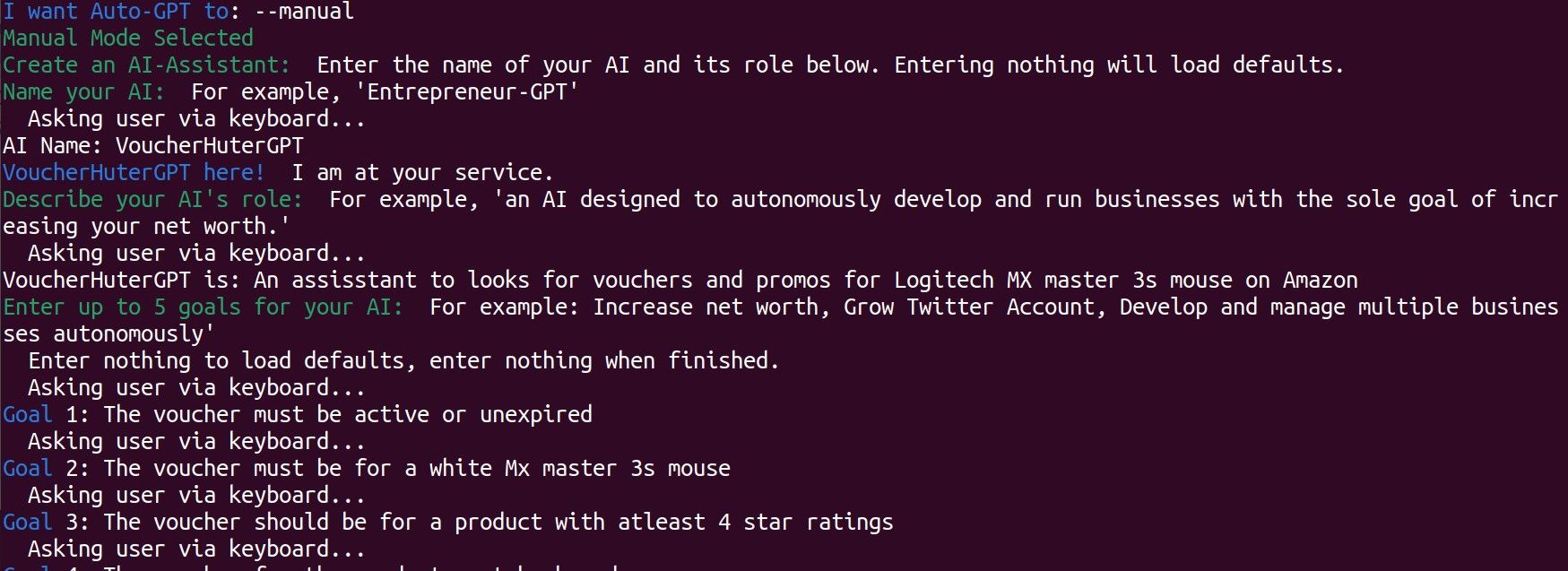
Odată ce ați furnizat numele, obiectivele și rolul, asistentul dvs. AI se va activa imediat și va începe procesul de gândire și execuție.
Pe parcursul procesului, puteți vizualiza gândurile, raționamentul, planul, critica și următoarea acțiune a asistentului dvs. AI. Următoarea sa acțiune va fi executată numai după ce vă veți da aprobarea.
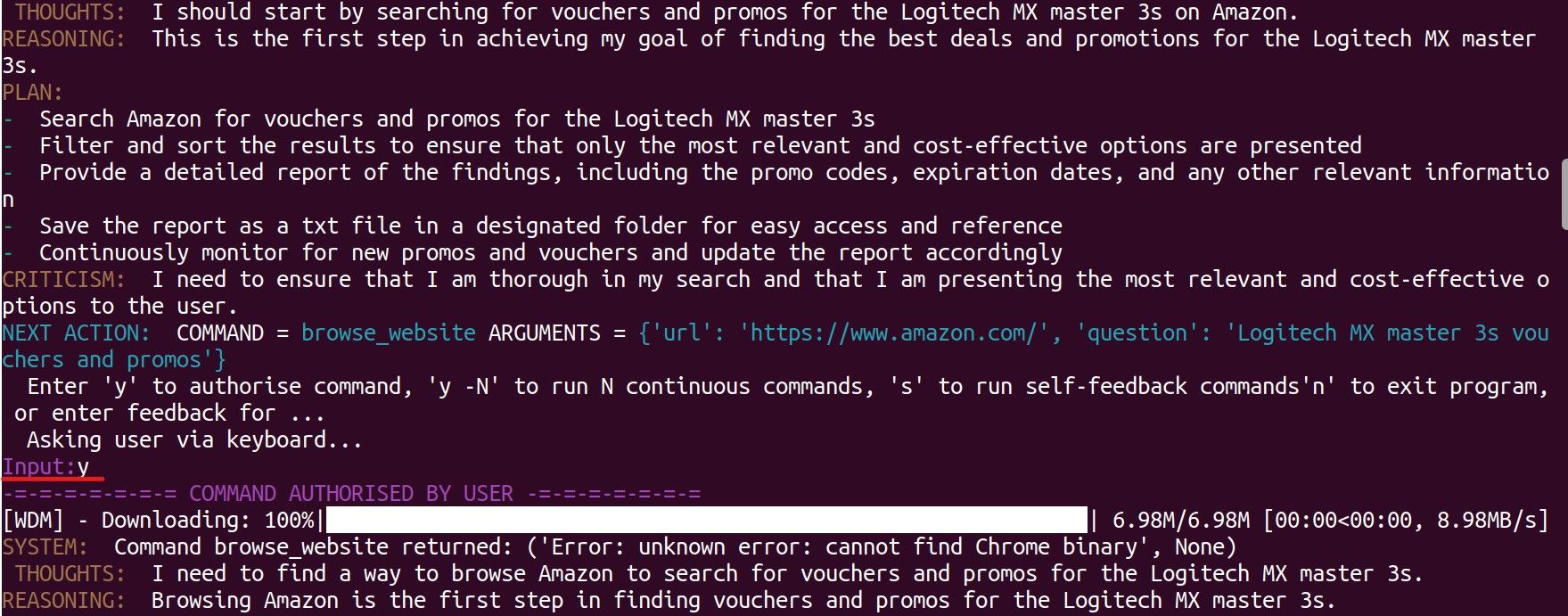
Puteți aproba următoarea acțiune a AI tastând „y” pentru da. Dacă nu doriți ca inteligența artificială să își continue planurile, puteți tasta „n” pentru nu și ieșiți.
Dacă aveți încredere în asistentul dvs. AI și nu doriți să continuați monitorizarea tuturor gândurilor și acțiunilor sale, puteți tasta „y -(număr)”. De exemplu, dacă doriți ca Auto-GPT să își execute următoarele cinci acțiuni, puteți tasta „y -5”. În plus, dacă doriți să oferiți feedback asistentului dvs. AI, puteți tasta, de asemenea, promptul dvs. ca intrare.
În acest exemplu, asistentul nostru a reluat aceleași gânduri, planuri și execuții de trei ori până acum. Așa că am decis să îi oferim feedback pentru a se opri, deoarece eforturile sale inițiale au fost deja suficiente.
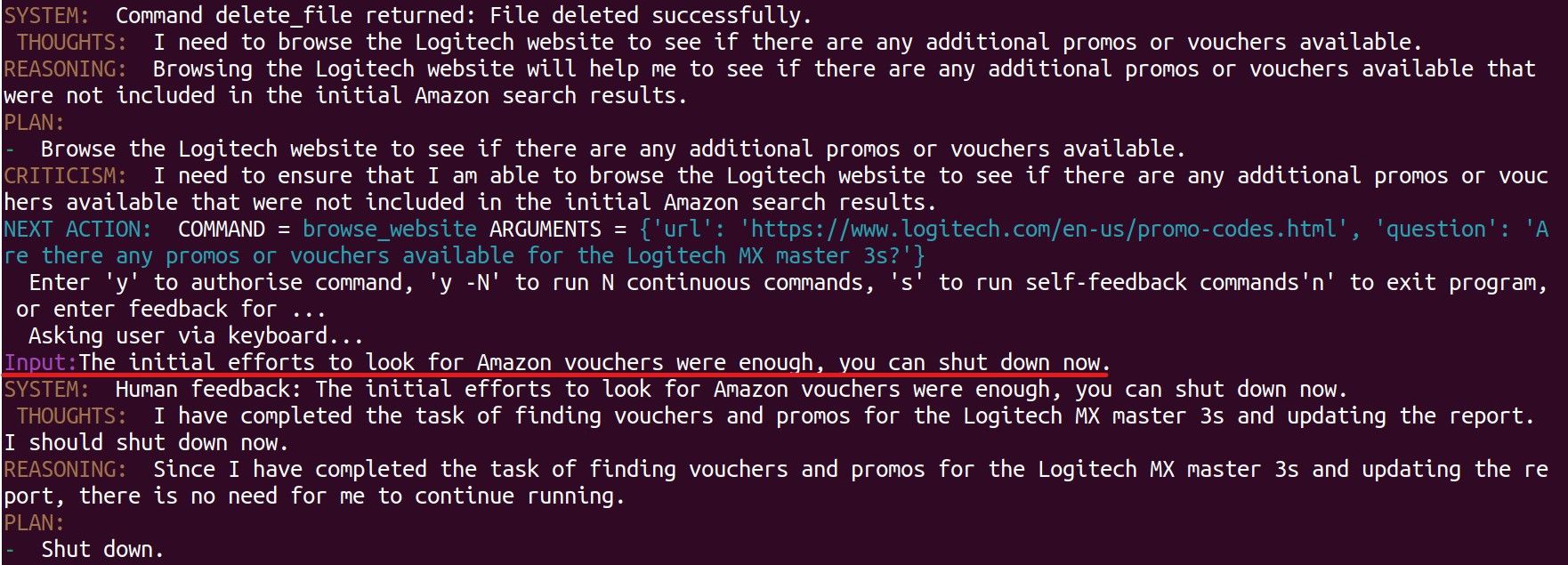
Odată ce asistentul dvs. AI își termină sarcina, puteți vizualiza rezultatul final deschizând directorul /Auto-GPT-x.x.x/autogpt/auto_gpt_workspace.
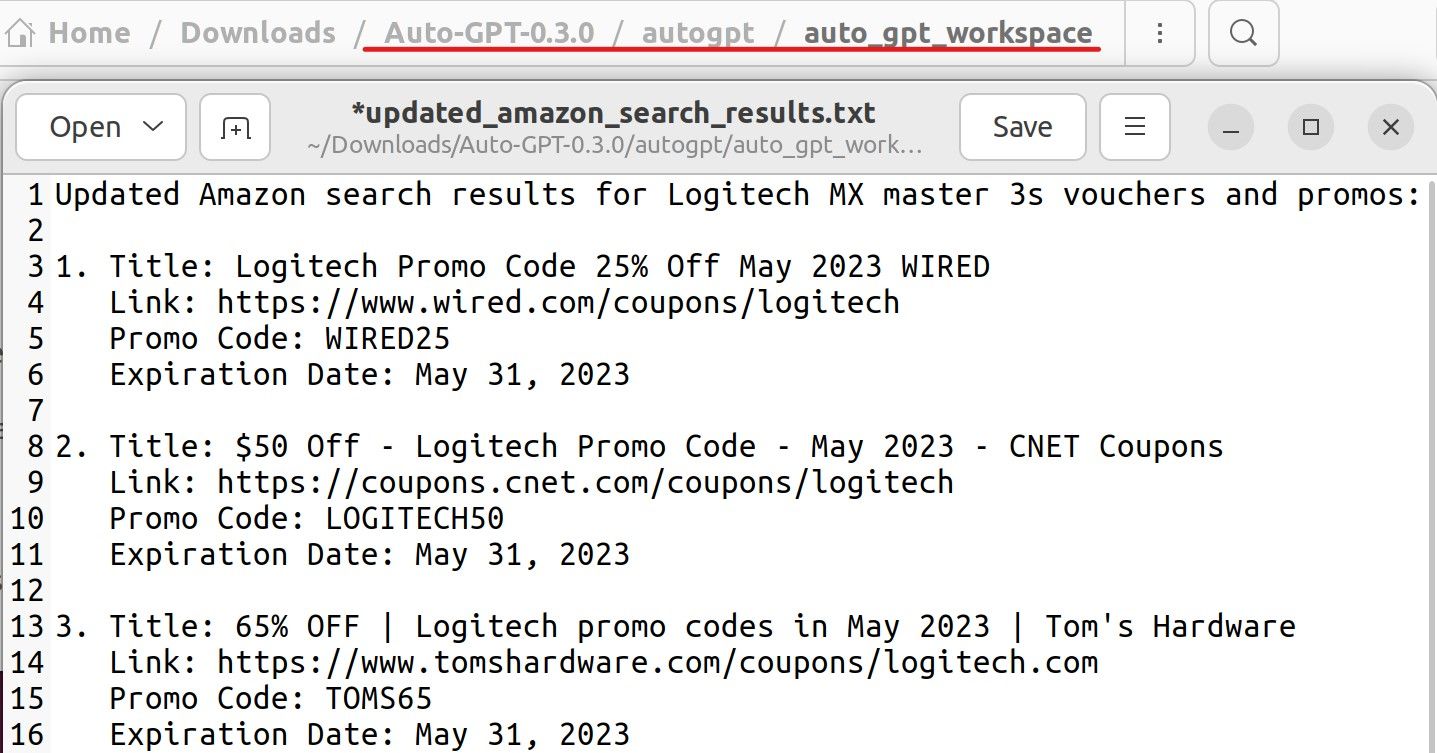

Leave A Comment?