Situatie
If you don’t wish to install a specific update on your Windows 11 or Windows 10 PC, it’s possible to hide (and later unhide) that update on your Windows Update screen.
Solutie
There are multiple reasons you might want to hide an update.
It’s possible a specific update conflicts with your PC’s drivers, so you’ll want to hold off on installing that update. Another reason is that an update might break your software’s features. Sometimes, Windows updates are problematic on their own, causing various system issues. In all these scenarios, you might want to hide the update so it doesn’t appear on the Windows Update screen, so that you or Windows don’t end up installing it.
- On the first screen, select “Next”
- Wait while it scans the available updates. This shouldn’t take too long. Then, click “Hide Updates.”

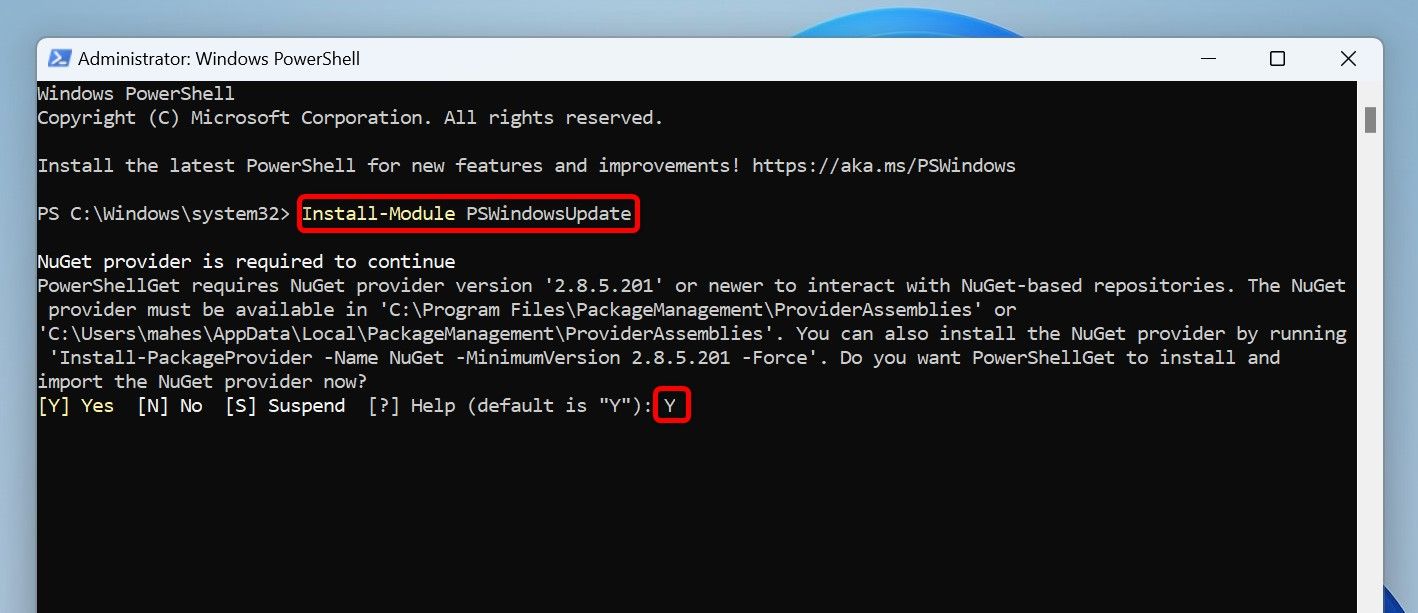
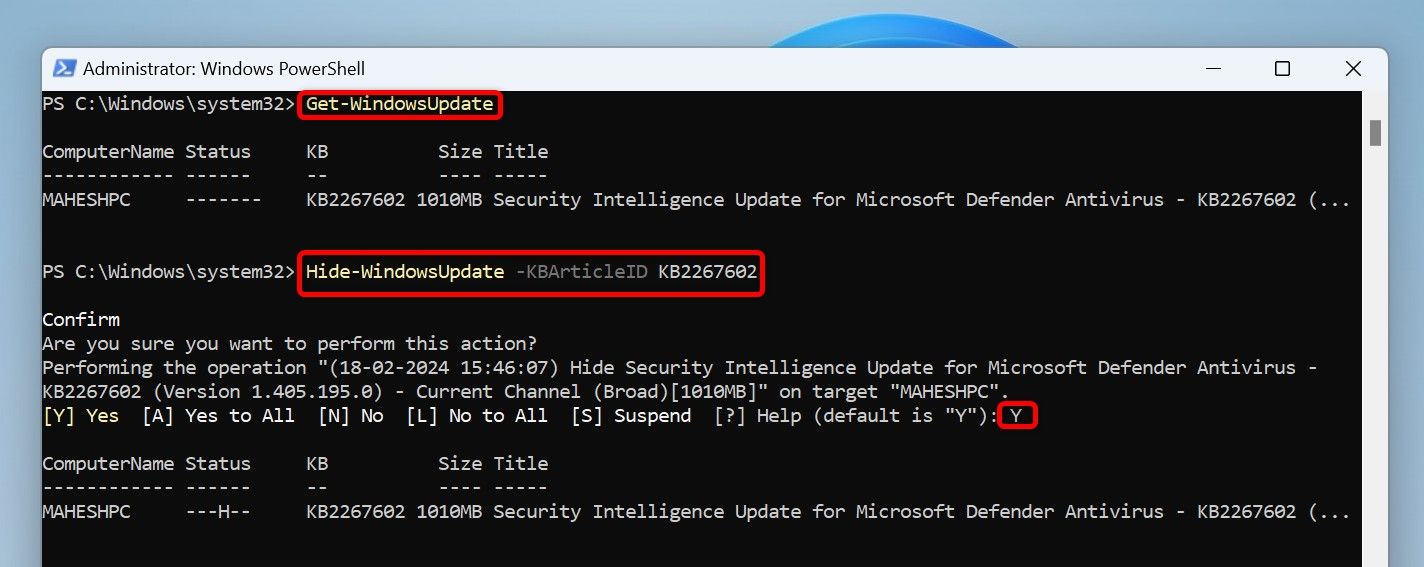
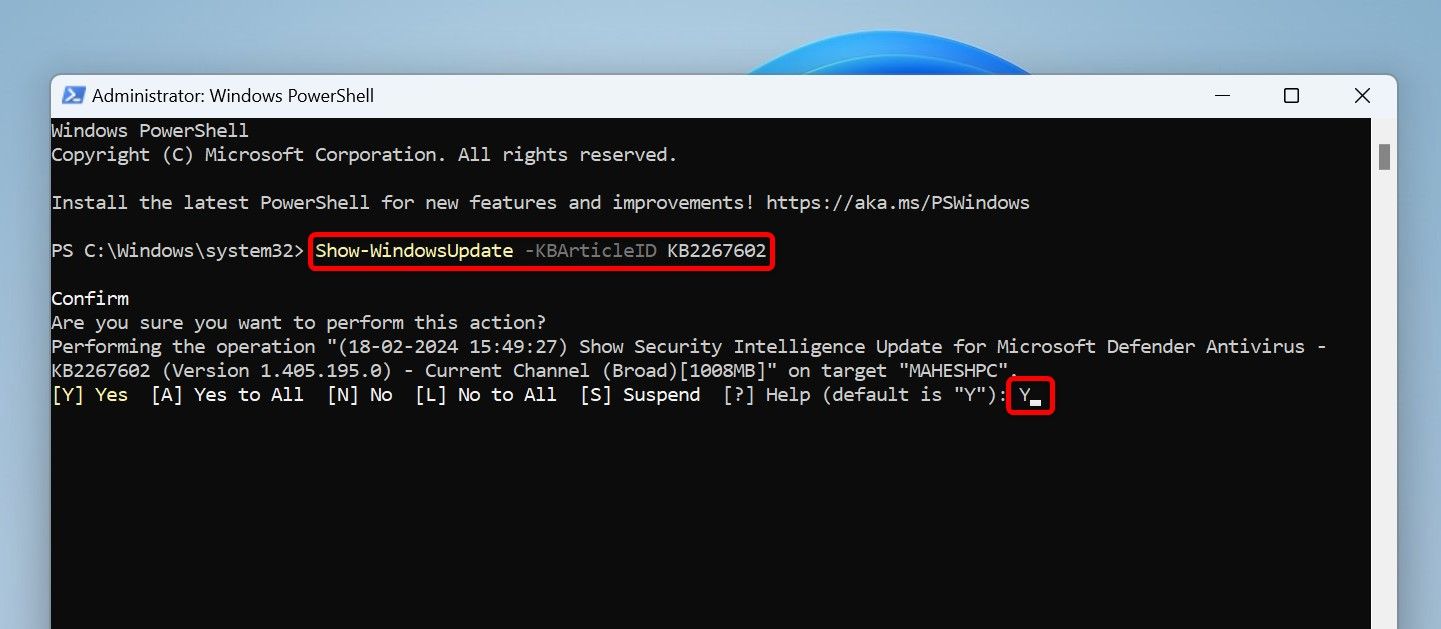
Leave A Comment?