Situatie
Need to go to factory settings on your Ubuntu system but don’t want to lose important data? The dconf tool is what you’re looking for. It will reset Ubuntu back to what it was when you first installed it without intervening with other files.
Solutie
Creating a Backup
You need to create a backup of your current settings first before trying to restore the previous state in case something goes wrong. There are many ways to create a backup on Linux. For this guide, I’m going to stick to dconf for desktop configuration settings. First, open your terminal and run the command below:
dconf dump / > ~/dconf-backup

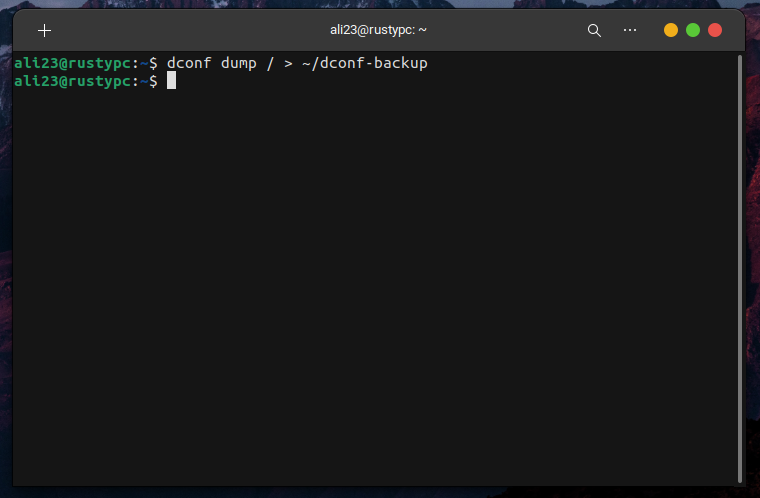
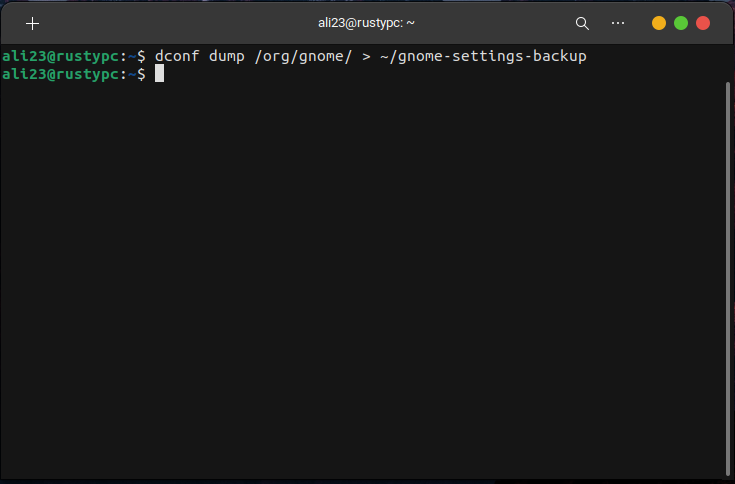
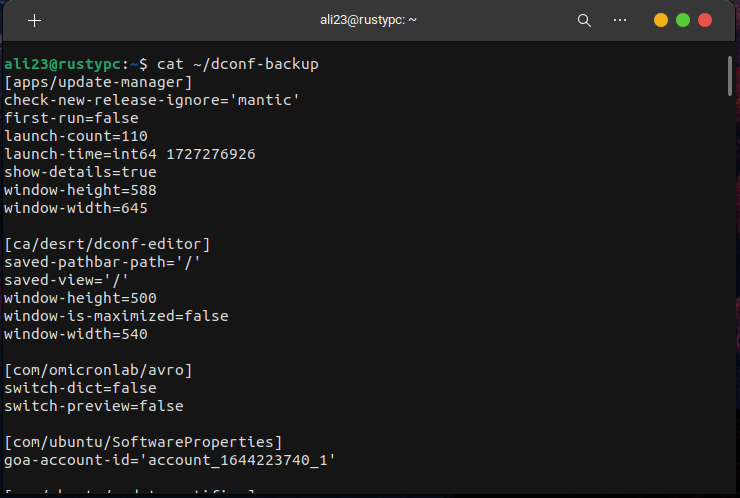
Leave A Comment?