Situatie
Solutie
Pasi de urmat
De ce să nu folosiți instrumente automate pentru debloat?
Deși există instrumente terțe care vă oferă să curățați Windows, acestea nu sunt recomandate utilizatorilor obișnuiți: fiabilitatea lor poate fi discutabilă și pot efectua acțiuni pe care nu le anticipați și pe care nu le puteți inversa (cum ar fi editarea registrului, intrări sau fișiere de sistem).
Cu toate acestea, dacă doriți să verificați unele dintre aceste instrumente (pe propriul risc), Utilitarul Windows de la Chris Titus Tech și Instrumentele Win Debloat oferă ambele posibilitatea de a adăuga și elimina atât aplicații preinstalate, cât și componente Windows, precum și de a crea alte Ajustări Windows 11. Dacă utilizați aceste tipuri de instrumente de ajustare a sistemului, ar trebui să faceți o copie de rezervă a datelor înainte de a face modificări, în cazul în care acestea distrug ceva.
Dezinstalarea BloatWare din aplicația Setări
Primul loc în care puteți elimina bloatware-ul este din aplicația Setări Windows. Deschideți meniul Start și căutați Setări, apoi deschideți aplicația. De aici, faceți click pe elementul de meniu Aplicații din bara laterală, apoi selectați Aplicații instalate din meniul din dreapta.
Parcurgeți lista de aplicații instalate și decideți dacă doriți să le păstrați pe fiecare. Dacă decideți că o aplicație este „umflată”, dezinstalați-o făcând click pe puncte pentru a dezvălui butonul de dezinstalare.
Dezactivarea aplicațiilor de pornire
Unele aplicații pe care decideți să le păstrați s-ar putea să rămână rulate în fundal sau să se deschidă automat când porniți computerul când nu aveți nevoie de ele. Puteți dezactiva acest comportament revenind la ecranul Aplicații din Setări, apoi derulând în jos și făcând click pe elementul Pornire. De aici, puteți comuta programele în poziția „Oprit” pentru a le împiedica să pornească sau să ruleze automat în fundal la pornirea computerului.
Dezactivarea caracteristicilor opționale Windows
Dacă computerul încă se simte lent după eliminarea și dezactivarea aplicațiilor de pornire, puteți încerca să dezactivați unele funcții suplimentare Windows care pot consuma resurse (și pe care mulți le consideră complet inutile și enervante).
Din aplicația Setări Windows, puteți încerca să dezactivați următoarele:
- Istoricul Clipboard: Setări > Clipboard > Comutați Istoricul Clipboard la „Dezactivat”
- Istoricul activității: Setări > Confidențialitate și securitate > Istoricul activității > Comutați Stocarea istoricului activității mele la „Dezactivat”
- Recunoașterea vocală online: Setări > Confidențialitate și securitate > Vorbire > Comutați recunoașterea vocală online la „Dezactivat”
- Telemetrie opțională: Setări > Confidențialitate și securitate > Diagnosticare și feedback > Comutați Trimiterea datelor de diagnosticare opționale la „Dezactivat”
- Widgeturi în prim-plan și ecran de blocare: Setări > Personalizare > Ecran de blocare > Comutați Obțineți informații amuzante, sfaturi, trucuri și multe altele pe ecranul de blocare la „Dezactivat” și setați starea ecranului de blocare la „Niciuna”
- Recomandări pentru aplicații și anunțuri din meniul Start: Setări > Personalizare > Start > Comută Afișează recomandări, sfaturi, comenzi rapide, aplicații noi și multe altele la „Dezactivat”
- Puteți, de asemenea, să eliminați Copilot din Windows (noul însoțitor AI intruziv al Microsoft) și să dezactivați meniul Widgeturi din bara de activități din Setări > Personalizare > Bara de activități.
- De asemenea, puteți dezactiva sugestiile de conținut și alte funcții de căutare în cloud din Setări > Confidențialitate și securitate > Permisiuni de căutare pentru a îmbunătăți capacitatea de răspuns la căutare.
Ștergerea fișierelor temporare
Dacă nu mai aveți spațiu pe disc, puteți ajusta setările pentru a elimina automat fișierele temporare. Din Setări > Sistem > Stocare, puteți activa Storage Sense, care va șterge automat fișierele temporare după cum este necesar și va vedea recomandările de curățare ale Windows pentru aplicațiile mari neutilizate sau fișierele pe care le-ați putea elimina. De asemenea, puteți șterge manual fișierele stocate în cache/temporare dacă doriți să vă asigurați că a fost făcut recent.
Ce zici de eliminarea software-ului antivirus preinstalat?
Probabil că cele mai frecvente aplicații preinstalate care vin cu computere noi (și pe care majoritatea oamenilor le consideră cu siguranță a fi bloatware) este software-ul antivirus. Din păcate, aplicațiile antivirus au devenit insistente, sâcâitoare și alarmiste în încercarea de a vă face să vă înscrieți pentru un abonament. Scopul lor este deseori să sperie utilizatorii fără experiență pentru a face bani pentru un produs de care nu au nevoie (Windows Defender, antivirusul încorporat în Windows 11, este adesea suficient pentru majoritatea cazurilor de utilizare).
În loc să vă bazați pe orice produs antivirus livrat cu computerul dvs., ar trebui să comparați opțiunile gratuite și plătite și să alegeți cea mai bună pentru nevoile dvs.
Cum să vă optimizați computerul Windows pentru diferite sarcini
Dacă ați terminat de deblocat Windows 11 și doriți să personalizați și să reglați în continuare computerul, puteți continua să-l modificați pentru performanțe de vârf în jocuri și să înăspriți setările de confidențialitate pentru a reduce cantitatea de informații pe care o partajați.

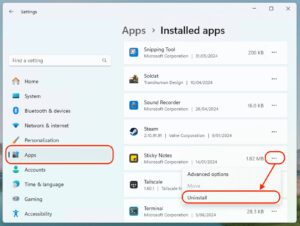
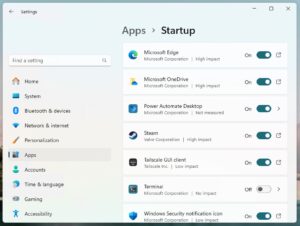
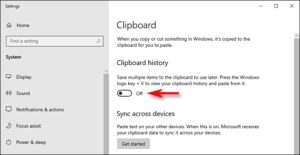
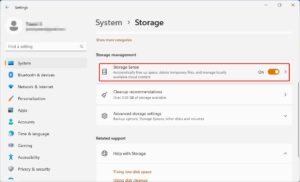
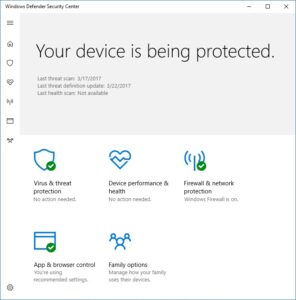
Leave A Comment?