Situatie
Dacă aveţi nevoie pentru a reinstala sistemul de operare Windows pentru orice motiv, poate doriţi o listă de programe care au fost instalate pe sistemul dumneavoastră, astfel încât să puteţi şti cu uşurinţă instala ce programe trebuie să reinstalaţi odată ce aţi instalat Windows-ul din nou.
Notă: Această procedură vă arată doar cum generati o lista de programe instalate. Cheile de licenţă şi numerele de serie de programe nu sunt incluse în aceasta listă.
Solutie
Pentru a genera lista de programe instalate, deschideți Command Prompt ca Administrator. Pentru a face acest lucru în Windows apasam tasta Windows + tasta R si in modulul Run tastam cmd.
Tastati wmic (wmic este instrumentul Windows Management Instrumentation virgulă-linie) in linia de comandă şi apăsaţi Enter.
Introduceţi următoarea linie în promptul de wmic:rootcli şi apăsaţi Enter. /output:C:InstallList.txt product get name,version
Notă: există un spaţiu între .txt şi produs, între produsul şi get, şi între get si nume.
Aveţi posibilitatea să modificaţi numele de fişier de ieşire şi litera de unitate şi calea (dreapta după/ieşire:) dacă doriţi să modificaţi locaţia de ieşire.
The InstallList.txt file is created on the root of the C: drive.
NOTE: Depending on how many programs are installed, you may have to wait a bit for the list of installed programs to be created. You will know that the list is complete when you get the wmic:rootcli prompt again.
Fişierul InstallList.txt este creat pe driverul C:
Notă: În funcţie de cât de multe programe sunt instalate, va trebui să aşteptaţi un pic pentru lista de programe instalate să fie creata. Veţi ştii că lista este completă atunci când se afiseaza wmic:rootcli in prompt din nou.
Când deschideţi fişierul InstallList.txt într-un editor de text, veti putea vizualiza numele şi versiunea fiecare program instalat pe computer într-un tabel frumos.
Pentru a ieşi din wmic, tastati exit în linia de comanda wmic:rootcli.
Pentru a închide fereastra Command Prompt, tastati exit.
Aveţi posibilitatea să modificaţi numele de fişier de ieşire şi litera driverului şi calea (right after /output: ) dacă doriţi să modificaţi locaţia de ieşire.

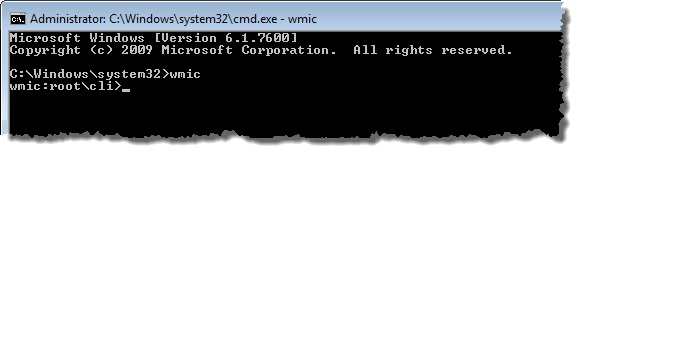
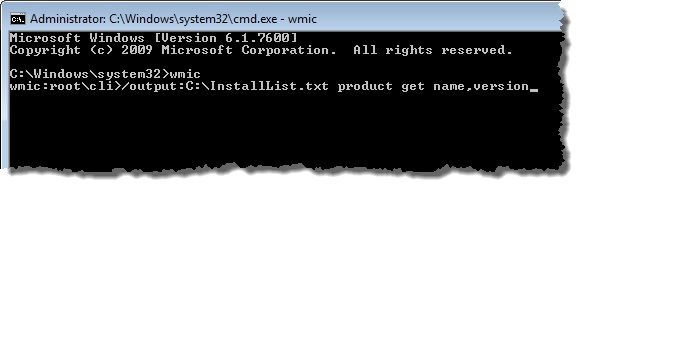
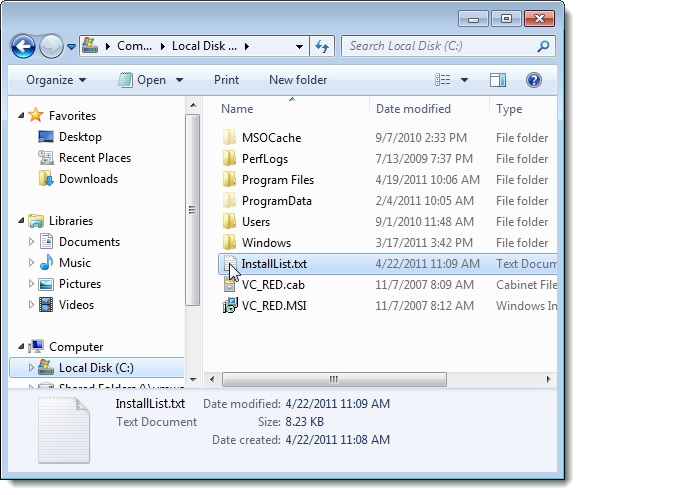
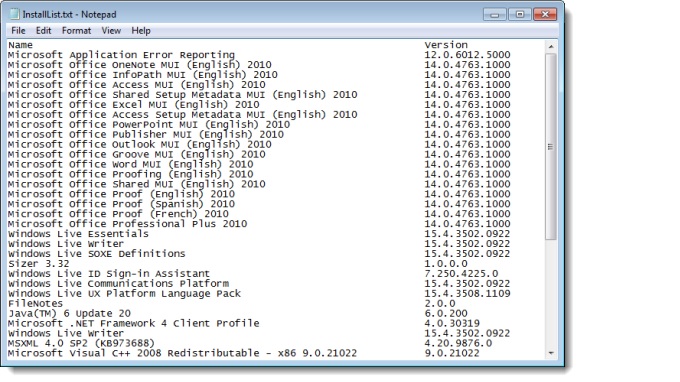
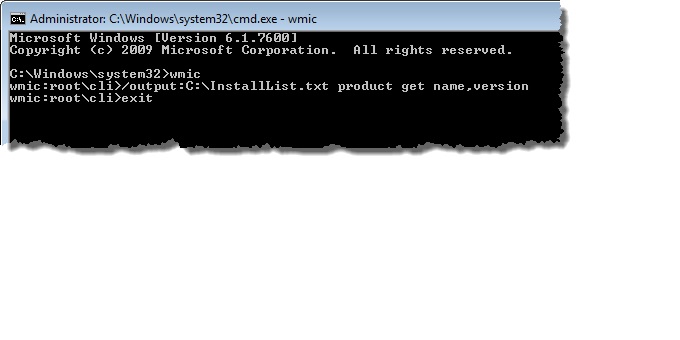
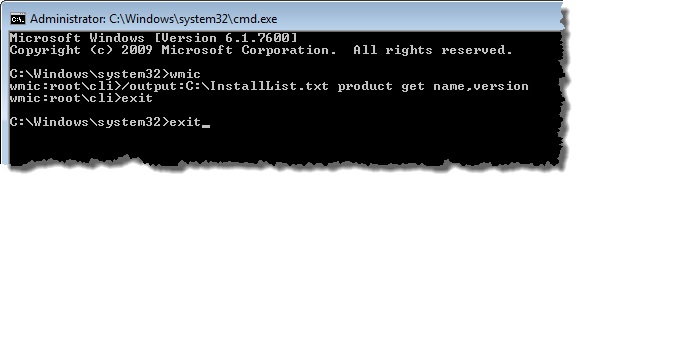
Leave A Comment?