Situatie
Vrem sa scoatem din bateria laptopului nostru cat mai mult timp pentru a nu ne lasa in pana cand avem mai mare nevoie. Iata cum puteti face acest lucru cu noul sistem de operare de la Microsoft, Windows 10.
Solutie
Cel mai rapid mod de a accesa setarile este de a deschide Action Center facand clic apoi pe ” All Settings ” .
Urmatorul pas dam clic pe grupul: System
Exista doua categorii de optiuni de consum.
Prima care se aplica indiferent de echipament laptop sau desktop, si anume: “Power & sleep”
Primul grup se refera la oprirea ecranului computerului atunci când acesta este pe baterie sau conectat , in timp ce al doilea grup va arata timpul in care acesta va intra in “Sleep”.
În partea de jos a setarilor “Power & sleep” este o altă categorie “Related settings” cu un link de acces catre “Additional power settings”.
“Additional power settings” va deschide optiunile de curent din panoul de control.
Cei care au folosit versiunile anterioare de windows acest setup este mai familiar.
Categoriea pe care vrem sa o exploram in acest articol este “Battery Saver Settings”, care este introdusa nou in Windows 10.
Noua optiune de conservare a bateriei:
Implementarea conservarii bateriei, facuta de cei de la Microsoft in Windows 10, este asemanatoare cu ce ale telefoanelor mobile si a tabletelor.
Atunci cand bateria scade sub un anumit nivel ( 20 % în mod implicit ) , se va activa protectorul bateriei automat , care va acorda caracteristici de economisire a bateriei , cum ar fi limitarea activitatilor de fundal si respingerea notificarilor.
Modul de conservare al bateriei este dezactivat in mod implicit si evident, nu va porni daca aparatul se incarca.
Daca faceti clic pe “Battery use”, veti intelege ce perograme sau aplicatii consuma bateria in mod excesiv si timpul in care acestea o foac, la fel ca si in cazul telefoanelor mobile.
Veti putea observa ce aplicatii ruleaza in si cata baterie consuma.
Pentru a schimba ce aplicatii sa ruleze in spate, dati clic pe “Change background app settings”. Aplicatiile de fundal pot “primi informatii, trimite notificarii, sa se actualizeze in timp real, chear si in momentul in care nu le folosim” asa ca daca aveti aplicatii care stiti ca nu le folositi,este mai bine sa le opriti pentru a nu consuma baterie inutil.
Pentru a configura setarile de consevare a bateriei, dati clic pe “Battery saver settings” in partea de jos a ferestrei. Aceasta optiune va va perimite sa setati cand sa porneasca modulul de conservare al bateriei. In mod implicit bateria intra in modul de salvare de energie la 20% dar se poate seta mai sus sau mai jos.
Mai sunt alte 2 optiuni care va vor permite se eliminate notificarile si sa diminuati luminozitatea ecranului.
In cele din urma, sa zicem ca aveti configurat modul de conservare al bateriei si o aplicatie importanta este oprita sa ruleze in fundal. Faceti clic pe “Add an app” si astfel puteti adauga aplicatii care sa ruleze pe fundal chear si in modul economic al bateriei.
Folosind optiunile “Power & Sleep” si “Battery Saver” vei obtine de la bateria laptopului tau o eficienta mai sporita a duratei de viata.

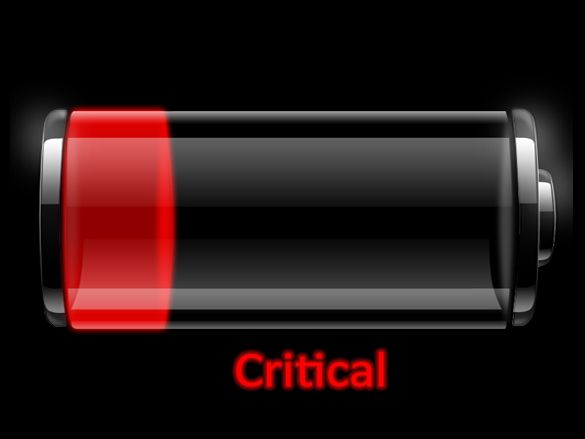
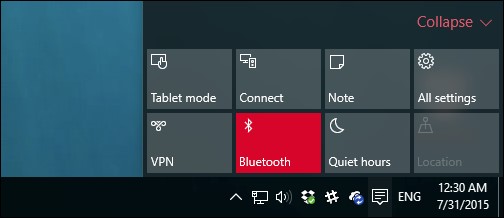
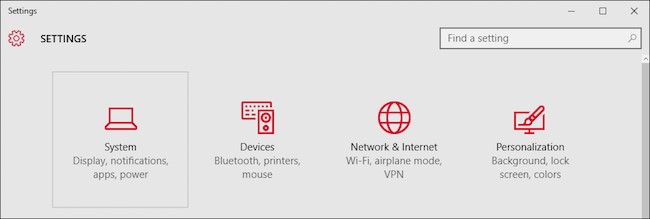

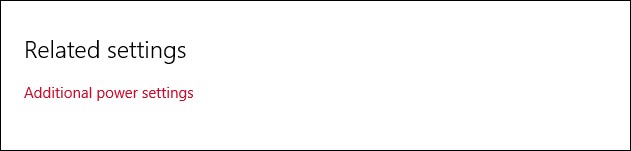

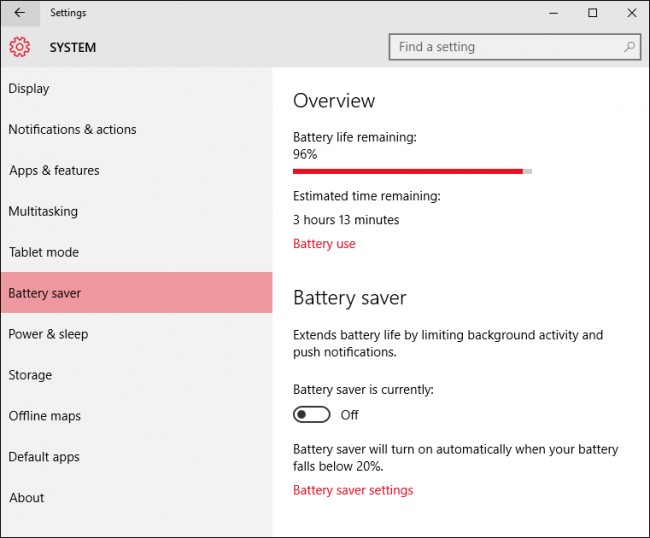
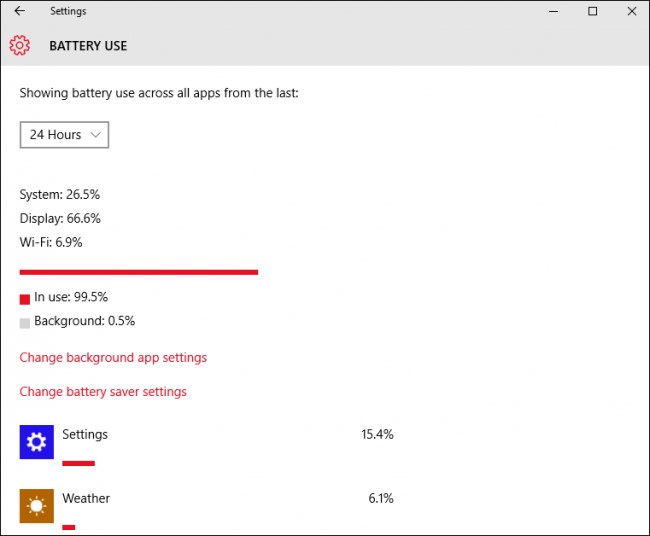
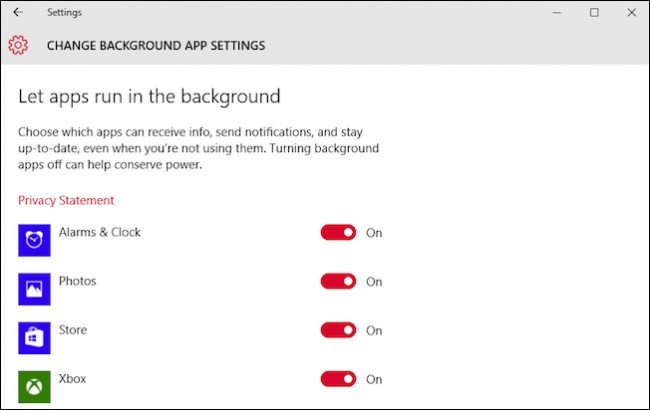
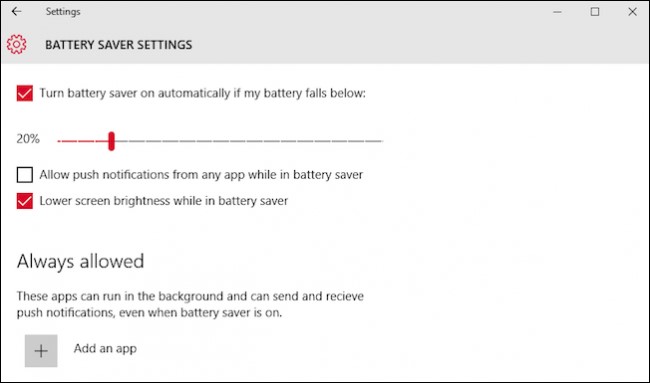
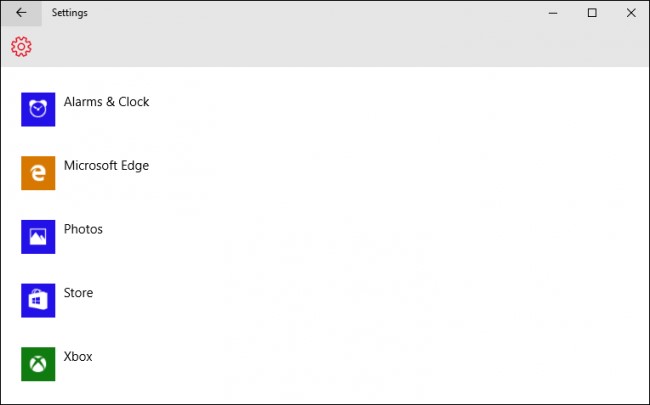
Leave A Comment?