Situatie
Daca iti place muzica si vrei ca Mac-ul tau sa ruleze piesa preferata atunci cand booteaza, poti face asta acum folosind programul Automator.
Programul Automator iti permite sa creezi aplicatii personalizate pe Mac-ul tau pentru a te ajuta sa-ti duci la bun sfarsit task-urile. Il poti folosi pentru a creea o aplicatie ce iti va transforma o melodie intr-un sunet de startup la Mac.
Uite cum.
Pentru a face acest lucru vei avea nevoie de programul integrat Automator pentru a dezvolta o aplicatie cu shell script ce va compila comenzile necesare pentru a reda o melodie cand iti pornesti Mac-ul.
Solutie
Pasi de urmat
Ar trebui sa vedem o casuta ce ne va permite sa deschidem sau sa cream un document nou pe Mac. Selectem fisierul „Applications” din partea stanga si dupa aceea click pe butonul de „New Document”.
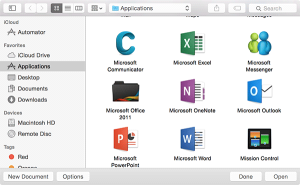
Fereastra ce se va deschide ne va intreba ce tip de document vrem sa cream. Selectem „Application” si dupa click pe butonul „Choose” pentru a continua.
Noul document este gata pentru a fi umplut cu articolele noastre. Deoarece vrem sa adaugam un sunet de startup, vom avea nevoie sa dezvoltam un script care va rula automat si va face acest task pentru noi.
Pentru a face asta, drag la aplicatia „Run Shell Script” din lista de actiuni pana in panoul de workflow.
Sub zona de shell script unde putem scrie propriul nostru cod, vom tasta urmatoarele:
Dupa aceea apasam Space si introducem path-ul complet al melodiei pe care vrem s-o adaugam ca sunet de startup. De asemenea se poate face si cu drag and drop a fisierului in zona de text, iar intreg path-ul va fi adaugat automat. Cam asa arata secventa de cod:
Trebuie sa ne asiguram ca incadram intreg path-ul in ghilimele pentru a evita posibilele erori de comanda.
Scriptul nostru este gata, asa ca haideti sa-l testam sa vedem daca functioneaza. Click pe „Run” din coltul din dreapta sus.
Va aparea o casuta de warning cum ca aplicatia nu va permite input atunci cand va rula in cadrul programului Automator. Continuati apasand butonul „OK”.
Daca melodia incepe sa cante inseamna ca functioneaza. Daca nu, ne asiguram ca path-ul catre melodie este corect introdus si ca secventa de cod este incadrata in ghilimele.
Acum ca scriptul este gata, salvati-l prin selectarea meniului „File” urmat de „Save…”
Alegem un nume pentru aplicatia noastra si apoi click pe butonul de „Save”. Verificam ca meniul drop-down „Where” indica „Applications” astfel incat aplicatia sa fie salvata impreuna cu alte aplicatii.
Aplicatia a fost salvata cu succes si este gata sa fie folosita. Deoarece scopul nostru este ca melodia sa inceapa atunci cand pornim Mac-ul, vom avea nevoie sa adaugam aplicatia in lista de aplicatii care sunt setate sa porneasca odata cu sistemul.
Pentru a face asta dam click pe logo-ul Apple din coltul stanga sus si selectam „System Preferences…”
Odata deschis panoul de Preferences, dam click pe „Users & Groups” pentru a ne duce la setarile de cont ale utilizatorului.
Click pe iconita cu user-ul nostru din coltul din stanga sus, apoi pe „Login Items” si in final pe iconita „+” (plus) pentru a adauga un nou item in lista de logare.
Selectam aplicatia pe care am creat-o cu ajutorul programului Automator. Ar trebui sa fie in folderul „Applications”. O selectam si apasam „Add”.
Acum este momentul sa testam aplicatia. Restartati Mac-ul din meniul Apple. Cand va boota Mac-ul ar trebui sa se auda melodia setata ca sunet de startup.

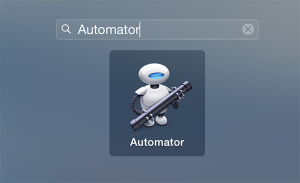
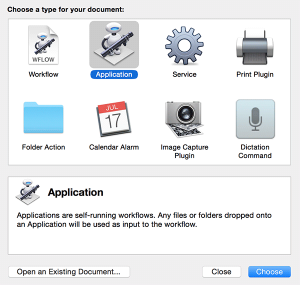
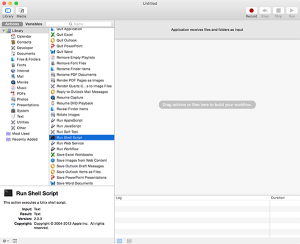
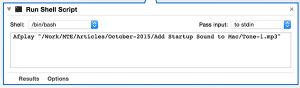
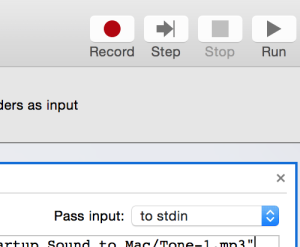
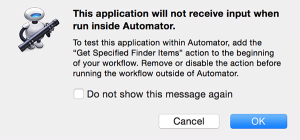
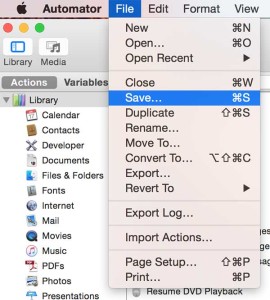
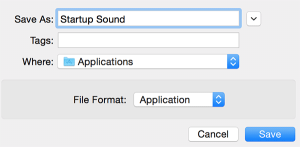
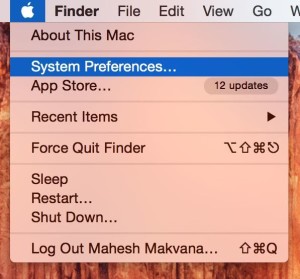
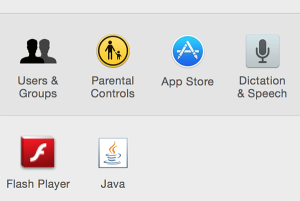
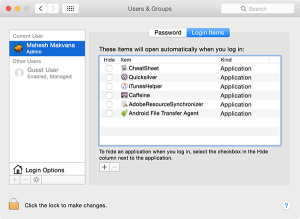
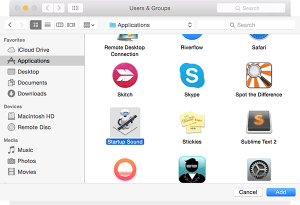
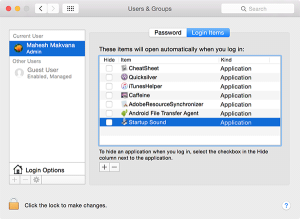
Leave A Comment?