Situatie
In solutia de mai jos, imi propun sa va arat cum se importa un certificat digital de semnare stocat pe un dispozitiv criptografic(token) in Outlook 2016.
Pentru acest lucru este necesar sa aveti dispozitivul criptografic conectat la PC-ul dumneavoastra.
Solutie
- Din meniul “File” se apasa butonul “Options”
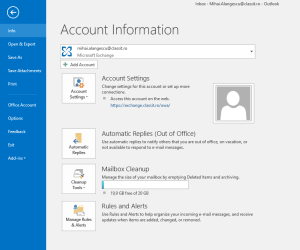
- In “Outlook Options” se acceseaza Tab-ul “Trust Center” si se apasa butonul “Trust Center Settings…”

- In “Trust Center Settings” se acceseaza Tab-ul “E-mail security” ” si se apasa butonul “Settings…” aflat la “Encrypted e-mail”
4. Se va deschide fereastra “Change security settings”. La “Security settings name” botezam setarea pe care o efectuam. Avand in vedere ca importam un certificat de semnare, se apasa butonul “Choose…” din dreptul “Signing Certificate” si se alege certificatul aflat pe dispozitivul criptografic si se apasa butonul “OK” si iar “OK”(cel din fereastra “Change security settings”).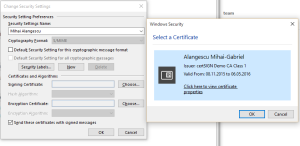
5. Se va inchide Outlook-ul si se va redeschide, apoi se poate semna orice e-mail trimis.

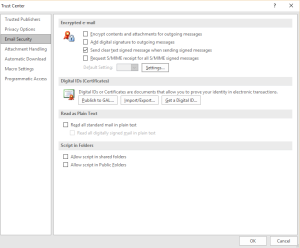
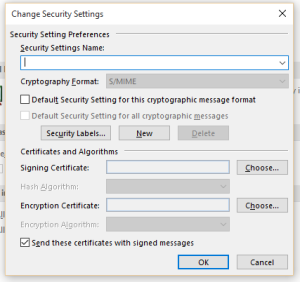
Leave A Comment?