Situatie
Cazul 1: Am un joc preferat pe android dar telefonul meu are un ecran prea mic si nu pot face atat de rapid comenzile necesare cu miscarile degetelor pe ecran.
Cazul 2: Jocul sau aplicatia android cere resurse mult mai mari decat suporta telefonul si astfel aplicatia merge greu iar telefonul se incalzeste excesiv si bateria se termina foarte repede !
Solutie
Pasi de urmat
Putem rula android pe calculatorul personal in interiorul unei “cutii” numite si masina virtuala.
Sunt 2 aplicatii mai cunoscute care administreaza masini virtuale, dar nu singurele:
Putem sa instalam o versiune gratuita a aplicatiei Vmware Player :
http://www.softpedia.com/get/System/OS-Enhancements/VMware-Player.shtml#download
sau
Virtual Box, o alta aplicatie ce administreaza masini virtuale.
http://www.softpedia.com/get/System/OS-Enhancements/VirtualBox.shtml#download
Si avem nevoie si de masina virtuala care contine android 5.1 – ultima versiune disponibila a acestui sistem.
- daca folosim vmware player > http://sourceforge.net/projects/osboxes/files/vms/vmware/Android/5.1/Android-x86_5.1-RC1.7z/download
- daca folosim virtualbox > http://sourceforge.net/projects/osboxes/files/vms/vbox/android-x86/5.1/Android-x86_5.1-RC1.7z/download
Instalam una dintre cele doua aplicatii si descarcam arhiva compatibila cu acea versiune aleasa.
Intre cele doua aplicatii de administrare a masinilor virtuale pentru ceea ce avem nevoie nu este diferenta in functii sau performante.
Puteti cauta online diferente intre cele doua masini si mai multe detalii dar nu este acesta scopul nostru in acest proiect.
Am ales ca exemplu aplicatia VirtualBox.
Facem click dreapta si extragem intr-un folder de preferinta situat pe D pentru a nu incarca discul local C sau desktop-ul inutil.
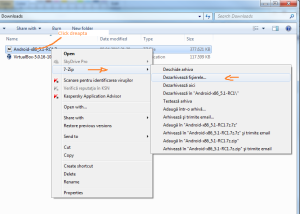
Deschidem aplicatia VirtualBox.
Facem click pe new.
Scriem un nume pentru masina virtuala (ex. Android).
Selectam type: Linux
Si version Other Linux X32
Apoi Next
Trebuie sa alegem cat ram alocam masinii virtuale fara a depasi linia rosie si asfel a aloca prea multe resurse.
Apoi facem click pe next.
Trebuie sa alegem fisierul care contine sistemul android, fisier pe care l-am extras din arhiva.
Selectam use an existing virtual hard disk file, apoi click pe iconita de folder.
Mergem in calea unde am extras in exemplul nostru si anume D:Android-x86_5.1-RC1RC1
Selectam fisierul Android-x86 5.1 rc1.vdi si click pe open.
Apoi Create.
Pentru a porni masina facem click pe sageata verde start.
Asteptam sa se deschida masina virtuala.
Acum putem sa il configuram asa cum configuram un telefon nou; cu cont google si aplicatiile de care avem nevoie.
Mai este de mentionat faptul ca in momentul in care inchidem aceasta fereastra vom fi intrebati daca dorim sa suspendam sau sa inchidem masina virtuala.
Suspendarea este echivalentul unui sleep si porneste mult mai rapid data urmatoare cand deschidem iar inchiderea este echivalentul unui shut down si intarzie repornirea la urmatoarea utilizare.
Succes!

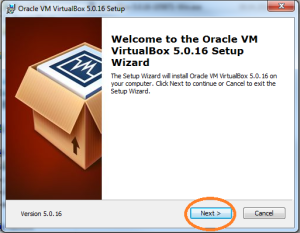
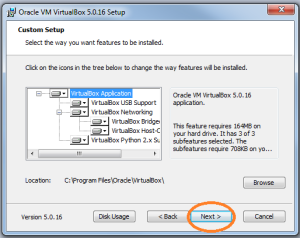
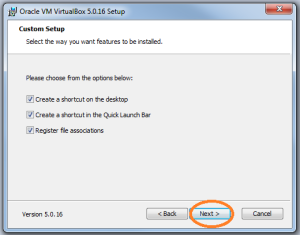
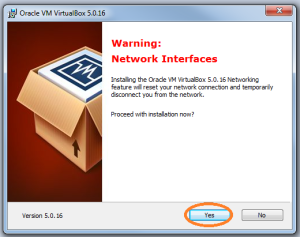
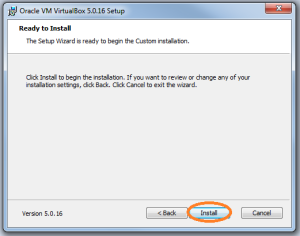
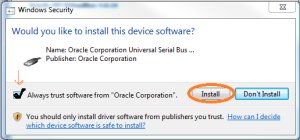
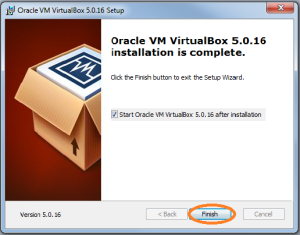
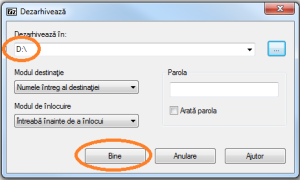
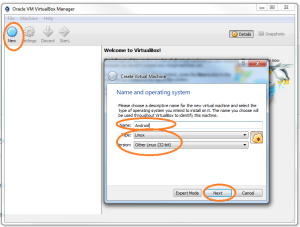
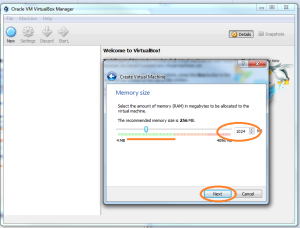
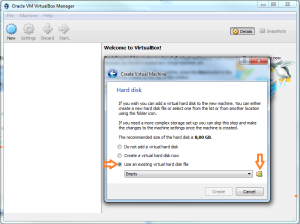
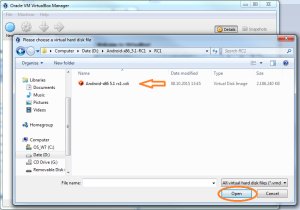
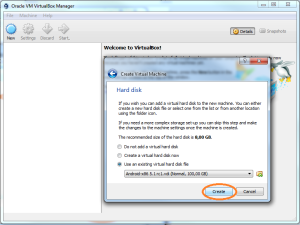
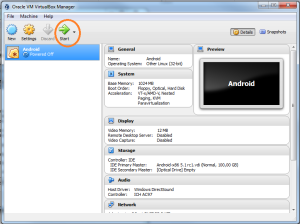
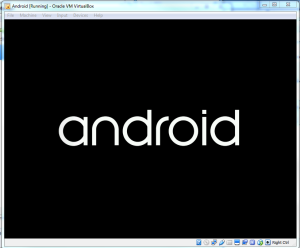
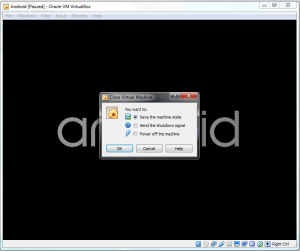
Leave A Comment?