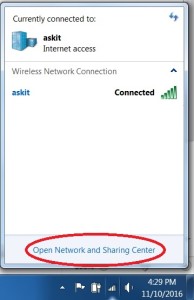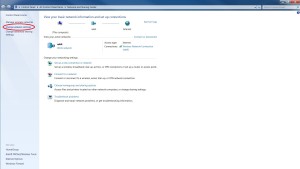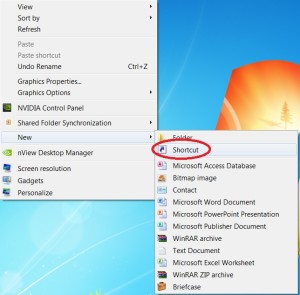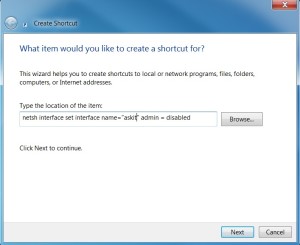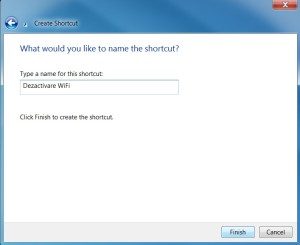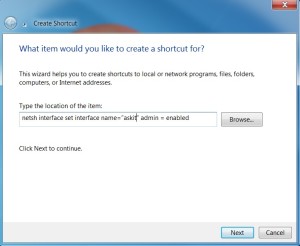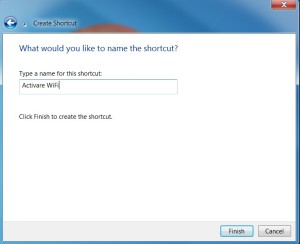Situatie
Nu aveți o tastă dedicată sau un switch pe marginea laptopului pentru dezactivat WiFi.
Dacă vă aflați pe teren sau nu aveți acces la alimentare și autonomia contează mai mult decât conectivitatea, ar fi bine să vă dezactivați conexiunea WiFi pentru a câștiga un pic de energie.
Solutie
Pasi de urmat
Vedeti cum se cheama conexiunea voastra wireless, in Network Connection. Cea mai rapida cale de a ajunge acolo este sa faceti click dreapta pe conexiunea voastra la retea din taskbar, de langa ceas si alegeti Network and Sharing Center.
Dupa ce ati aflat numele pe care il veti folosi in partea a doua a tutorialul, vom crea doua scurtaturi pe desktop pe care le puteti folosi pentru activat sau dezactivat WiFi. Pentru a crea o scurtatura, faceti click dreapta in spatiu liber si optati pentru New – Shortcut.
În noua fereastră, veți avea posibilitatea să creați o scurtătură către un program din PC. Voi veți tasta:
netsh interface set interface name=”Wi-Fi” admin = disabled
unde Wi-Fi este numele rețelei voastre fără fir.
Apasati pe Next si introduceti un nume pentru noul buton. Dezactivare WiFi sau Disable WiFi sunt niste denumiri potrivite. Apasati pe Finish.
Repetați procesul pentru a crea un al doilea buton folosind următoarea comandă.
netsh interface set interface name=”Wi-Fi” admin = enabled
având din nou grijă să înlocuiți Wi-Fi între ghilimele cu numele rețelei voastre wireless.
Dupa ce ati urmat acesti pasi, este suficient sa dati dublu click pe fiecare buton pentru a activa sau dezactiva reteaua wireless, cu mentiunea ca aparent nu se va intampla nimic. Nu va aparea nici o fereastra pe ecran la dublu click, dar sarcina de dezactivat sau activat WiFi va fi indeplinita.