Situatie
Atunci cand este nevoie ca o imprimanta sa fie instalata pe server pentru a evita instalarea ei pe un calculator local. Aceasta fiind instalata pe server poate fi seruita userilor din domeniu. Instalarea o puteti face urmand pasi de mai jos:
Solutie
Pasi de urmat
Daca pe server este instalat Tool-ul de Print Server,atunci va puteti duce in “Tools Menu” apoi pe tab-ul de “Print Management”.
In fereastra nou aparuta de “Print Management”, apasati pe sageata de la Print Servers pentru a expanda meniul de cautare, apoi click dreapta pe “Printers” dupa care click pe “Add Printer”.
In fereastra nou aparute de Instalare a imprimantei alegeti metoda prin care doriti sa o instalati, in acest tutorial alegem metoda,”Add a TCP/IP or Web Services Printer by IP Address or Host Name”.
In noua fereastra putem alege tipul de instalare a imprimantei, eu am ales metoda cea mai folosita “Autodetect”
Urmatoarea fereastra care se va deschide dupa ce serverul identifica imprimanta, este fereastra de “Name and Sharing Settings”. In aceasta fereastra numele imprimantei o sa apara automat. In mod normal numele este dat de producatorul, tipul si modelul imprimantei. Daca doriti ca imprimanta sa fie share-uita trebuie sa bifati “Share this printer”, apoi sa setati numele imprimantei de obicei numele care este dat automat mai sus si “Locatia”, locatia unde este situata aceasta, eventual si niste comentarii in sectiunea de “Comment”.
In penultima fereasta trebuie sa dati next pentru a instala imprimanta si in ultltima fereastra, apasati pe butonul finish pentru a finaliza procesul de instalare.
Pentru a verifica daca imprimanta a fost instalata puteti accesa din nou fereastra de Print Management, in sectiunea de Printers veti putea vedea imprimanta care deja a fost instalata.


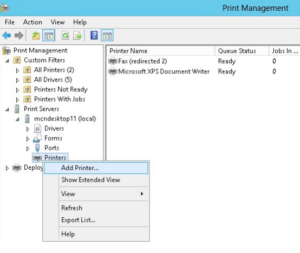

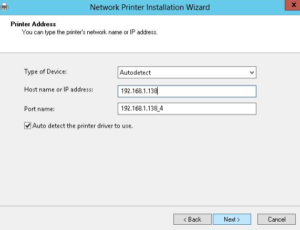

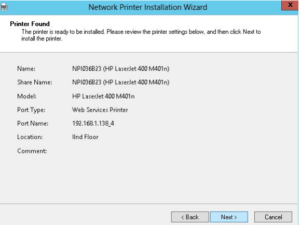
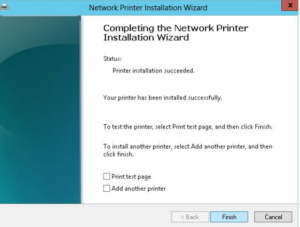

Leave A Comment?