Situatie
Vrei să iti setezi sau sa iti schimbi screensaver-ul (economizorul de ecran) din Windows 10.
Vrei sa dezactivezi screensaver-ul folosit sau vrei sa modifici felul în care functioneaza.
Solutie
Pasi de urmat
Cum deschizi fereastra cu setarile pentru economizorul de ecran (screensaver) in Windows 10?
In Windows 10, cea mai rapida metoda de a deschide fereastra setarilor pentru screensaver este sa folosesti functia de cautare. In caseta de cautare de pe bara de activitati, scrie cuvantul “saver” și apoi apasa pe ”Change screen saver”.
Cum schimbi economizorul de ecran (screensaverul) actual cu altul
Pentru a selecta un screensaver diferit pentru PC-ul tau cu Windows 10, apasa pe lista derulanta ”Screen saver”, apoi selecteaza noul screensaver pe care vrei sa il folosesti.
Daca nu vrei sa folosesti un economizor de ecran, selecteaza (None). Aceasta este optiunea implicita, fiind echivalenta cu dezactivarea screensaver-ului pentru tema activa de Windows. Inainte sa apesi pe OK si sa activezi noul economizor de ecran poti sa il previzualizezi in mini-ecranul de calculator din fereastra “Screen saver settings”. De asemenea, daca vrei sa il previzualizezi pe tot ecranul, poti sa apesi pe butonul “Preview”.
Daca ai ales sa vezi noul economizor pe tot ecranul, el porneste imediat. Nu apasa nicio tasta, nu misca mouse-ul si nu atinge ecranul in caz ca monitorul este tactil. Economizorul de ecran merge doar daca nu sunt inregistrate comenzi de la utilizator. Dupa ce ai terminat de vizualizat screensaver-ul, muta mouse-ul si acesta va disparea.
Dupa ce te intorci inapoi in fereastra ”Screen saver setting” poti configura diferiti parametrii de functionare ai noului screensaver.
Cum configurezi economizorul de ecran (screensaver-ul) actual
In fereastra ”Screen saver settings” poti sa vezi si o serie de optiuni de personalizare. De exemplu, in caseta ”Wait” poti seta numarul de minute de inactivitate dupa care sa se activeze economizorul de ecran si de asemenea, poti alege ca dupa revenire sa se afiseze ecranul de logare pe PC-ul tau cu Windows 10.
Apasand butonul Settings, primesti acces la setarile aditionale ale economizorului de ecran selectat. Implicit, in Windows, doar doua economizoare de ecran pot fi configurate in detaliu: 3D Text și Photos.
Sa ne uitam mai intai la economizorul 3D Text. Aici poti scrie propriul text, poti schimba fontul si de asemenea, poti alege efectul favorit. Dupa cum vezi in captura de mai jos, ai la dispozitie o multime de optiuni de personalizare.
Celalalt economizor de ecran (screensaver) care poate fi configurat in detaliu este Photos. In fereastra de configurare poti alege folderul unde sunt stocate fotografiile, viteza de derulare si poti alege daca fotografiile sa fie amestecate sau nu, atunci cand screensaver-ul este activat.
Apasa pe Save pentru a aplica noile setari.
Daca apesi pe butonul Settings pentru alte economizoare in Windows, vei primi mesajul ”No options, This screen saver has no options that you can set”.



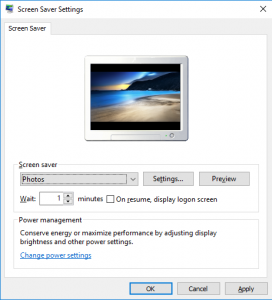
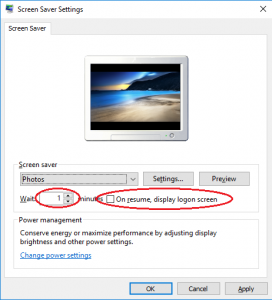



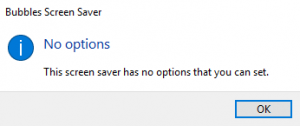
Leave A Comment?