Situatie
WordPress este o platforma gratuita, open-source, ce faciliteaza crearea de web-site-uri si gestionarea continutului acestora. A fost lansat in 2003 de Matt Mullenweg si Mark LittleFiind, care au adaptat o versiune a platformei b2/cafelog. Concentrarea design-ului arhitecturii pe a fii foarte user-friendly, platforma WordPress sta la baza a peste 60 milioane de website-uri, fiind cel mai popular sistem de blogging de pe web.
Pentru instalarea WordPress local, vom avea nevoie de o aplicatie Web Server precum Apache sau Litespeed, PHP 4.3 sau mai nou si MySQL 4.0 sau mai nou.
Un web server enviroment care contine toate cele mai sus mentionate este XAMPP, a carui procedura de instalare poate fii gasita si ea pe AskIT.ro
Odata ce am incheiat procesul de instalare al XAMPP (sau orice web server enviroment preferat) putem incepe instalarea locala a wordpress-ului.
Pentru aceasta descriere a procesului de instalare, vom folosi XAMPP
Solutie
Pasi de urmat
Vom descarca pachetul de instalare WordPress de pe site-ul http://wordpress.org/latest.zip:
Extragem continutul arhivei descarcate in locatia instalarii XAMPP, in folderul “htdocs”. Daca extragerea a fost executata corect, vom avea un fiser “wordpress” in folderul “htdocs”. Pornm XAMPP-ul.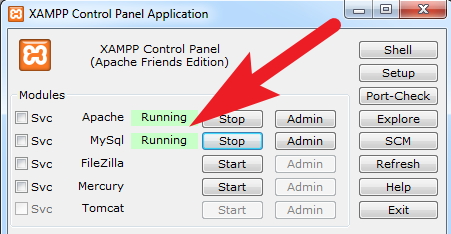
Dupa incheierea pasului doi, deschidem un browser (chrome, mozilla, etc…) si vom deschide pagina principala a XAMPP-ului cu url-ul http://localhost/xampp/.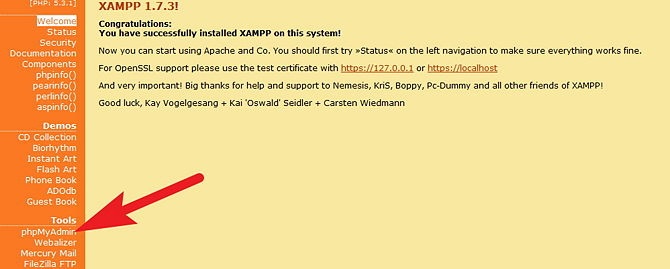
Vom selecta link-ul php-myadmin sau sarim peste pasul 3 si introducem direct url-ul http://localhost/xampp/phpmyadmin.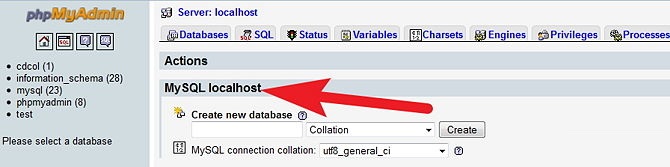
In pagina principala PHPmyadmin vom crea o noua baza de date pentru a fii folosita de wordpress:
in campul de sub “create new database” vom scrie numele bazei de date (wordpress in cazul nostru) iar din meniul “collation” vom alege “utf8_unicode_ci”
Daca procesul a fost executat corect vom primi mesajul “Database wordpress has been created” 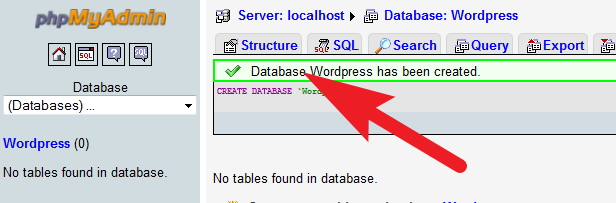
In fisierul “wp-config-sample.php” vom modifica:
/** The name of the database for WordPress */ define(‘DB_NAME’, ‘putyourdbnamehere’); ==> vom schimba ‘putyourdbnamehere’ in ‘wordpress’ /**
MySQL database username */ define(‘DB_USER’, ‘usernamehere’); ==> schimbam ‘usernamehere’ cu ‘root’ /**
MySQL database password */ define(‘DB_PASSWORD’, ‘yourpasswordhere’); ==> schimbam ‘yourpasswordhere’ to ‘ ‘ (lasam gol daca nu dorim parola)
In urma editarii fisierului “wp-config-sample.php” vom salva o copie in folderul WordPress, dupa xcare il inchdem
Accesam pagina de instalare a WordPress-ului cu URL-ul: “http://localhost/wordpress/wp-admin/install.php”.
Introducem numele Blog-ului precum si adresa de mail in campurile aferente dupa care apasam “install”.
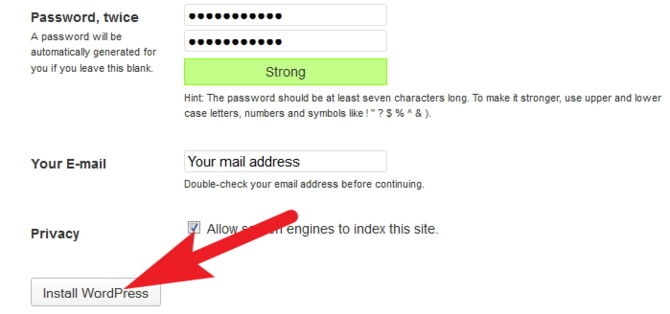
Daca informatia introdusa este corecta, ni se va confirma in noua fereastra intitulata: “Success”. In aceasta fereastra vedem prezentat un user name “Admin” si o parola generata la intamplare pe care o retinem pana ne vom genera parola personala.
In urmatoarea fereastra folosim numele utilizatorului si parola care au fost generate si apasam “Log in”

Daca instalarea a fost facuta corespunzator, pe urmatoarea fereastra vom avea acces la dash-board-ul WordPress, de unde vom putea schimba parola. Dupa ce vom schimba parola putem incepe sa folosim WordPress-ul.


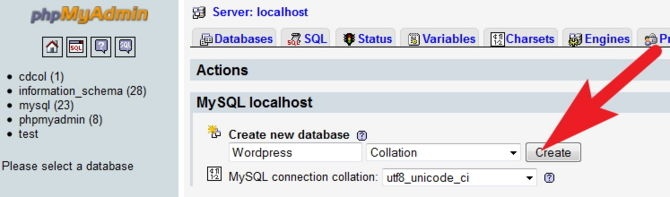
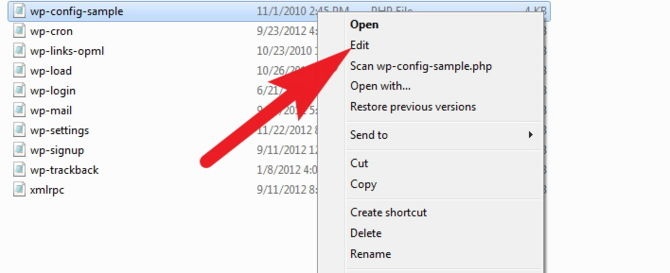

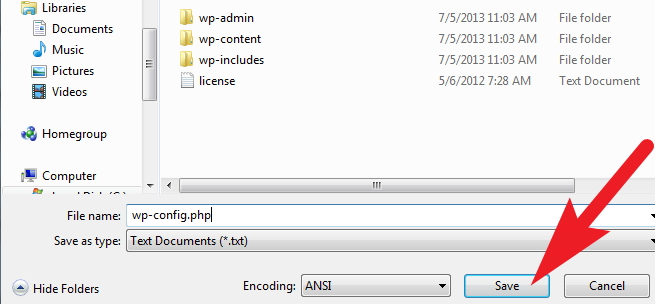
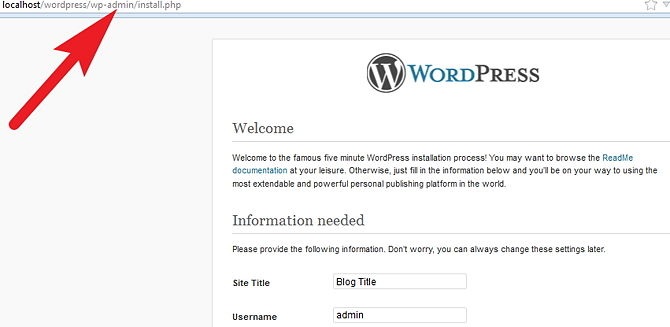
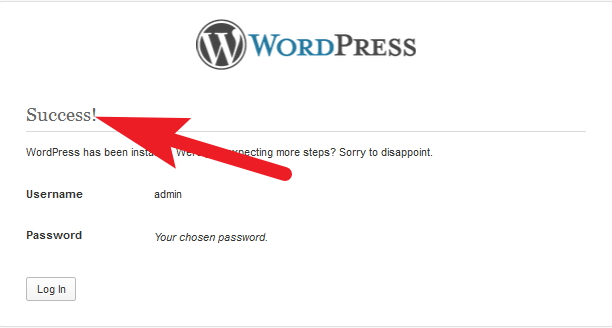
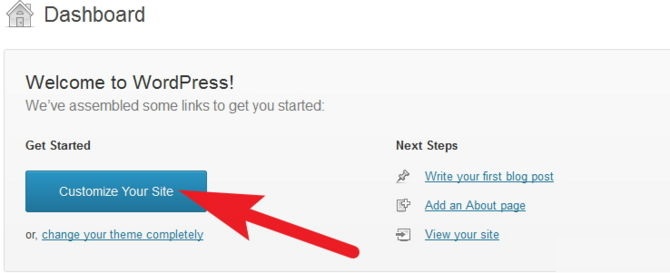
Leave A Comment?