Situatie
Formula VLOOKUP este utilă pentru a găsi informații cum ar fi valori ale salariilor angajațiilor sau bugetul dumneavoastră la o anumită dată. De asemenea VLOOKUP se folosește si la lucrul cu mai multe fișiere Excel.
Solutie
Pasi de urmat
Deschide documentul Excel
Dublu click pe Excelul care conține informațiile pentru care se dorește aplicarea formulei VLOOKUP.
În cazul în care nu există nici un document creat se alege “File” –> “New” –> “Blank workbook” și se copiază informațiile sau coloanele dorite.
Formatarea informațiilor corespunzător pe coloane
VLOOKUP funcționează numai cu date organizate în coloane (secțiuni verticale), ceea ce înseamnă că datele au cel mai probabil anteturi în rândul de sus al celulelor, dar nu în coloana din stânga a celulelor.
Dacă datele sunt organizate în funcție de rânduri, nu se poate utiliza VLOOKUP pentru a găsi o valoare.
Ințelegerea fiecărui aspect din formula VLOOKUP
Formula VLOOKUP este formată din 4 părți principale:
- Lookup Value – celula în care se află datele pe care doriți să le căutați. Ex. dacă doriți să căutați date în celula F3, valoare dumneavoastră de căutare v-a fi în al treilea rând al foii de calcul.
- Table Array
- Column Index Number – Un “număr de index” al unei coloane se referă la numărul său de ordine. De exemplu, într-o foaie de calcul care conține date în coloanele A, B și C, numărul de indici A va fi 1,
B va fi 2 și C va fi 3. Numărul indexului începe la 1 pentru coloana din stânga de date, deci dacă datele dumneavoastră încep în coloana F, numărul său de index este 1. - Range Lookup – Dacă se dorește un răspuns precis pentru rezultatul VLOOKUP,
poate fi obținut prin tastarea FALSE pentru această valoare, iar pentru o estimare puteți introduce TRUE.
Selectarea unei căsuțe goale
Click pe o căsuță în care se dorește salvarea datelor din formula VLOOKUP.
Inserarea tag-ului formulei VLOOKUP
Se scrie ” =VLOOKUP ” ( pentru apelarea funcției )
Restul formulei se va scrie în interiorul parantezelor.
Introdu valoarea lookup
Găsiți celula în care este scrisă valoarea de căutare, apoi introduceți numele celulei în formula VLOOKUP urmată de o virgulă.
Introduceti valorile matricei în tabelă
Găsiți celula din stânga sus în care sunt stocate datele și introduceți numele în formula,
tastați (:), găsiți celula din dreapta jos din grupul de date și adăugați-o în formula și apoi introduceți o virgulă.
De exemplu, dacă tabelul dumneavoastră trece de la celula A2 la celula C20,
introduceți A2: C20, în formula VLOOKUP.
Introduceți indexul de coloană
Găsiți numărul indexului din coloana care conține valoarea pe care doriți să o afișați VLOOKUP,
apoi introduceți-o în formula cu o virgulă după ea.
De exemplu, dacă tabelul dumneavoastră utilizează coloanele A, B și C, iar datele pe care le doriți sunt în C, introduceți aici 3.
Tastați ” FALSE ” pentru a încheia formula
Acest lucru va permite ca formula VLOOKUP să găsească valoarea exactă în coloana specificată pentru elementul selectat.
Formula ar trebui să arate cam așa:
- =VLOOKUP(A12,A2:C20,3,FALSE)

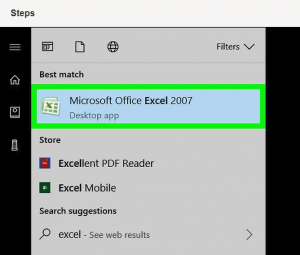
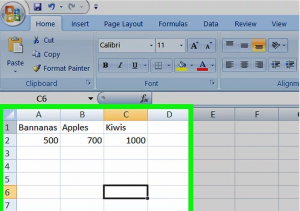


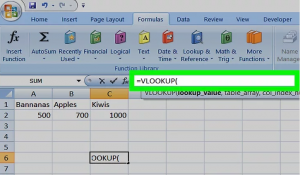
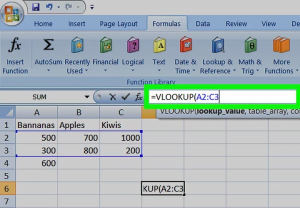


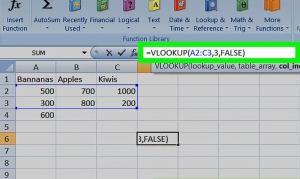

Leave A Comment?