Situatie
“Aplicația a fost blocată de accesarea hardware-ului grafic” este un mesaj de eroare care poate apărea în partea dreaptă jos a desktop-ului Windows 10. Mesajul de eroare apare atunci când unii utilizatori încearcă să redea Windows sau jocuri browser.
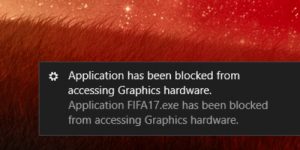
Solutie
Primul pas in a rezolva problema este:
1. Executați scanarea unui fișier de sistem Aplicația “a fost blocată” poate fi cauzată de fișierele de sistem de plăci grafice deteriorate. Deci, System File Checker, care scanează și repară fișiere de sistem corupte, poate rezolva problema.
Acesta este modul în care utilizatorii pot rula o scanare SFC în Windows 10. Deschideți meniul Win + X cu tasta Windows + tastatură rapidă X. Faceți click pe Command Prompt (Admin) pentru a deschide fereastra Prompt. Introduceți “DISM.exe / Online / Cleanup-image / Restorehealth” din linia de comandă și apăsați tasta Enter. Apoi, introduceți “sfc / scannow” și apăsați Return pentru a iniția o scanare SFC care poate dura aproximativ 20-30 de minute.
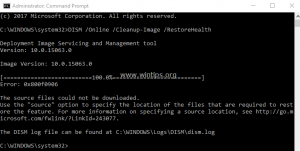
Pasul 2
Editarea registrilor:
Creșterea timpului TDR (Timeout Detection and Recovery) este o altă rezoluție potențială pentru eroarea “Aplicația a fost blocată”. Utilizatorii pot ridica timpul TDR la aproximativ opt secunde. Pentru aceasta, editați registrul după cum urmează.
Introduceți “regedit” în caseta de căutare a lui Cortana. Faceți click dreapta pe regedit și selectați Executare ca administrator. Apoi parcurgeți calea cheii de registry a computerului.
ComputerHKEY_LOCAL_MACHINESYSTEMControlSet001ControlGraphicsDrivers sau ComputerHKEY_LOCAL_MACHINESYSTEMControlSet002ControlGraphicsDrivers.
Selectați tasta GraphicsDrivers din partea stângă a ferestrei.
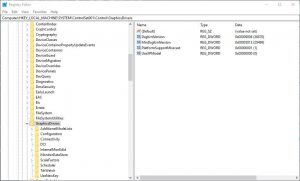
Faceți click dreapta pe un spațiu gol din partea dreaptă a ferestrei și selectați valoarea QWORD (64 biți). Alternativ, selectați valoarea DWORD (32 biți) dacă aveți o platformă Windows pe 32 de biți. Introduceți ‘TdrDelay’ ca titlu QWORD sau DWORD. Faceți dublu click pe TdrDelay pentru a deschide fereastra afișată direct mai jos.
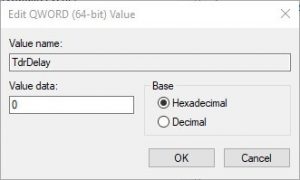
Apoi introduceți “8” în caseta de text Valoare date și faceți click pe butonul OK. Reporniți laptopul sau desktopul. Aceste rezoluții ar putea lansa jocuri pe care apare mesajul de eroare “Aplicația a fost blocată”.
Pasul 3
Reinstalarea driverului de grafica
Problema “Aplicația a fost blocată” apare adesea ca o consecință a unui driver incompatibil sau deteriorat al plăcii grafice. Unii utilizatori au declarat că mesajul de eroare apare după o actualizare a Windows 10. Deci, driverul plăcii grafice ar putea fi configurat greșit după o actualizare Astfel, reinstalarea driverului plăcii video ar putea rezolva problema.
Utilizatorii pot reinstala driverul plăcii grafice după cum urmează:
Apăsați tasta Windows + tastatură rapidă X și selectați Device Manager din meniul Win + X.
Faceți dublu click pe Adaptoare de afișare pentru a extinde categoria respectivă.
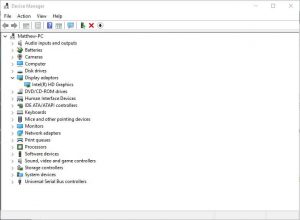
Faceți click dreapta pe placa grafică și selectați Dezinstalați dispozitivul. Selectați opțiunea Ștergeți software-ul de driver pentru această opțiune de dispozitiv în fereastra casetei de dialog care se deschide.
Apoi faceți click pe butonul Dezinstalare.
Apăsați butonul Scanare pentru modificări hardware si reinstalare driver.
Restartati computerul daca este nevoie si problema va fi rezolvata.

Leave A Comment?