Situatie
Cum să recuperați un browser Chrome hijacked
Nu a fost ușor să scăpați de aplicațiile rău intenționate, de la schimbarea setărilor browserului la injectarea de reclame și manipularea rezultatelor căutării. Chrome a fost la fel de praduit pentru aceste aplicații ca orice alt browser și a luat măsuri pentru a preveni acest lucru și pentru a vă ajuta să vă readuceți browserul în cazul în care se întâmplă. Iată cum puteți recupera un browser Chrome deturnat.
Eliminați programele malware
Înainte de a putea repara browserul, trebuie să scăpați de orice a preluat-o. Dacă este o aplicație instalată pe desktop, scoateți-o și scanați-vă sistemul cu un antivirus. Dacă credeți că o extensie este de vină, îndepărtați-o. Dacă nu sunteți sigur că este o extensie, eliminați-le pe toate.
Ar trebui să rulați și scanarea computeră încorporată a Chrome. Faceți click pe butonul pentru mai multe opțiuni din dreapta sus și selectați Setări. Extindeți Setări avansate și selectați Resetare și curățare. Faceți clic pe opțiunea „Curățați computerul” pentru a rula scanarea.
În unele cazuri, aplicația ar fi putut face o modificare a registrului sau a folderului de utilizator. Acestea nu sunt curățate atunci când o aplicație este dezinstalată și este posibil să nu fie detectate de un antivirus. Utilizați versiunea gratuită a programelor Malware Bytes pentru a scana sistemul și a elimina orice elemente rău intenționate pe care le găsește.
Backup Chrome data
Configurați sincronizarea Chrome astfel încât datele dvs. să nu fie pierdute. Sincronizarea Chrome vă va asigura că toate lucrurile importante precum istoricul, marcajele și datele formularului sunt salvate fără a copia date care ar fi putut fi modificate de aplicația dăunătoare. Acest lucru vă va permite să recuperați totul atunci când ați curățat Chrome.
Reset Chrome
Acum este timpul să resetați Chrome. Faceți clic pe butonul pentru mai multe opțiuni din dreapta sus și selectați Setări. Accesați Setări avansate și selectați „Resetați și curățați”. Faceți clic pe opțiunea „Restaurați setările la setările prestabilite inițiale”. Când restaurarea este completă, verificați dacă browserul dvs. funcționează la fel ca înainte.
Dacă nu functioneaza, treceți la secțiunea următoare.
- Curățați instalarea Chrome
- Trebuie să dezinstalați Chrome și să îl instalați din nou, însă, între toate acestea, trebuie să ștergeți folderul creat de Chrome pentru stocarea datelor de profil. În primul rând, dezinstalați browserul.
- Apoi, accesați următoarea locație din folderul utilizator și ștergeți folderul Google.
C:\Users\YourUserName\AppData\Local
Instalați Chrome din nou și utilizați sincronizarea Chrome pentru a vă primi înapoi marcajele, istoricul, datele formularelor etc. Acest lucru ar trebui să facă truc și Chrome va funcționa așa cum a făcut-o înainte.

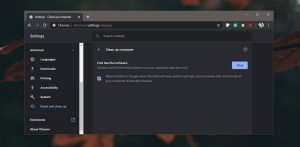
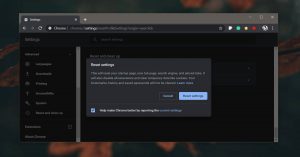
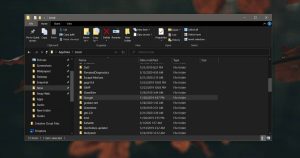
Leave A Comment?