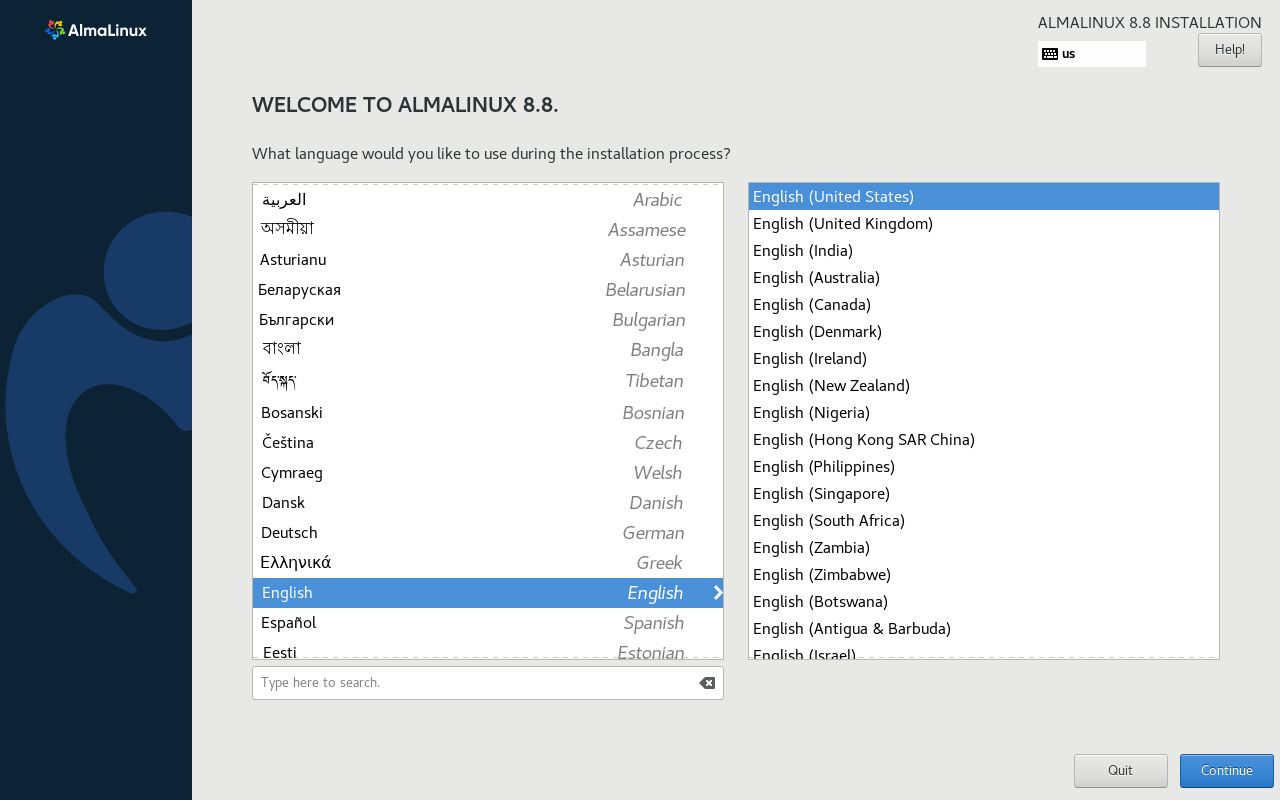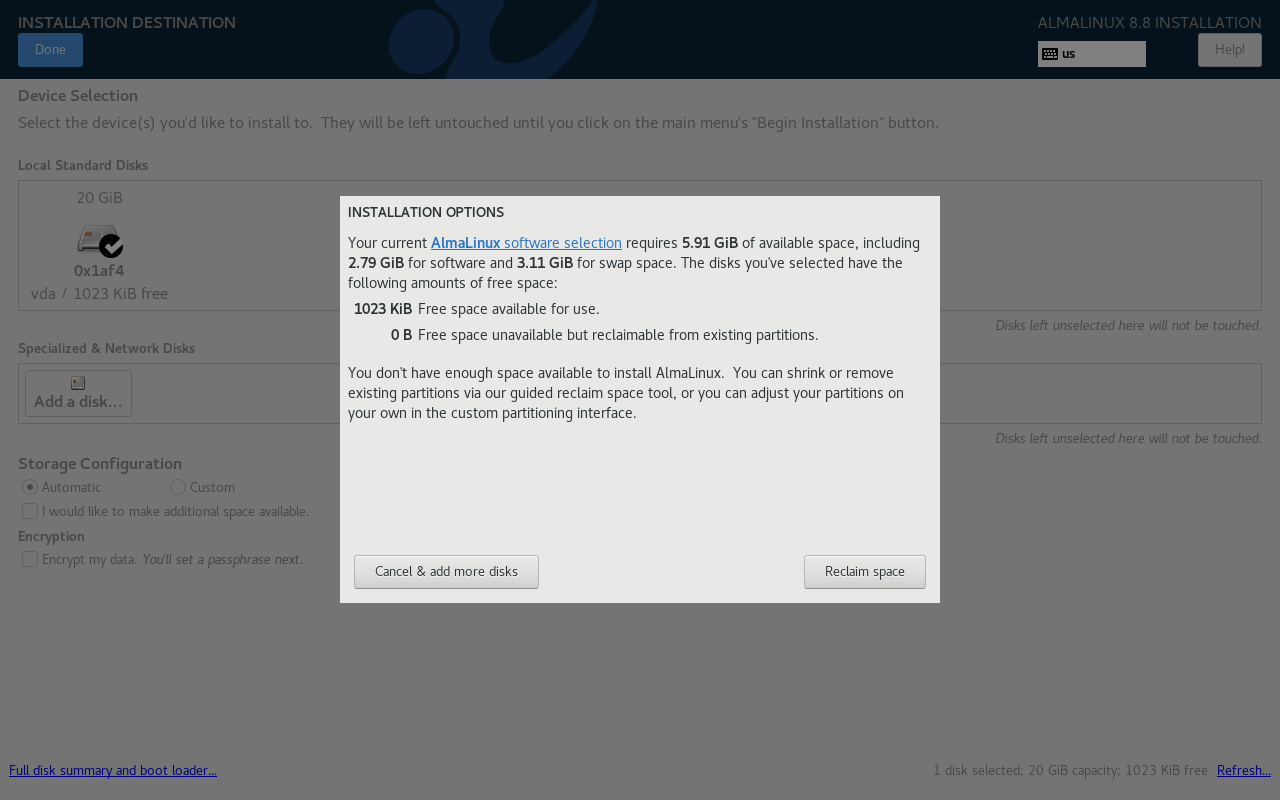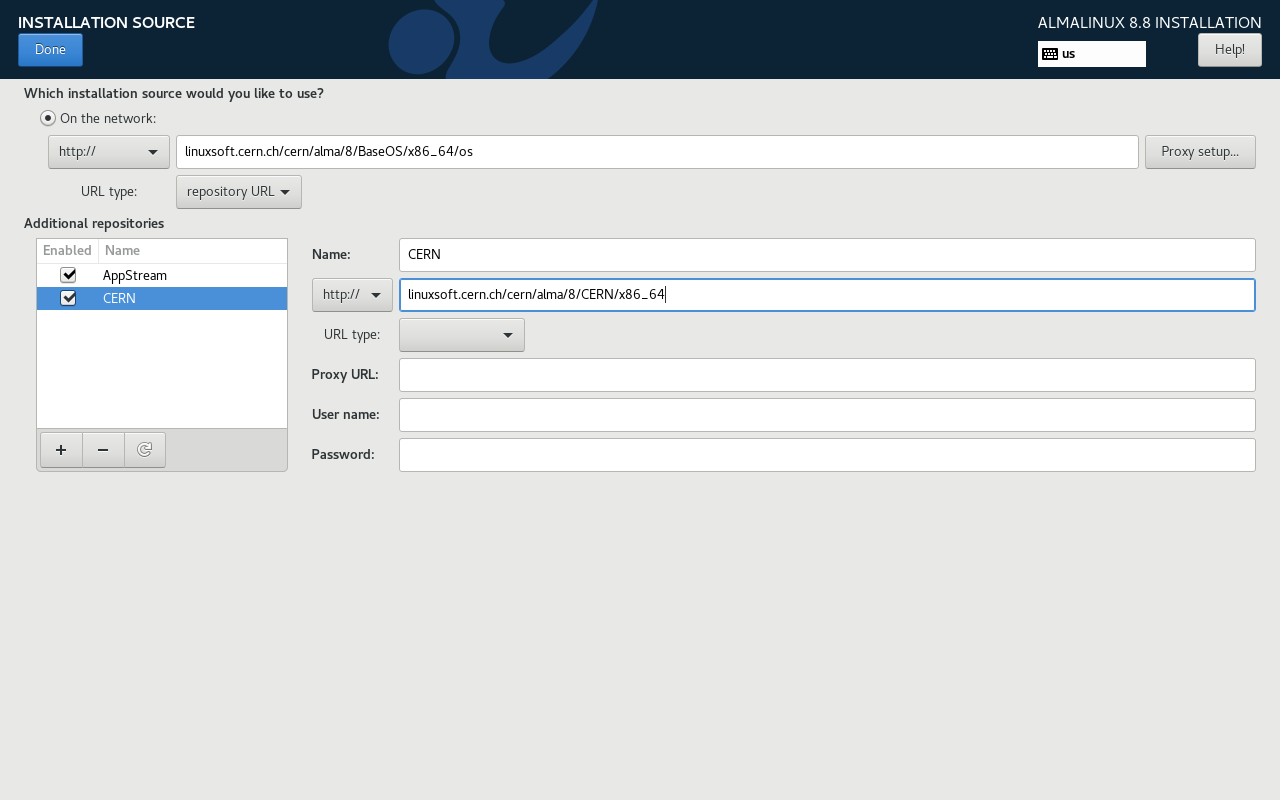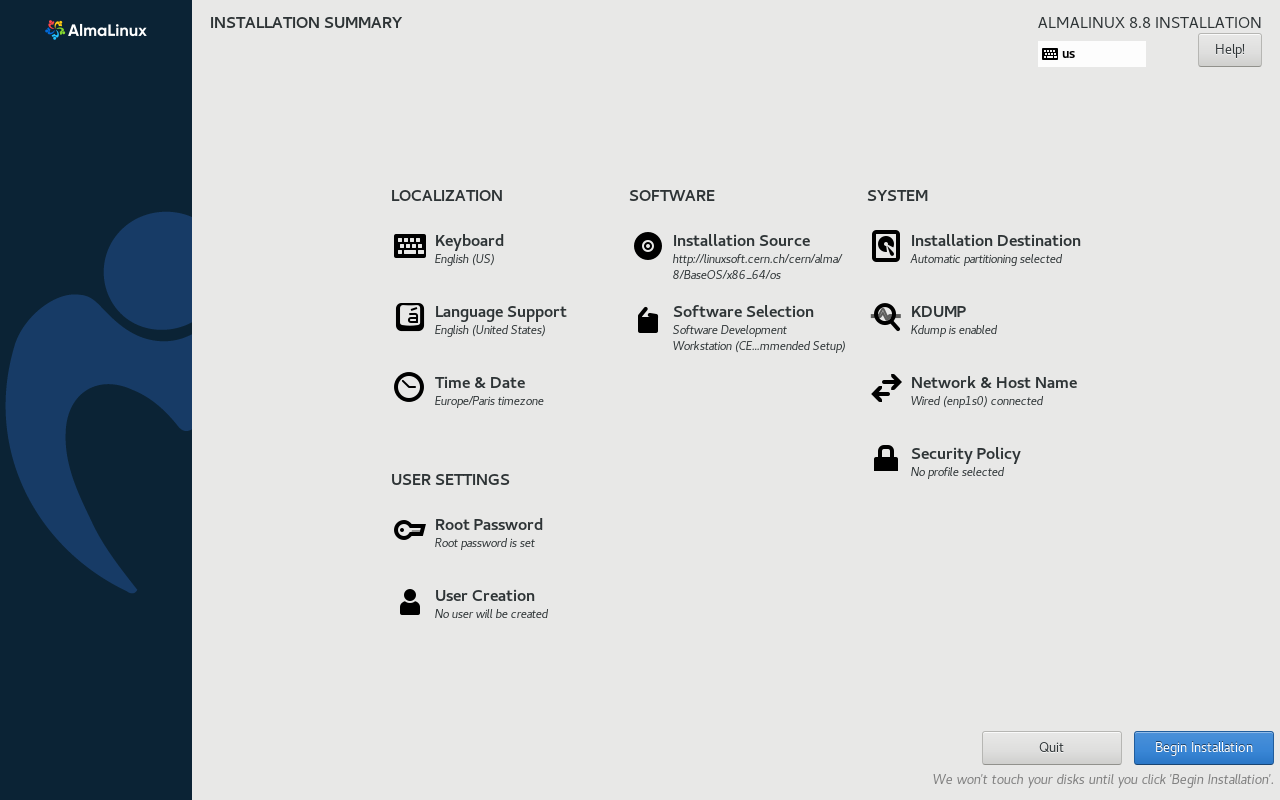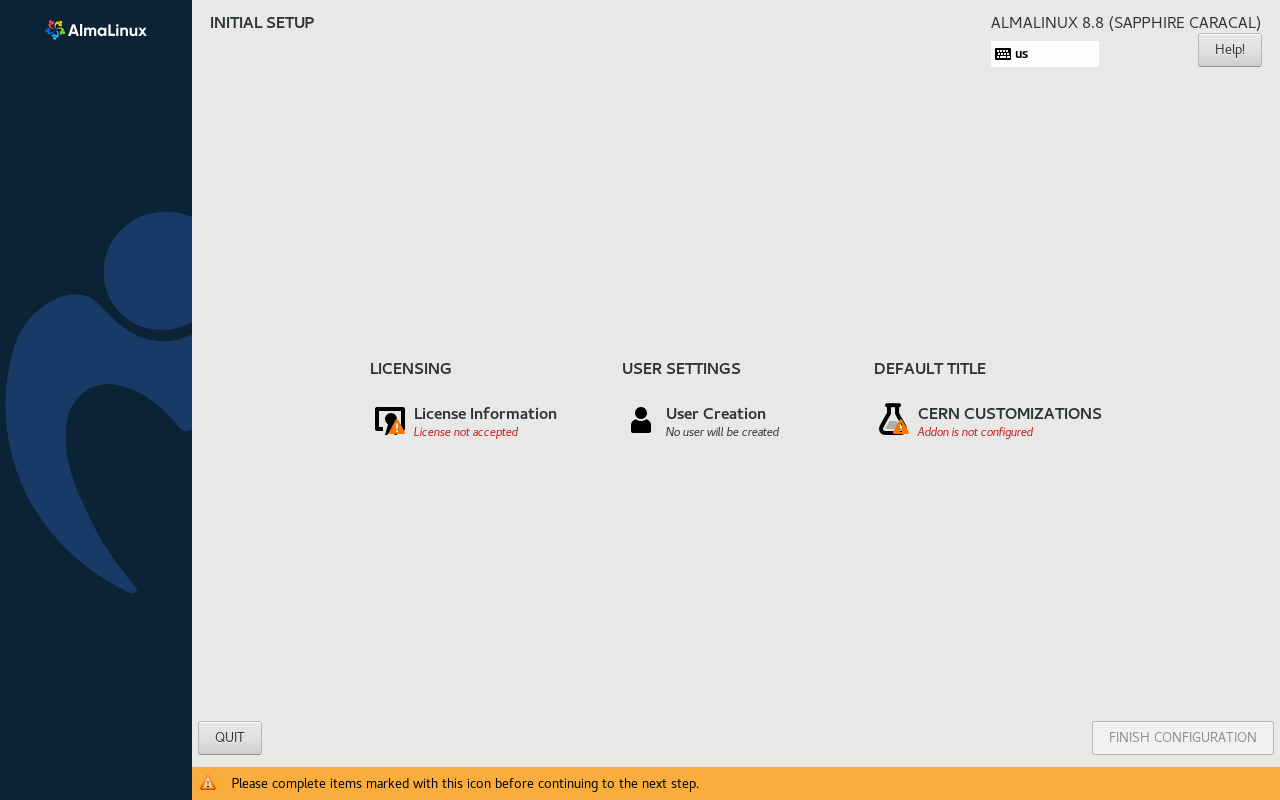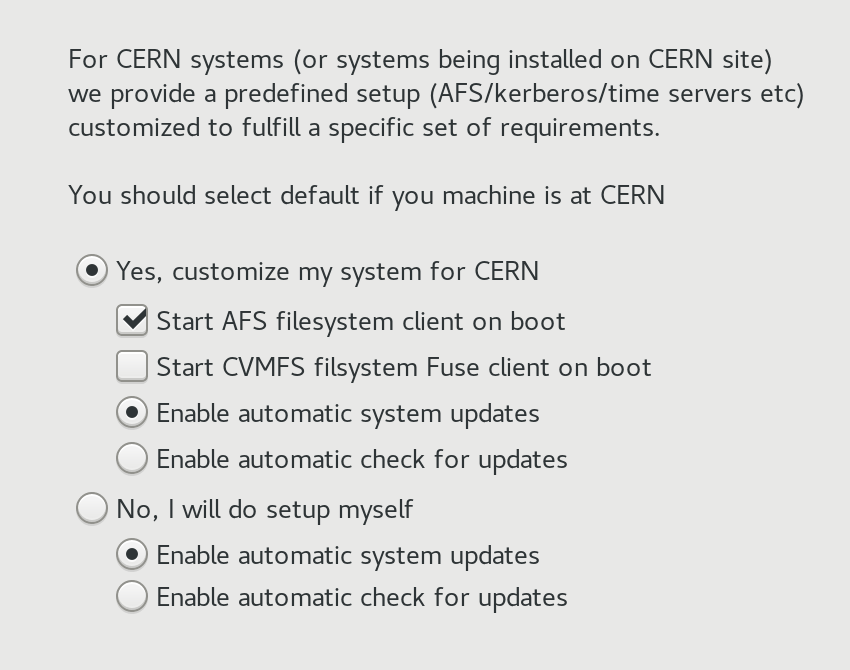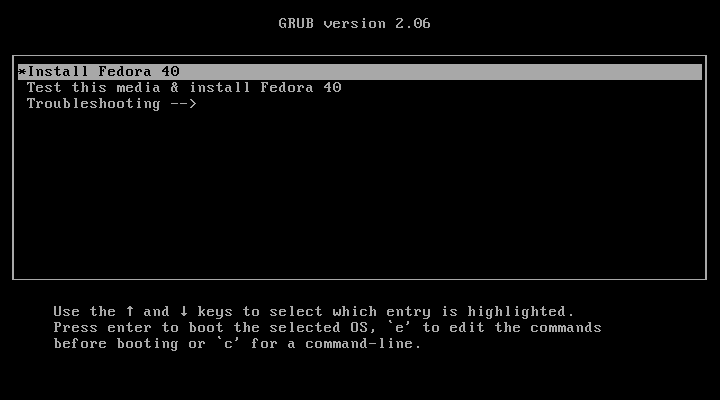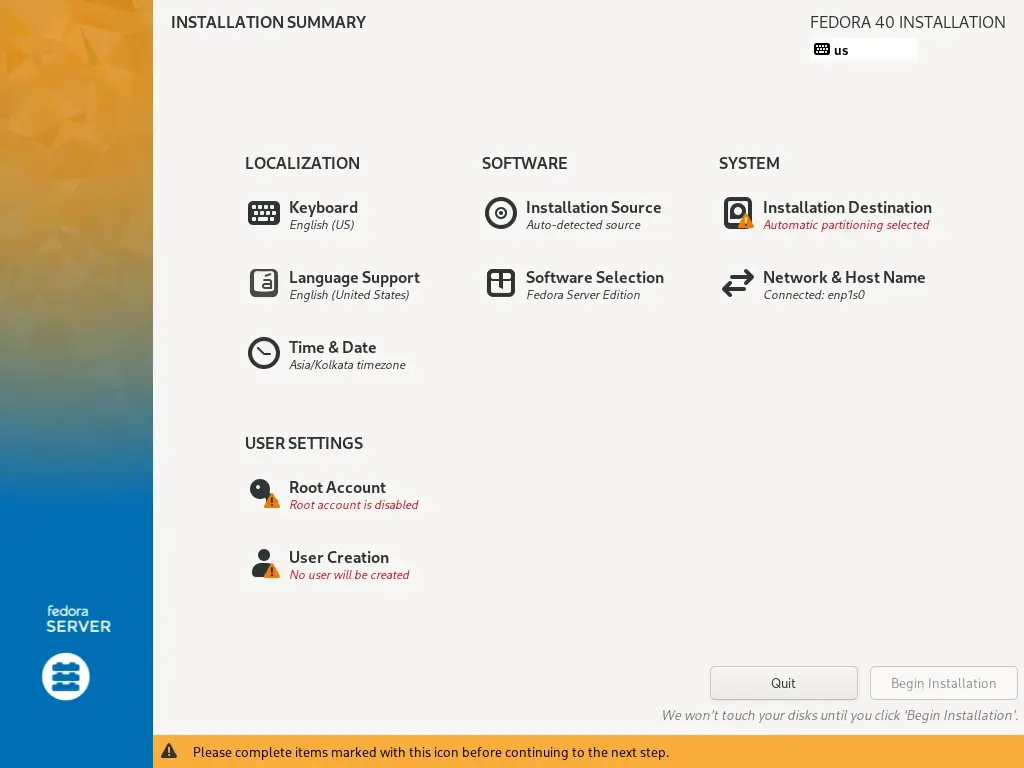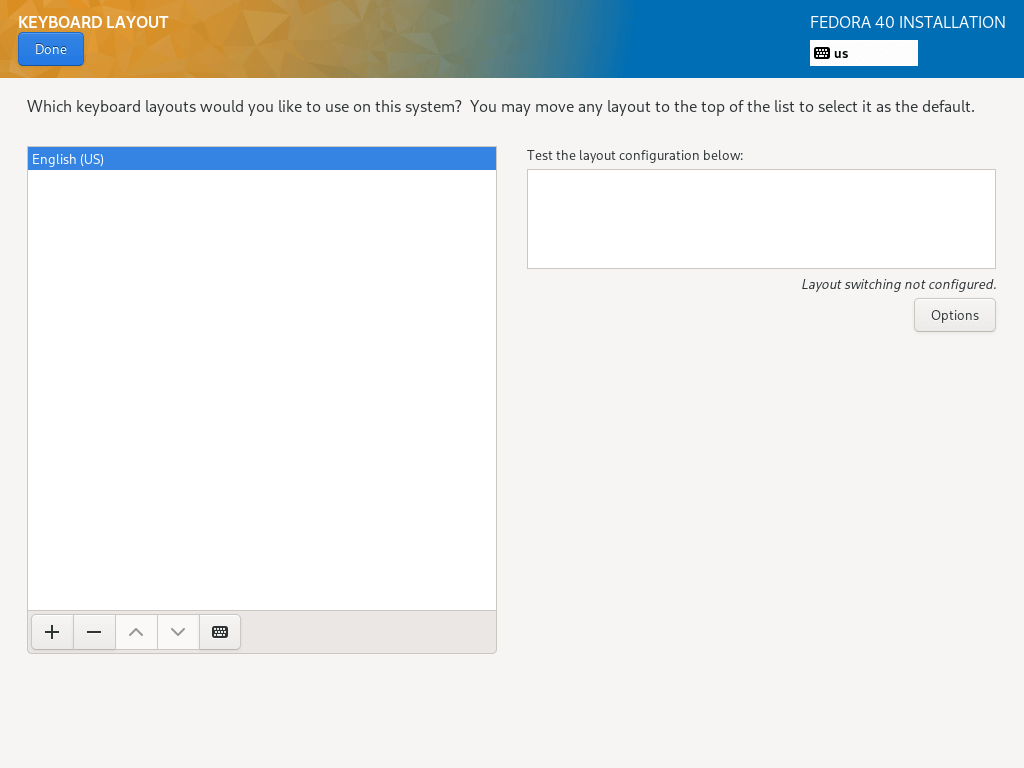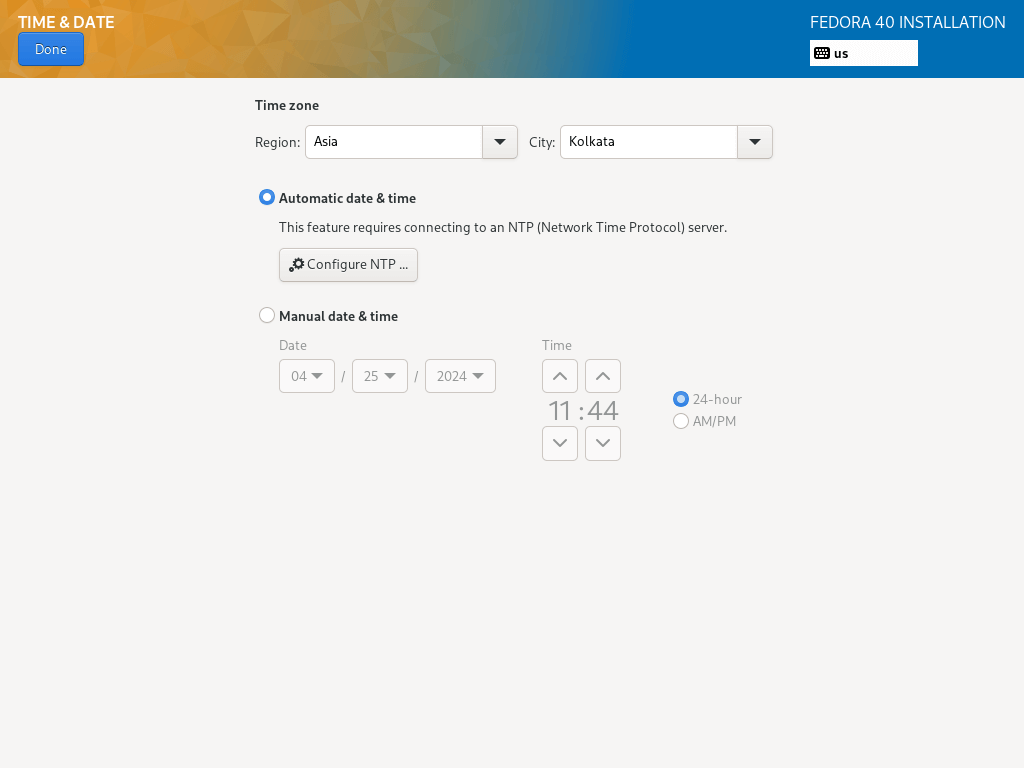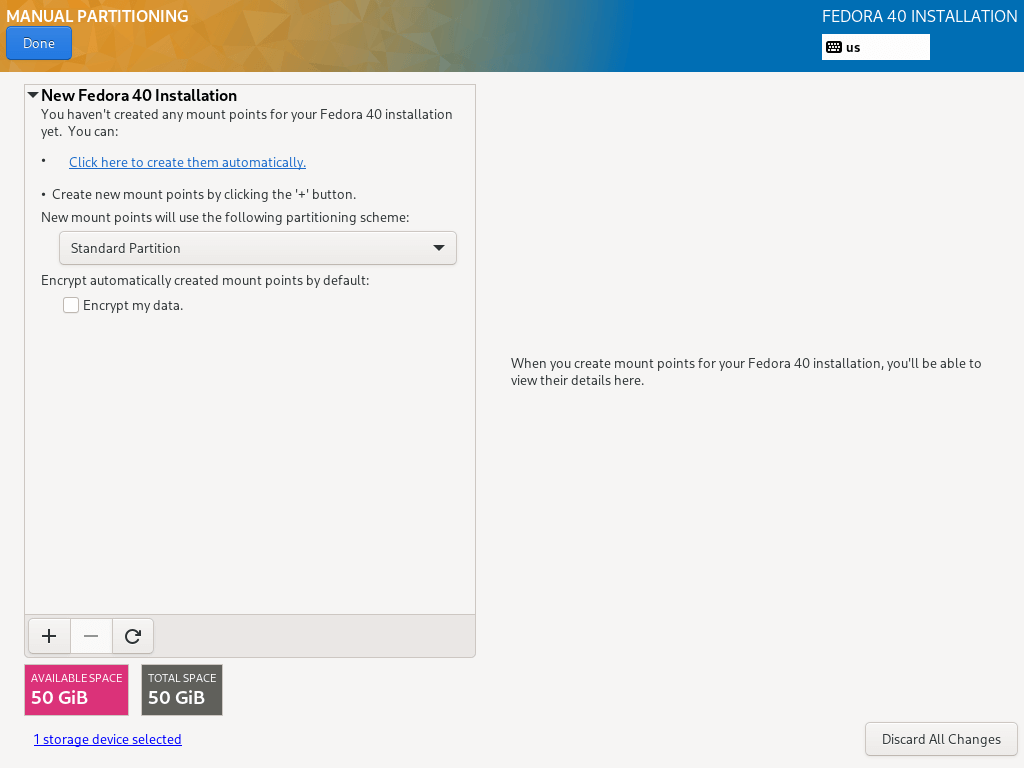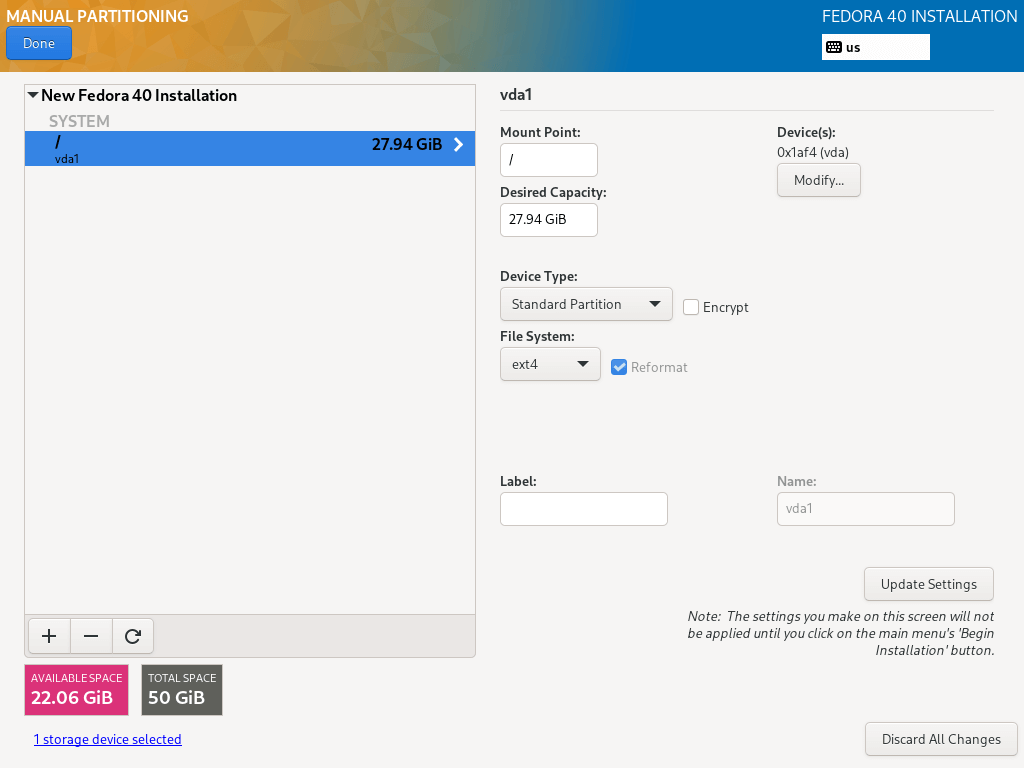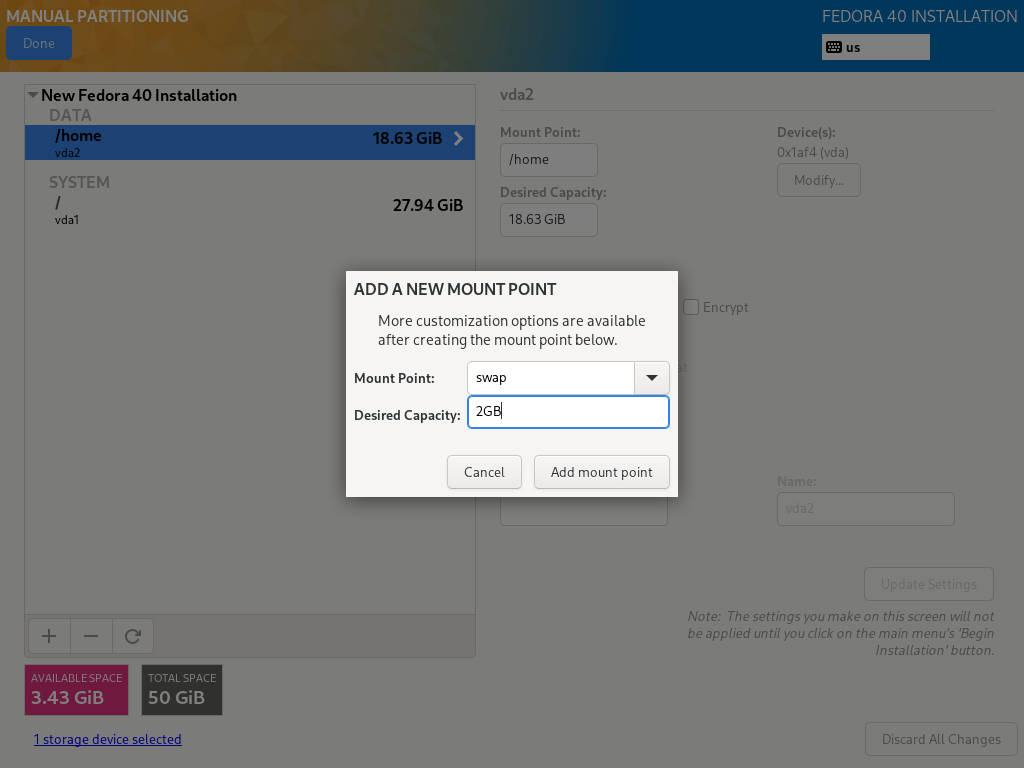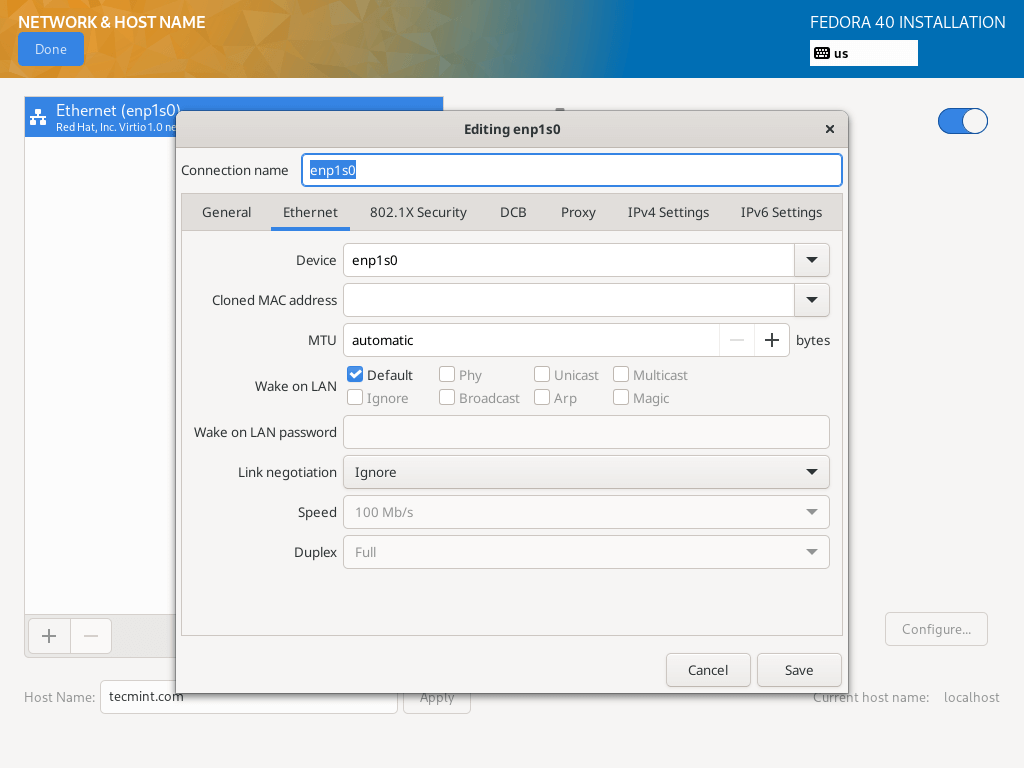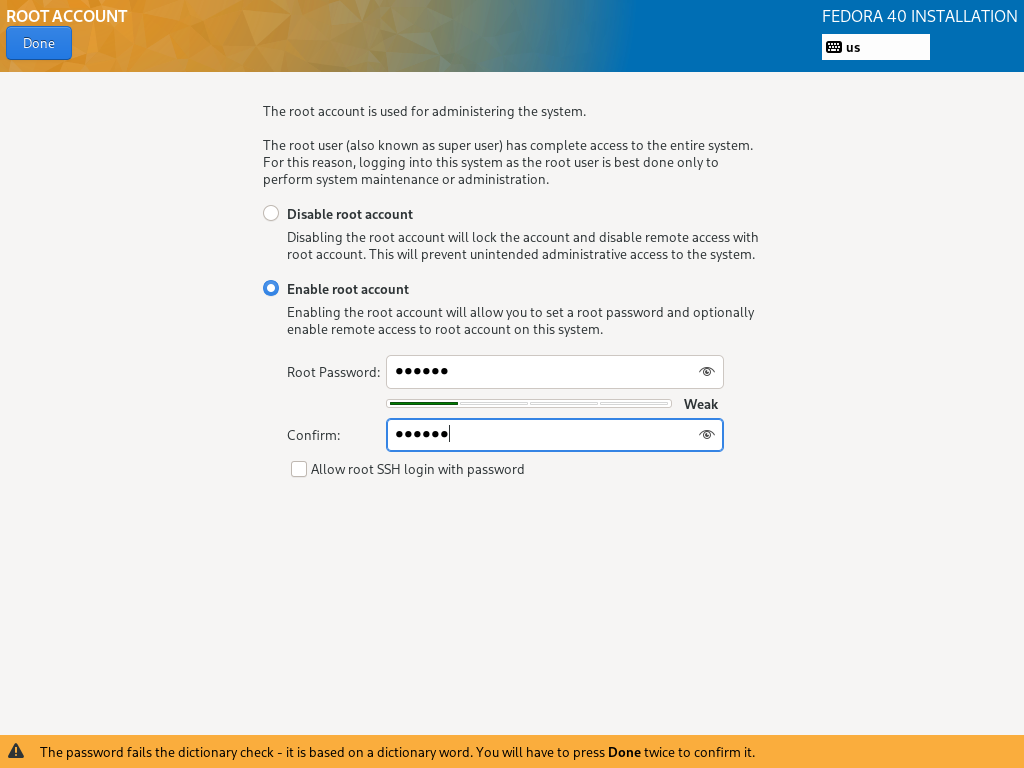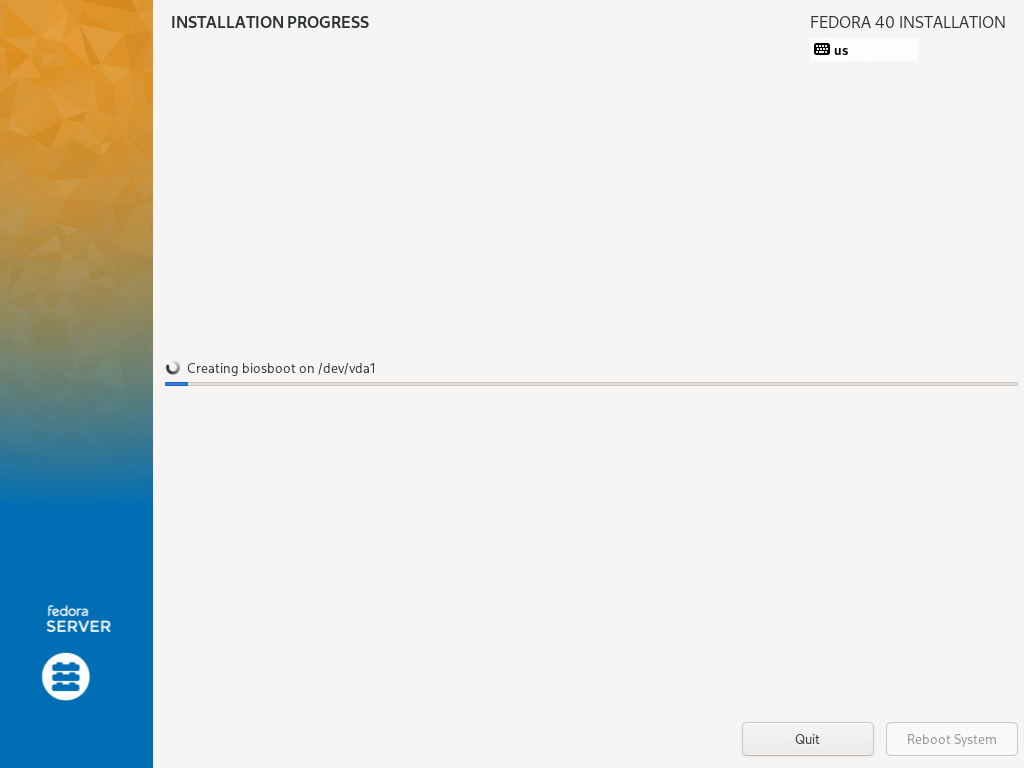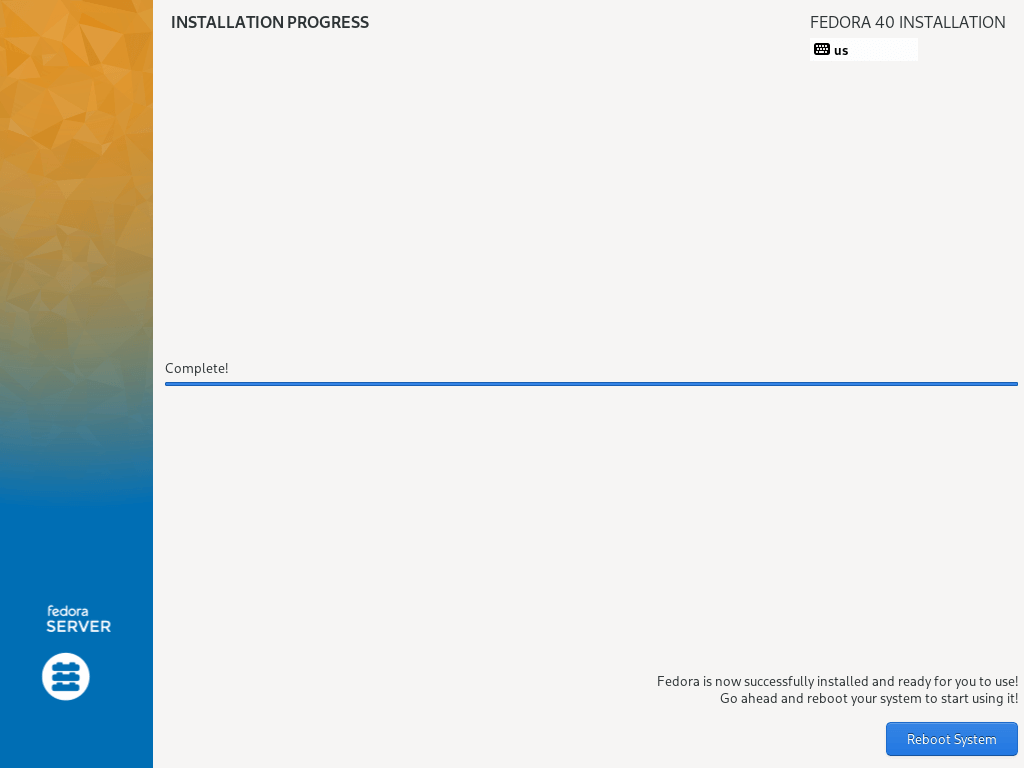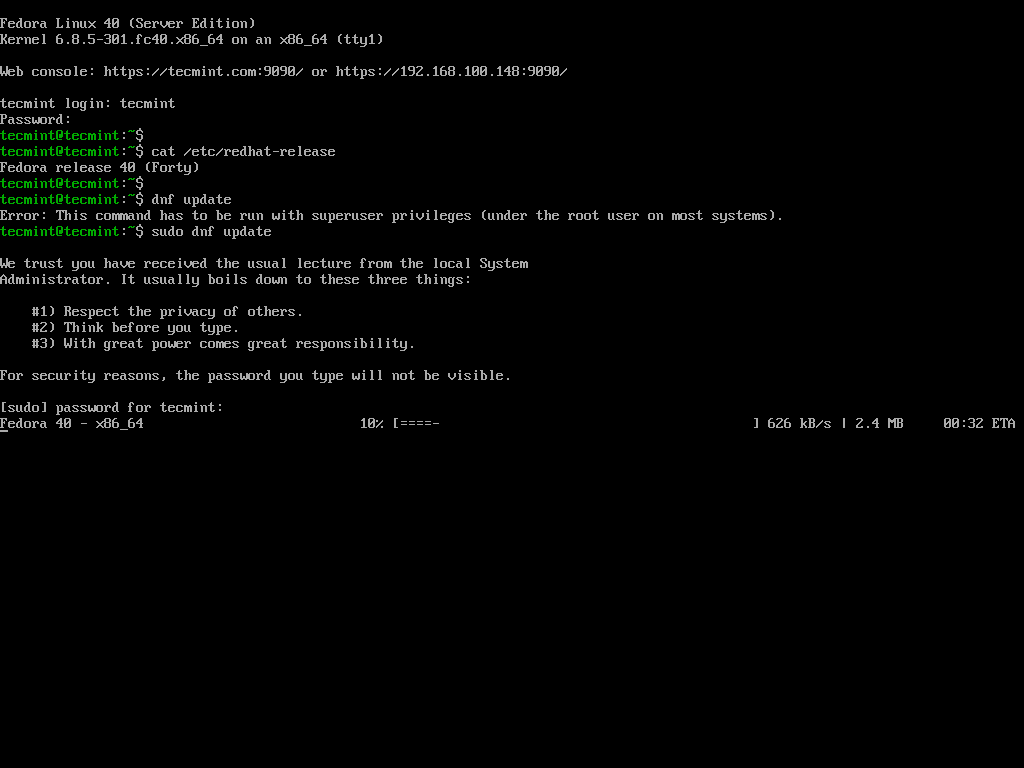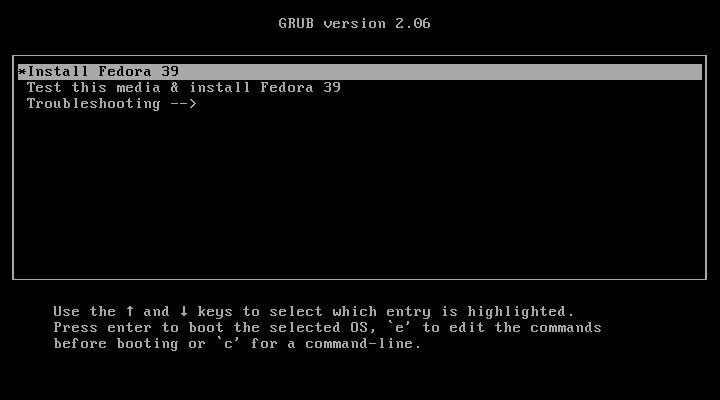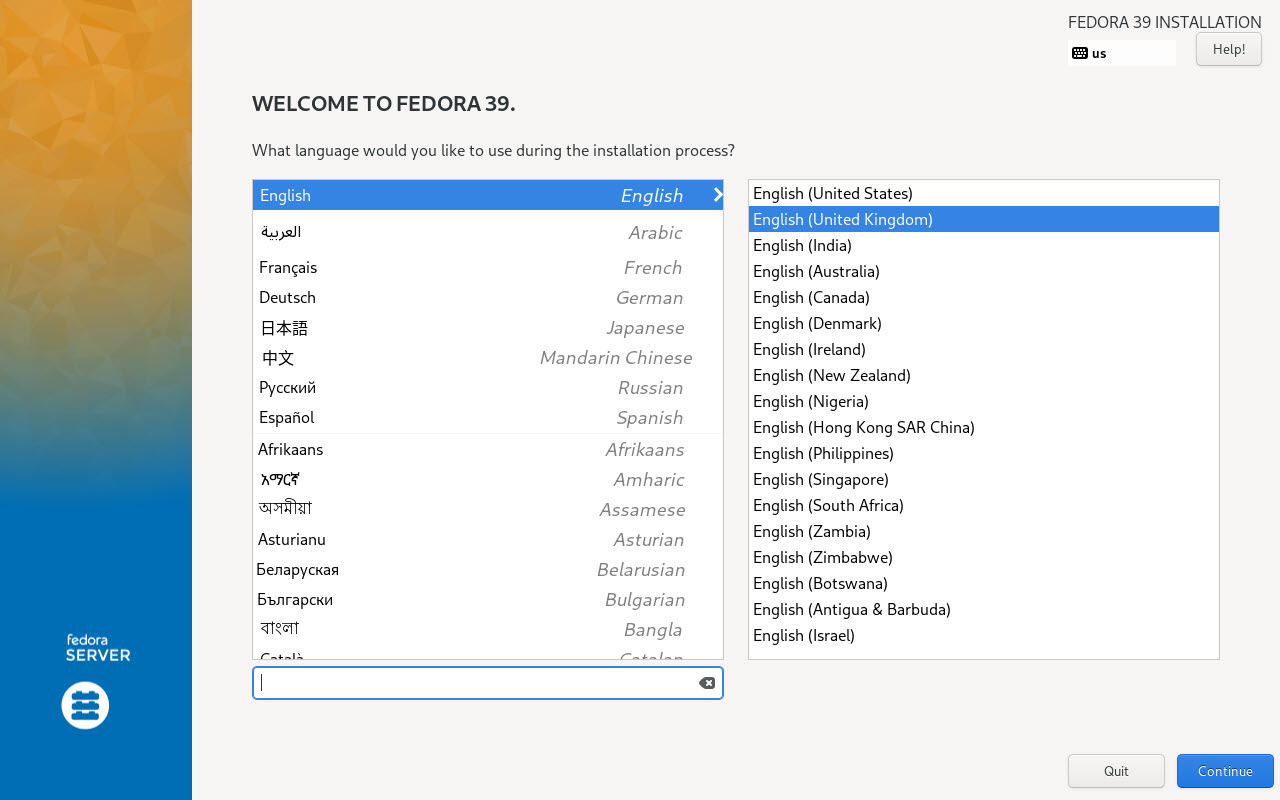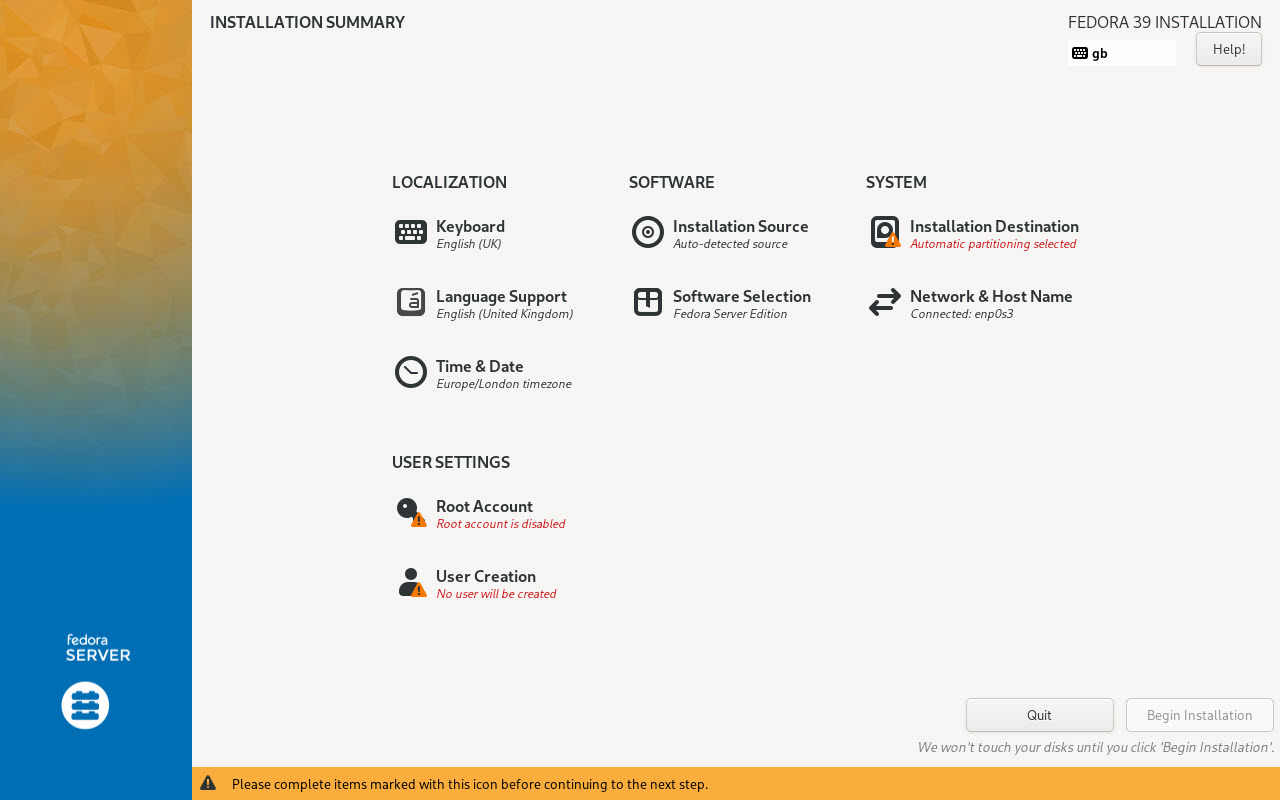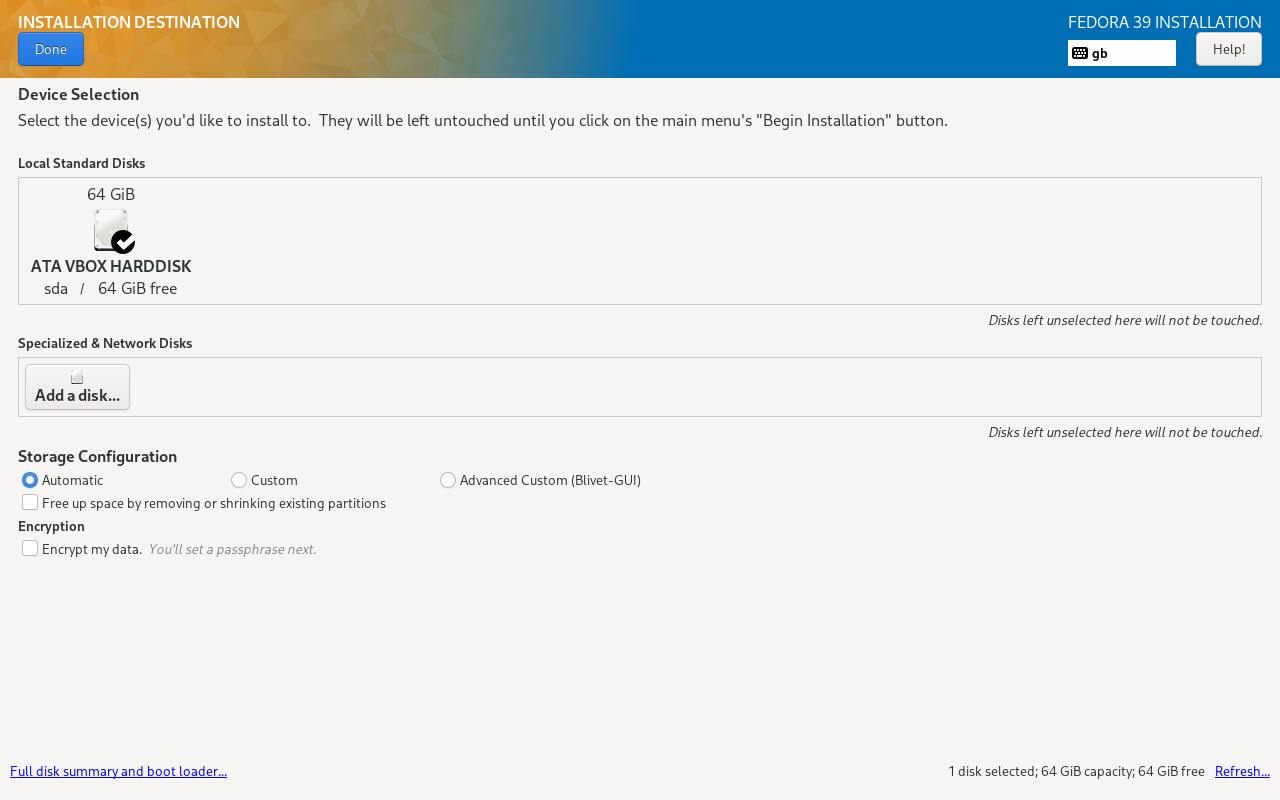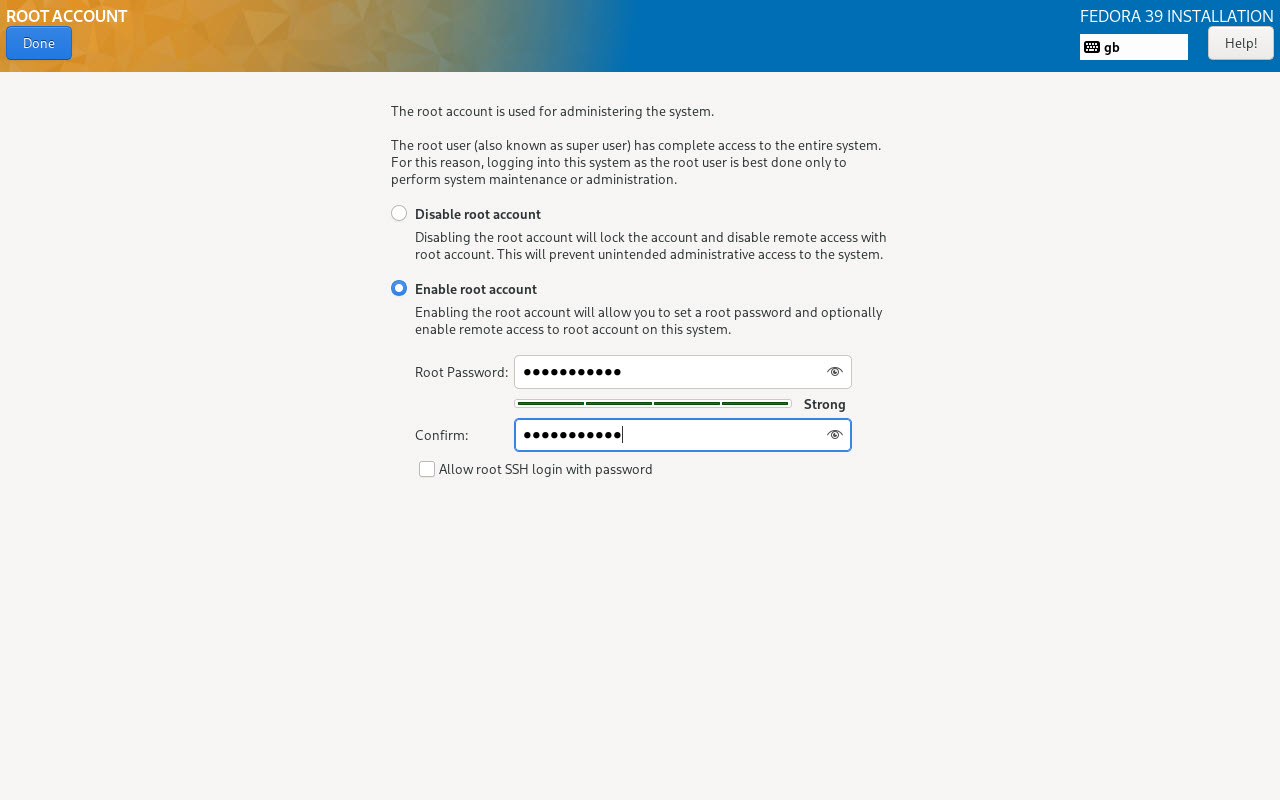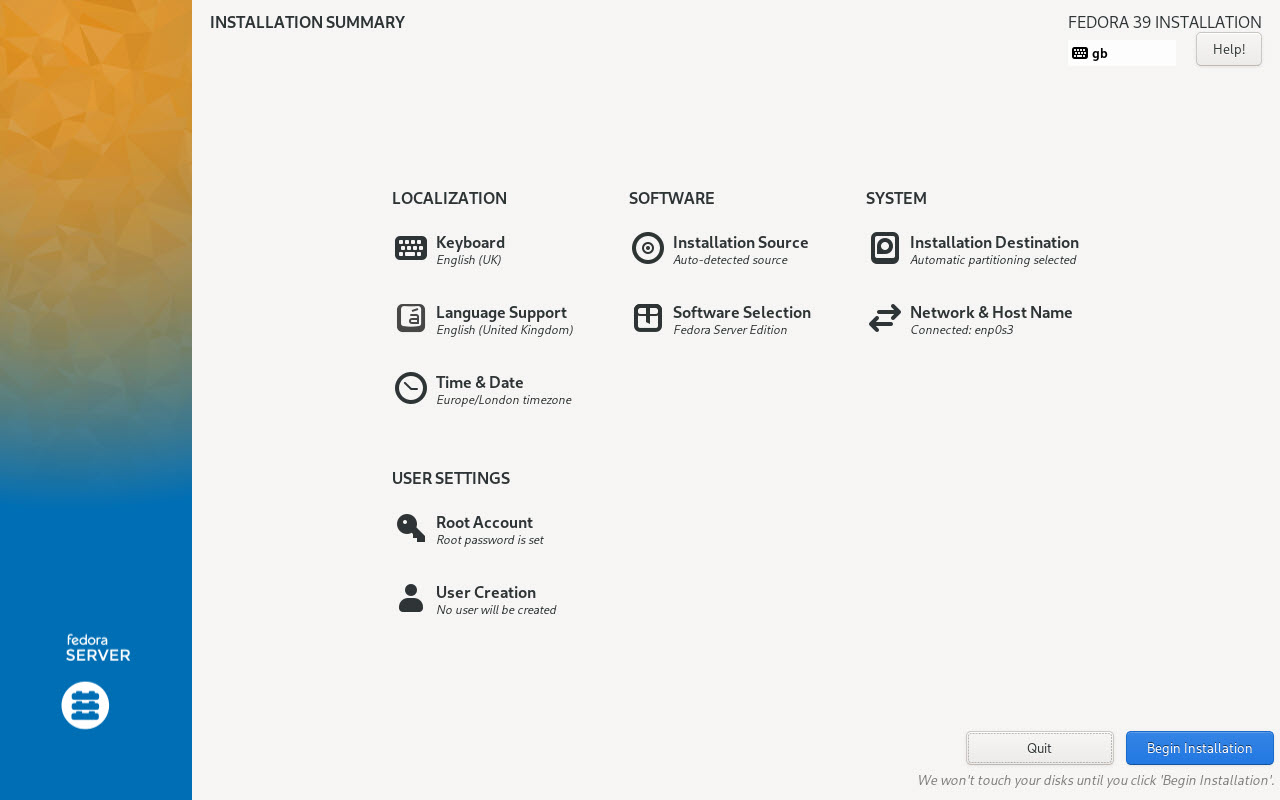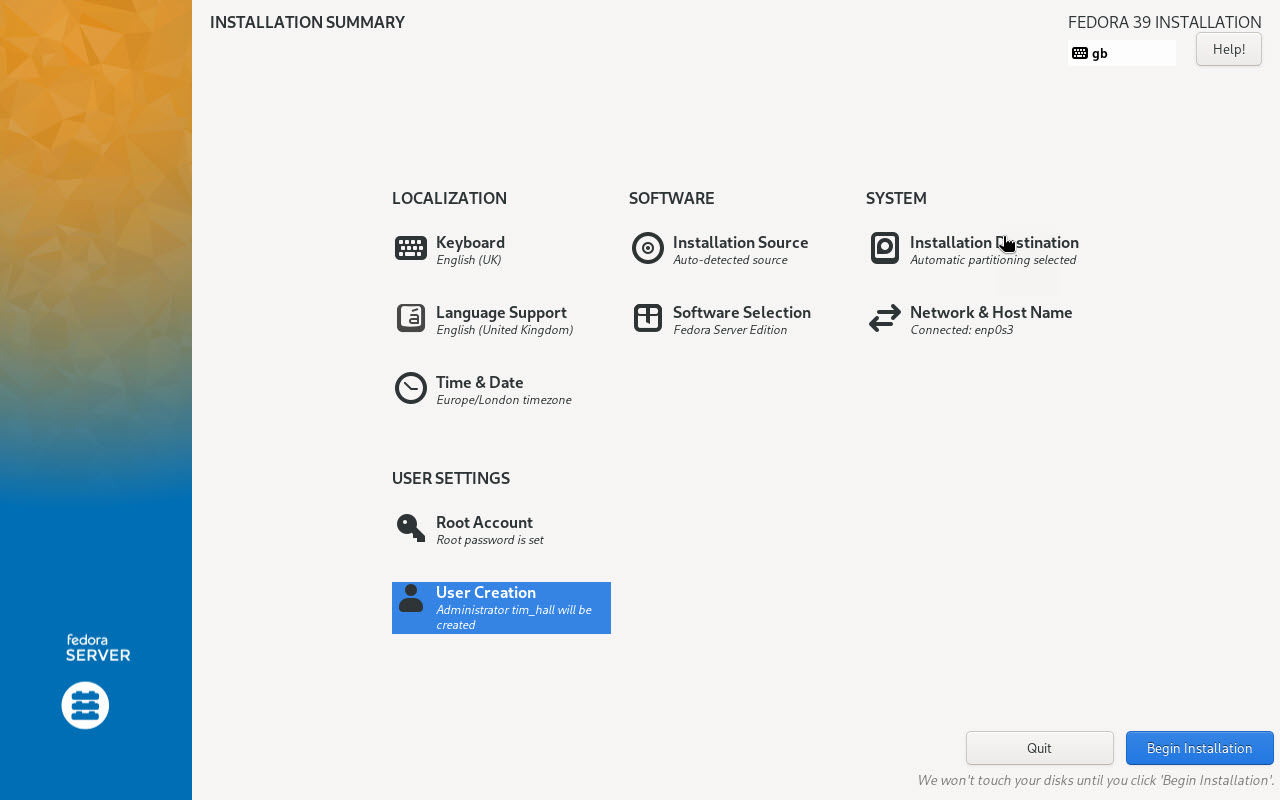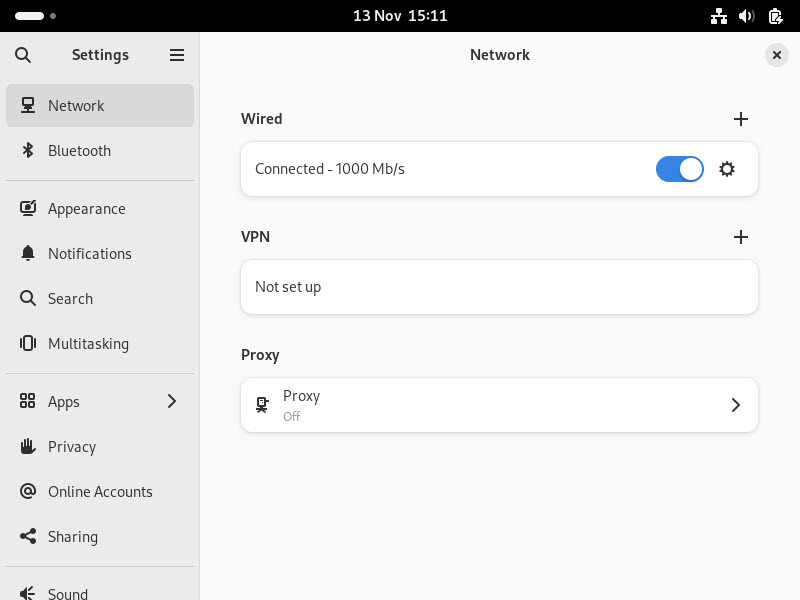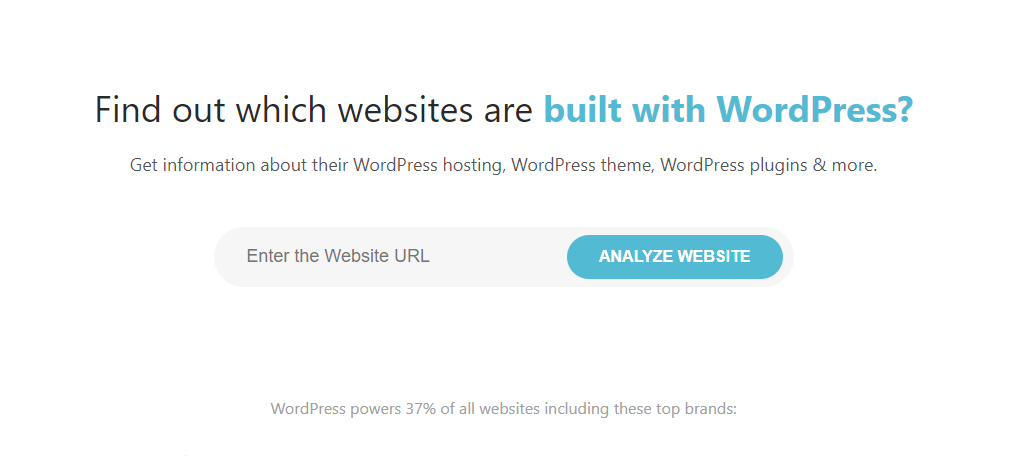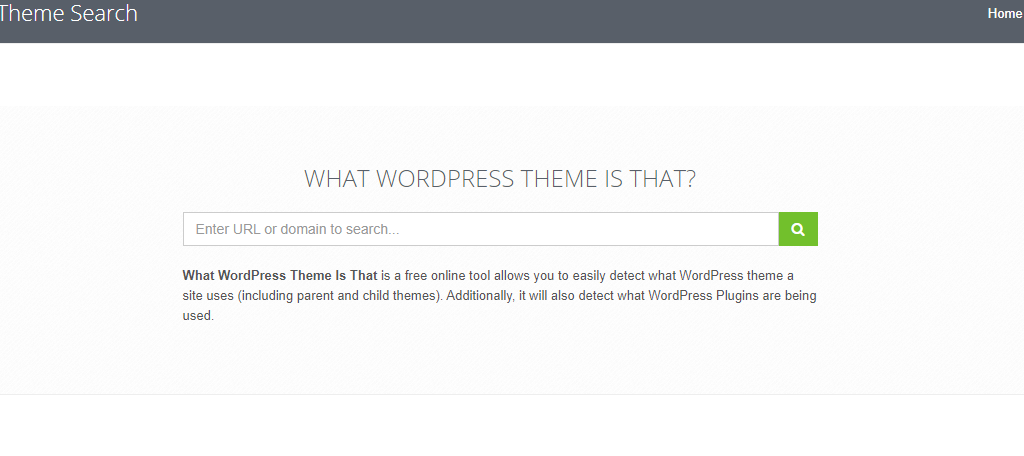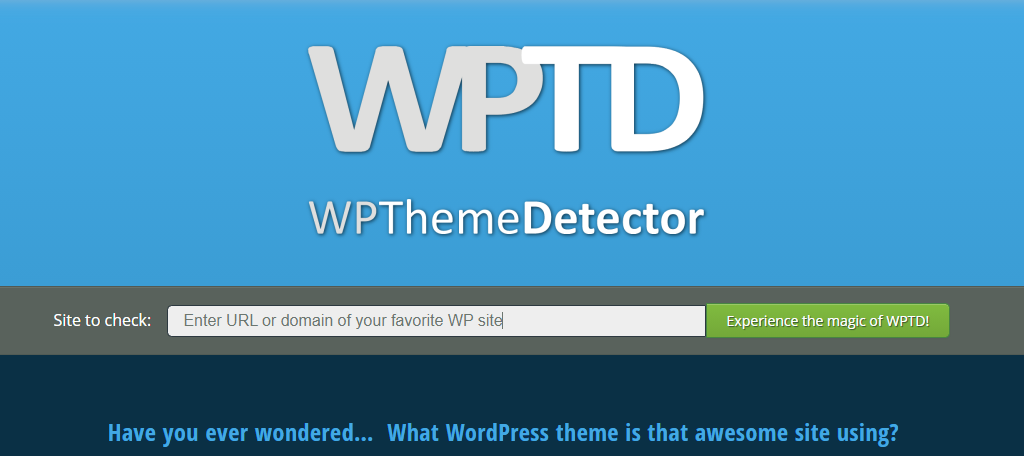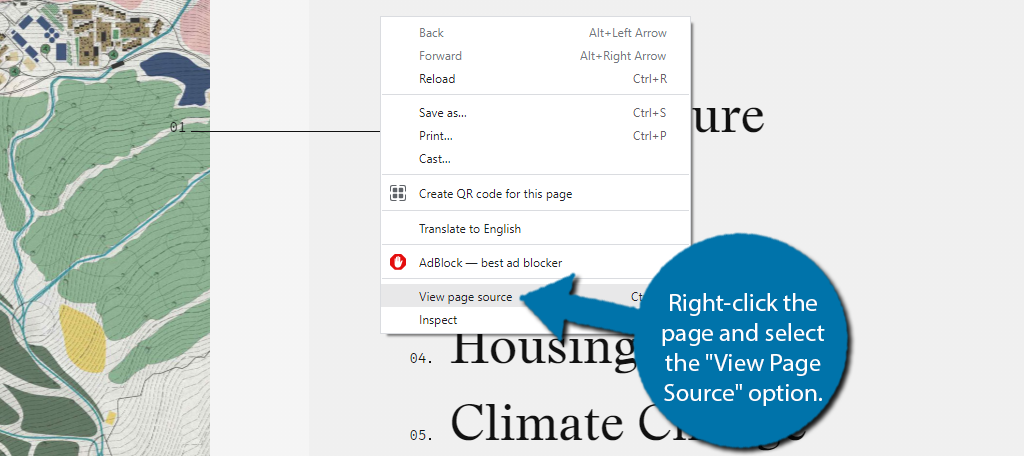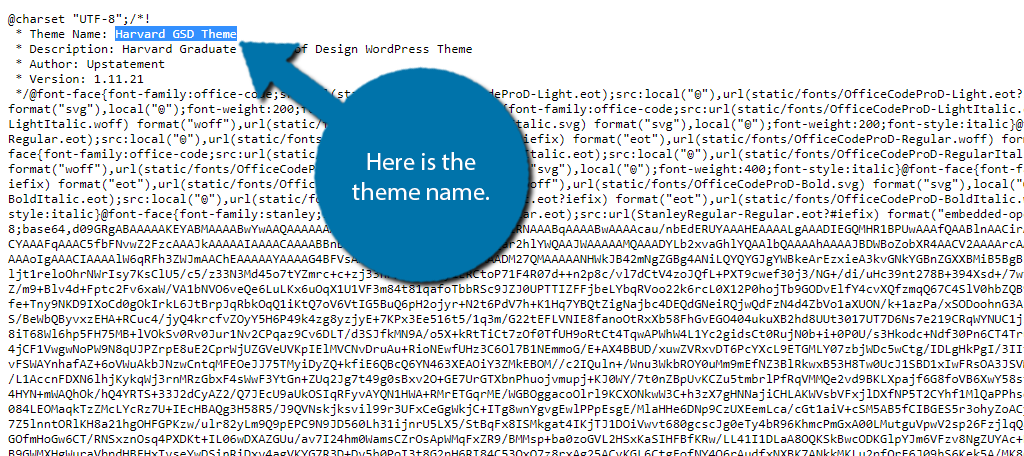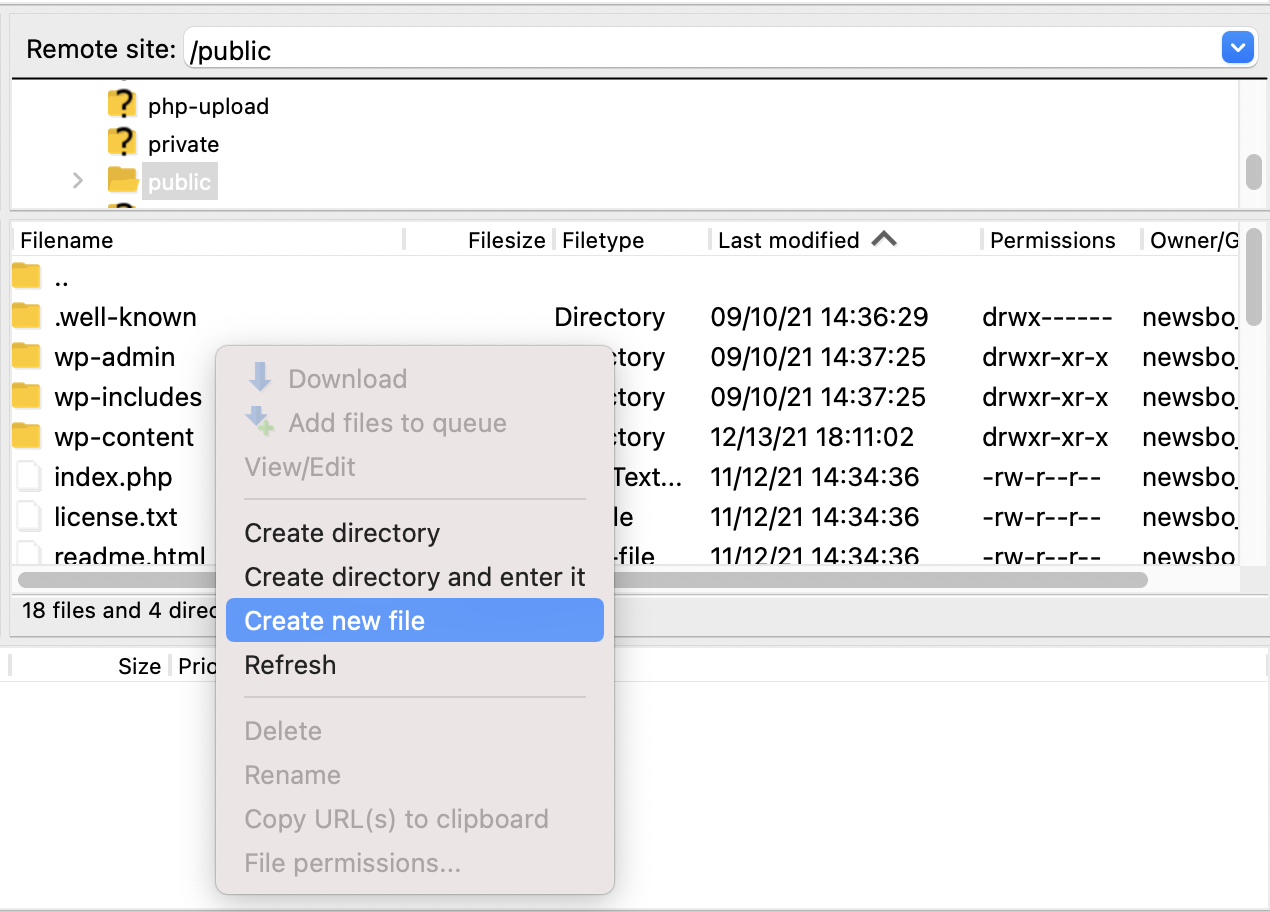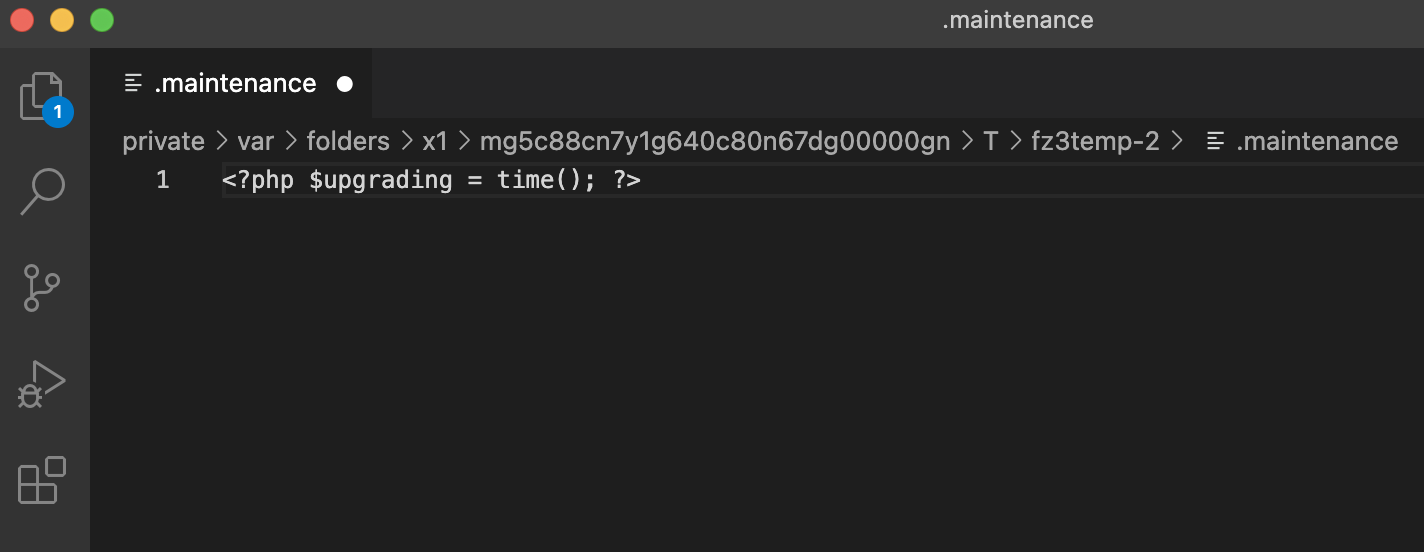The following methods are currently available to install AlmaLinux 8
- AIMS interactive – select the menu item
Install AlmaLinux 8 (ALMA8) x86_64orInstall AlmaLinux 8 (ALMA8) aarch64 - AIMS host registration – define your host to use the
ALMA8_X86_64orALMA8_AARCH64 - OpenStack VM – boot from the image
ALMA8 - x86_64 - ai-bs puppet managed VM – use
ai-bs --alma8 - docker image – use
docker pull gitlab-registry.cern.ch/linuxsupport/alma8-base:latest - Boot ISO: x86_64 boot.iso or aarch64 boot.iso
- Minimal ISO: x86_64 minimal.iso aarch64 minimal.iso
Installations from ISOs
When installing from an ISO image, you will need to manually add the CERN repos. From the “Installation Summary” screen, click on “Installation Source” and add an additional repository called CERN with the URL: https://linuxsoft.cern.ch/cern/alma/8/CERN/x86_64/ (or https://linuxsoft.cern.ch/cern/alma/8/CERN/aarch64/, depending on your architecture)
AlmaLinux 8 – Instrucțiuni de instalare
Inainte sa incepi
- Verificați dacă mașina dvs. este înregistrată corect (în cazul în care se află în rețeaua CERN)
- Verificați dacă Serviciul de nume de domeniu CERN este actualizat pentru mașina dvs. (în cazul în care se află în rețeaua CERN):
host yourmachinecomanda ar trebui să returneze un răspuns.
- Verificați dacă aparatul dvs. îndeplinește cerințele minime de sistem
- Memorie: minim 2 GB (sistemul va funcționa cu 1 GB, dar performanța va fi afectată)
- Spațiu pe disc: 10 GB (inclusiv 1 GB de date utilizator) pentru configurarea implicită ( 1 GB pentru configurarea minimă)
- Vă rugăm să consultați procedura de instalare în rețea/PXE , DACĂ îl folosiți, puteți sări peste următoarele puncte până la instalarea sistemului.
- Pregătiți mediul de pornire (veți avea nevoie de un singur CD care poate fi înregistrat sau cheie de memorie USB). (Verificați pagina de pregătire a suportului de pornire pentru instrucțiuni despre cum să pregătiți (și să verificați) mediul de pornire.)
- Suport de pornire disponibil – CD de pornire/imagine USB http://linuxsoft.cern.ch/cern/alma/8/BaseOS/x86_64/os/images/boot.iso (AlmaLinux 8)
- Metoda de instalare – http : http://linuxsoft.cern.ch/cern/alma/8/BaseOS/x86_64/os (AlmaLinux 8)
- Notă: utilizați metoda de instalare a imaginii pe CD/USB NUMAI dacă instalarea în rețea/PXE nu este posibilă.
Instalarea sistemului
Limba de instalare și selecția tastaturii:
Va trebui să introduceți elementele marcate cu roșu, „Tastatură”, „Ora și dată”, „Selectare software”, „Destinația instalării”. Cel mai bine este să începeți cu „Destinația instalării”
Selectați dispozitivul care va fi utilizat pentru instalare:
Dacă dispozitivul selectat a fost deja folosit pentru versiunea anterioară a sistemului de operare, utilizați „Reclaim space”:
Setați parola „rădăcină” (contul administrativ).
Selectați software-ul de instalat. Alegeți „Stație de lucru pentru dezvoltare software (Configurare recomandată CERN)” 
Dacă NU vedeți „Stație de lucru pentru dezvoltare software (Configurare recomandată CERN), poate fi necesar să adăugați depozitul CERN la instalare. Puteți face clic pe „Sursa de instalare” și consultați următoarea captură de ecran
Ecranul dvs. ar trebui să nu aibă mai multe elemente în „roșu” și ar trebui să arate similar cu acesta: Selectați „Începe instalarea”:
Configurare automată specifică site-ului CERN
După instalarea cu succes, dacă ați selectat „Software Development Workstation (CERN Recommended Setup)”, ecranul de configurare inițială va fi afișat.
După ce faceți clic pe „PERSONALIZĂRI CERN”, vi se vor prezenta următoarele opțiuni.
În funcție de alegerea dvs., instrumentul locmap va fi instalat și invocat pentru a crea conturi de utilizator, pentru a oferi acces root, pentru a adăuga imprimante, … folosind informații bazate pe proprietatea dispozitivului (network.cern.ch)
Ajustare manuală a configurației după instalare
Dacă ați ales să nu rulați mediul grafic X pe mașina dvs. sau nu v-ați instalat sistemul cu „Stația de lucru pentru dezvoltare software (Configurare recomandată CERN)”, dar doriți să profitați de instrumentul locmap pentru a efectua configurații specifice site-ului, iată câteva retete mici:
- Mai întâi deveniți root fie conectându-vă ca root, fie folosind sudo
- Alerga
sudo su - - Pentru a configura actualizările automate ale sistemului
- Alerga
dnf install dnf-autoupdate - Instalați Locmap (instrumentul utilizat pentru a defini configurația specifică CERN)
- Alerga
dnf install locmap-release - Alerga
dnf install locmap - Aplicați setările implicite de configurare a site-ului CERN (configurație completă)
- Alerga
locmap --enable all - Alerga
locmap --configure all - Instalați clientul AFS (numai):
- Alerga
locmap --enable afs - Alerga
locmap --enable kerberos - Alerga
locmap --configure all - Configurați CMFFS (numai)
- Alerga
locmap --enable cvmfs - Alerga
locmap --configure all
De asemenea, puteți utiliza /usr/bin/locmap --listpentru a verifica toate modulele marionete disponibile cu starea lor curentă.
Aplicarea actualizărilor software
Ar trebui să vă actualizați sistemul imediat după instalare: eventualele erori de securitate și remedieri de erori vor fi aplicate în acest fel înainte de a începe să îl utilizați.
Ca rădăcină:
/usr/bin/dnf -y update
pentru a aplica toate actualizările disponibile.