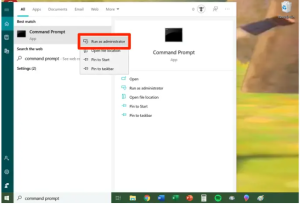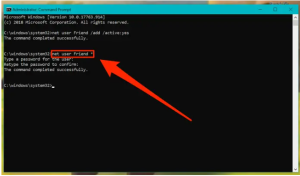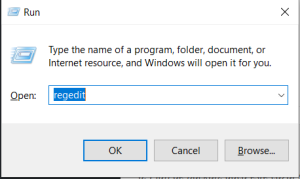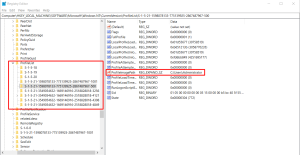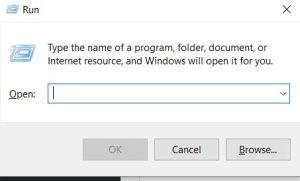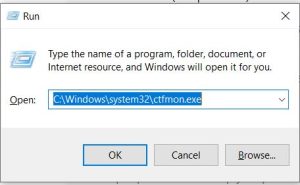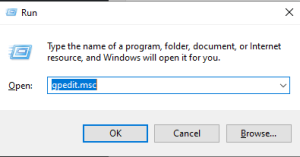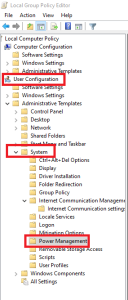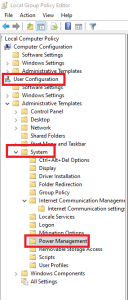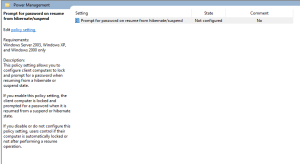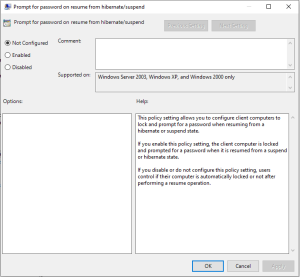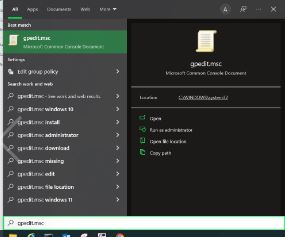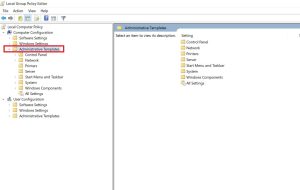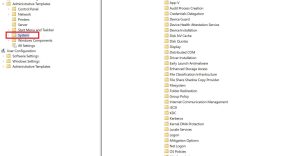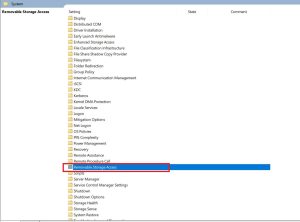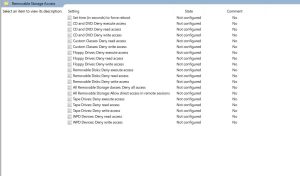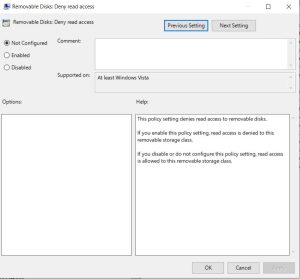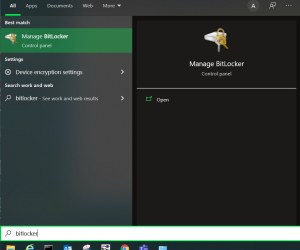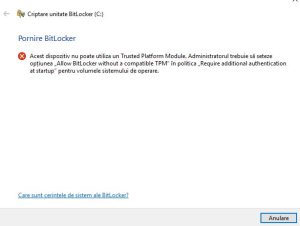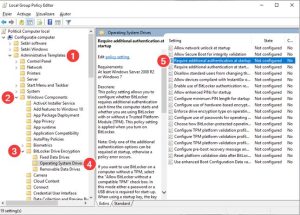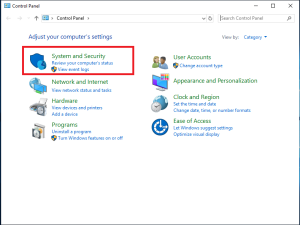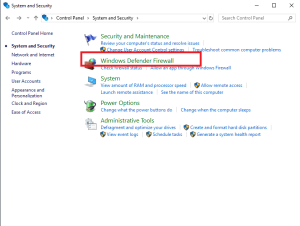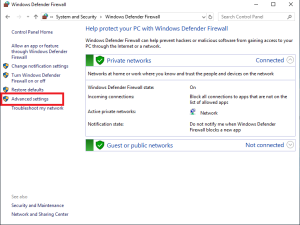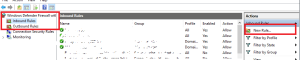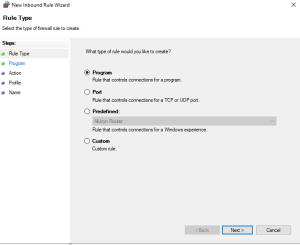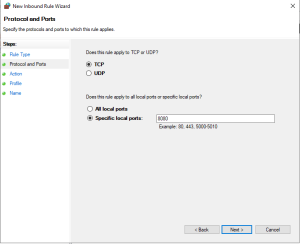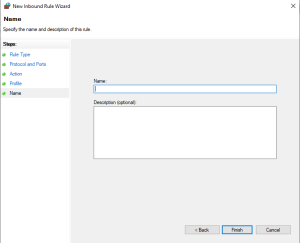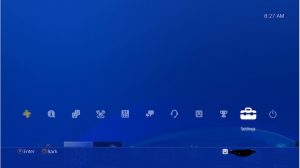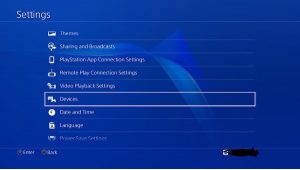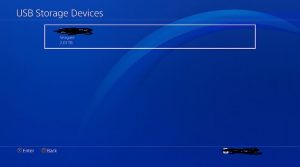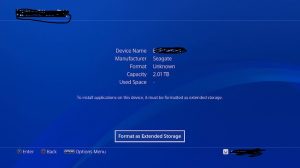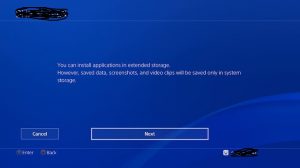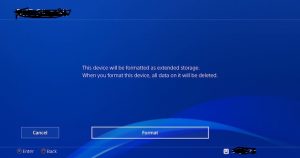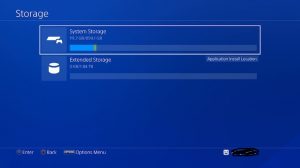Pentru situatiile in care se doreste permiterea accesului unui alt utilizator pe calculatorul personal, pentru a evita utilizarea a conturi comune se poate adauga un cont Guest urmand pasii de mai jos:
- Se ruleaza un Command prompt cu drepturi de Admin
2. Se da comanda net user Friend /add /active:yes
3. Se da comanda net user Friend * dupa care va aparea un mesaj de introducere Parola. Conturile Guest functioneaza cel mai bine fara parola, asa ca indicat este sa se apese Enter-Enter (al 2-lea) Enter este pentru confirmare
4. In acest moment contul a fost creat insa se afla in Container-ul Users. Pentru a fi mutat in Guest se vor da urmatoarele comenzi:
- Stergere din Users: net localgroup users Friend /delete
- Adaugare in Guests: net localgroup guests Friend /add
In acest moment contul de Guest este activ. Pentru a fi utilizat se poate da Sign Out si connect cu userul creat mai sus.
[mai mult...]