Syncthing este un instrument de sincronizare a fișierelor open-source puternic și sigur, care sincronizează fișiere pe mai multe dispozitive și platforme. Fie că aveți nevoie să sincronizați fișiere între computere, servere sau dispozitive mobile, Syncthing oferă o soluție descentralizată și flexibilă, care acordă prioritate confidențialității și securității. Syncthing vă permite să creați propria rețea privată de sincronizare a fișierelor, asigurându-vă că datele dvs. rămân controlate și protejate împotriva accesului terților.
[mai mult...]Cum se instalează Seafile Self-Hosted Cloud Storage cu Nginx pe Ubuntu 22.04?
Seafile este o platformă open-source, auto-găzduită, de sincronizare și partajare a fișierelor. Aceasta permite utilizatorilor să stocheze și să cripteze date pe serverele lor fără a depinde de furnizori de servicii cloud terți. Seafile vă permite să partajați fișiere și foldere utilizând sincronizarea între platforme și linkuri protejate cu parolă către fișiere cu date de expirare. Seafile creează, de asemenea, versiuni ale fișierelor, ceea ce permite utilizatorului să restaureze fișiere sau foldere șterse sau modificate.
Cerințe preliminare
Un server care rulează Ubuntu 24.04 cu minimum 2 nuclee CPU și 2 GB RAM.
Un utilizator non-root cu privilegii sudo.
Un nume de domeniu complet calificat (FQDN) precum seafile.example.com.
Asigurați-vă că totul este actualizat.
$ sudo apt update
$ sudo apt upgrade
Câteva pachete de care are nevoie sistemul dvs.
$ sudo apt install wget curl nano software-properties-common dirmngr apt-transport-https gnupg2 ca-certificates lsb-release ubuntu-keyring unzip -y
Este posibil ca unele dintre aceste pachete să fie deja instalate pe sistemul dvs.
Instalarea Apache Guacamole pe Ubuntu și Debian
Apache Guacamole este o aplicație remote desktop gateway care permite conectarea la servere și stații de lucru prin browser, fără a fi nevoie de instalarea unui client dedicat (RDP, SSH sau VNC).
Funcționează complet web-based, folosind HTML5 — ceea ce înseamnă că poți accesa sesiunile de la distanță de pe orice dispozitiv (PC, tabletă, telefon) doar cu un browser.
7 funcții pe care nu le ai dacă rămâi la File Explorer pe Windows
Windows File Explorer există de zeci de ani și, deși include câteva funcții utile, încă nu dispune de multe dintre facilitățile moderne și instrumentele de productivitate pe care le-ai aștepta de la un manager de fișiere. Desigur, poți deschide file, utiliza panoul de previzualizare sau vizualiza fișierele deschise recent, dar cam atât.
[mai mult...]8 combinatii de taste periculoase: ce se intampla daca le apesi din greseala?
Comenzile rapide de la tastatură sunt menite să fie utile. Dar, având în vedere multitudinea de comenzi rapide de la tastatură din Windows 11, este foarte probabil să activați una din greșeală în scurt timp. Și multe dintre acestea creează probleme enorme dacă nu vă dați seama că le-ați activat sau nu sunteți sigur cum să inversați modificarea.
Este recomandat să vă familiarizați cu comenzile rapide care pot provoca perturbări, astfel încât să știți care sunt acestea atunci când apar. Am observat câteva dintre cele mai frecvente și, din fericire, nu sunt dificil de inversat (sau de dezactivat complet).
[mai mult...]Fiecare computer ar trebui să aibă instalate aceste aplicații gratuite de diagnosticare
Aplicațiile de diagnosticare nu sunt cele mai interesante programe de pe computerul dvs., dar sunt importante pentru a le păstra în setul de instrumente al PC-ului. Fie că aveți nevoie să diagnosticați un PC lent, doriți să vă asigurați că beneficiați de toată puterea hardware-ului dvs. sau pur și simplu vă place să știți ce se întâmplă în interiorul computerului dvs., ar trebui să aveți la îndemână o suită de programe de diagnosticare.
[mai mult...]8 pași esențiali după upgrade-ul la Windows 11
Având în vedere că data la care Microsoft va înceta să mai ofere suport pentru Windows 10 se apropie, trecerea la Windows 11 cât mai curând posibil este o mișcare inteligentă. Dar înainte de a vă acomoda cu noul sistem de operare, trebuie să aveți grijă de câteva lucruri.
[mai mult...]Windows Notepad este acum un instrument de scriere real datorită acestei actualizări AI
Notepad este unul dintre cele mai simple instrumente Windows care au existat vreodată, dar Microsoft a decis că este timpul pentru o schimbare. Puteți scrie în continuare în Notepad așa cum o faceți în mod obișnuit, dar de acum înainte veți avea Copilot pentru a vă ajuta.
TechRadar raportează că a observat o funcție de scriere care generează sau editează textul existent pe baza unei solicitări pe care o scrieți, la fel ca orice alt chatbot, cum ar fi ChatGPT, Perplexity, Gemini și altele. Odată generat, puteți rafina textul în continuare sau puteți accepta modificările.
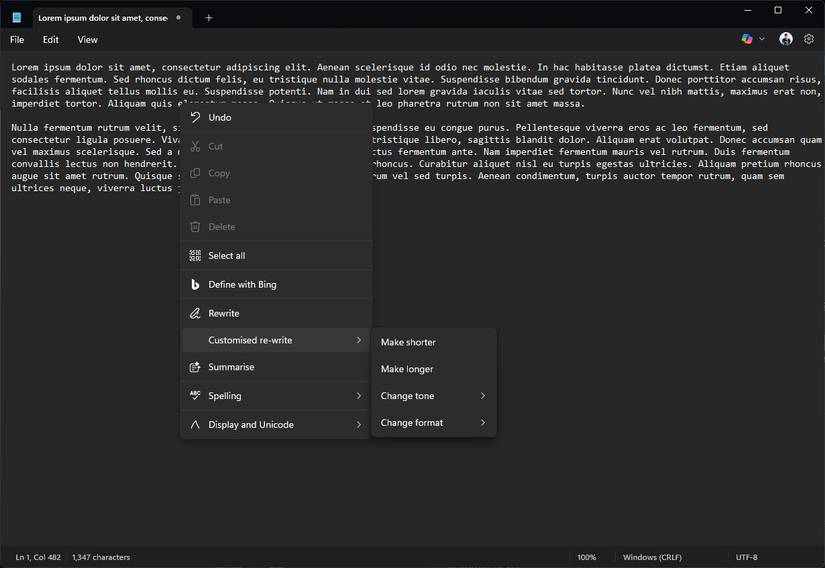
Funcția de rescriere personalizată vă permite să ajustați lungimea textului, făcându-l mai lung sau mai scurt. De asemenea, puteți modifica tonul și formatul textului, având la dispoziție cinci opțiuni pentru ton și șase pentru format. Funcția de rezumare, așa cum sugerează și numele, oferă un rezumat al întregului conținut al fișierului text.
Veți vedea, de asemenea, o pictogramă Copilot în partea dreaptă sus, lângă pictograma roată dințată pentru setări, cu toate opțiunile menționate mai sus grupate într-un meniu derulant. Actualizarea nu pare să fie consecventă, deoarece funcțiile Rescriere și Scriere oferă mai mult sau mai puțin aceeași funcționalitate, astfel încât se pare că ar putea schimba locurile în actualizările viitoare.
Acum, dacă sunteți entuziasmat de faptul că puteți utiliza Notepad pentru a scrie, există o problemă majoră. Funcția necesită credite AI pe care le obțineți cu un abonament Microsoft 365 Personal sau Family, deci nu le puteți utiliza gratuit, chiar și după ce vă conectați la Notepad cu un cont Microsoft.
Microsoft nu a anunțat cât vor costa token-urile pentru utilizarea funcțiilor în acest moment, dar acest lucru transformă o implementare altfel utilă a AI într-o noutate inutilă. În mod surprinzător, puteți dezactiva Copilot și din setările Notepad, ceea ce este binevenit în contextul în care companiile impun AI în toate domeniile
Nu totul are nevoie de AI
Notepad este doar cea mai recentă dintr-o lungă serie de aplicații Windows care beneficiază de funcții AI. Paint primește un generator de stickere AI și un instrument de selectare a obiectelor bazat pe AI, similar celui din Photoshop, iar Snipping Tool poate acum decupa și redimensiona automat capturile de ecran în funcție de ceea ce doriți să evidențiați pe ecran. Windows Search a beneficiat, de asemenea, de una dintre cele mai importante actualizări din ultimii ani, deși cu o mică rezervă.
Deși unele dintre aceste funcții sunt utile, cu siguranță, ele nu sunt utile în toate situațiile. Să luăm ca exemplu instrumentele de scriere AI ale Notepad. Ca persoană care folosește Notepad aproape zilnic, aceste instrumente sunt de un real ajutor. Cu toate acestea, deoarece sunt blocate în spatele creditelor Microsoft 365, sunt nevoit să folosesc instrumente online care, probabil, funcționează mai bine fără să coste niciun ban.
Apoi, se pune întrebarea dacă aveți într-adevăr nevoie de aceste instrumente în Notepad. Singurul motiv pentru care aplicația există este simplitatea sa, iar adăugarea de funcții AI care necesită un abonament și o autentificare nu face parte din farmecul său.
[mai mult...]Cum obtii performanta de top in Windows cu o aplicatie open-source?
Winhance este un instrument gratuit open-source pentru controlul, optimizarea și eliminarea fișierelor inutile de pe computerul dvs. Windows. La fel ca un cuțit elvețian, îți permite să elimini aplicațiile preinstalate, să optimizezi setările sistemului pentru securitate, performanță și confidențialitate și chiar să personalizezi unele aspecte ale experienței de personalizare Windows fără a căuta prin mai multe meniuri.
Debloating computerul
Debloating este o modalitate de a accelera PC-ul tău Windows lent, iar Winhance facilitează localizarea și eliminarea bloatware-ului. Acesta scanează sistemul în căutarea aplicațiilor preinstalate și le listează în fila Software și aplicații. Apoi, puteți selecta toate aplicațiile sau doar câteva dintre cele pe care doriți să le dezinstalați.
Pentru a dezinstala un program, selectați elementul pe care doriți să îl eliminați și faceți clic pe Eliminare elemente selectate. Confirmați acțiunea, iar Winhance va executa scriptul de eliminare pentru a dezinstala programul selectat.
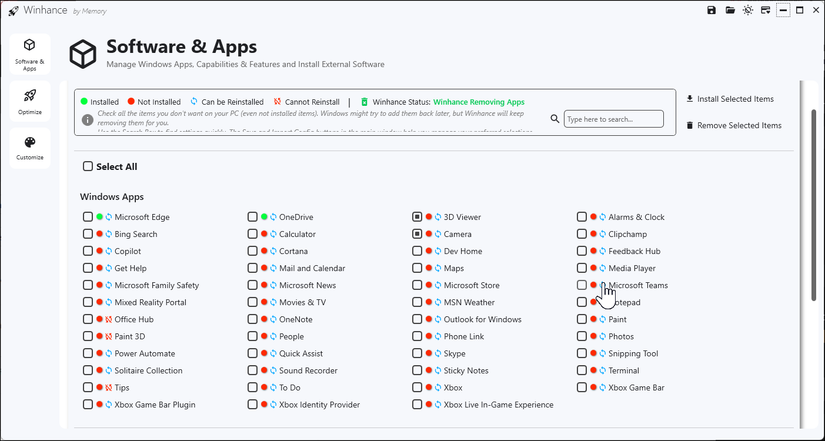
Explorarea meniului Funcții opționale Windows dezvăluie câteva funcții opționale care nu sunt activate în mod implicit. De exemplu, puteți instala și activa Hyper-V, care în mod normal nu este disponibil pentru utilizatorii ediției Home. În mod similar, puteți activa Windows Sandbox pe edițiile Windows Pro și superioare și chiar dezactiva funcția controversată Recall, care vine preinstalată pe PC-urile Copilot+.
Instrumentul creează chiar și scripturi și sarcini programate pentru a împiedica Microsoft să reinstaleze aplicațiile eliminate de pe sistemul dvs. prin Windows Updates. În plus, este posibil să reinstalați oricare dintre aplicațiile preinstalate pe care le-ați eliminat accidental.
Ce este, de asemenea, interesant este secțiunea Software extern. Aceasta constă într-o listă de instrumente populare și esențiale de la terți, care ar trebui să fie preinstalate cu Windows. Puteți alege dintre browsere web populare, utilitare de personalizare, aplicații de dezvoltare, aplicații de compresie, productivitate și acces la distanță și multe altele.
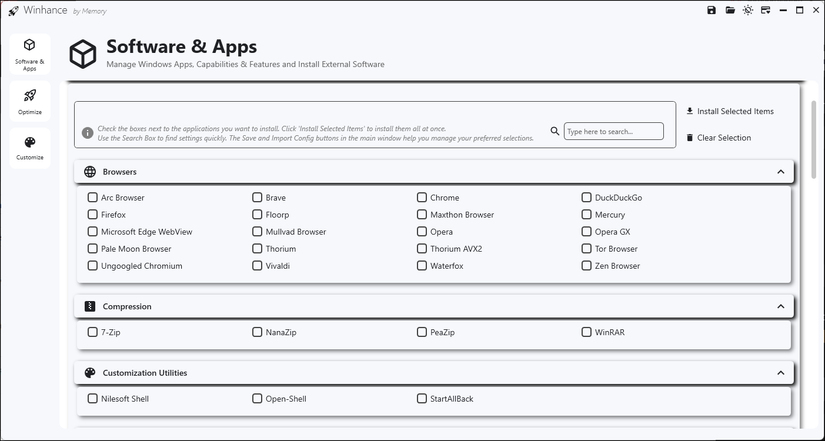
Puteți salva toate preferințele într-un fișier de configurare, ceea ce vă permite să aplicați rapid aceleași setări pe mai multe sisteme. Acest lucru facilitează gestionarea noilor instalări — trebuie doar să importați fișierul, iar toate setările preferate se vor încărca automat, scutindu-vă de configurarea manuală a fiecărui computer.
[mai mult...]Plan de retragere din producție a serverelor
Decomisionarea înseamnă retragerea controlată a unui server din serviciu, astfel încât să elimini riscurile, să respecti conformitatea și să eliberezi resurse fără a afecta operațiunile. Se face când sistemul ajunge la EoL/EoS, după migrare (ex. în cloud), la consolidare, la final de leasing, după incidente sau când aplicațiile sunt retrase.
[mai mult...]