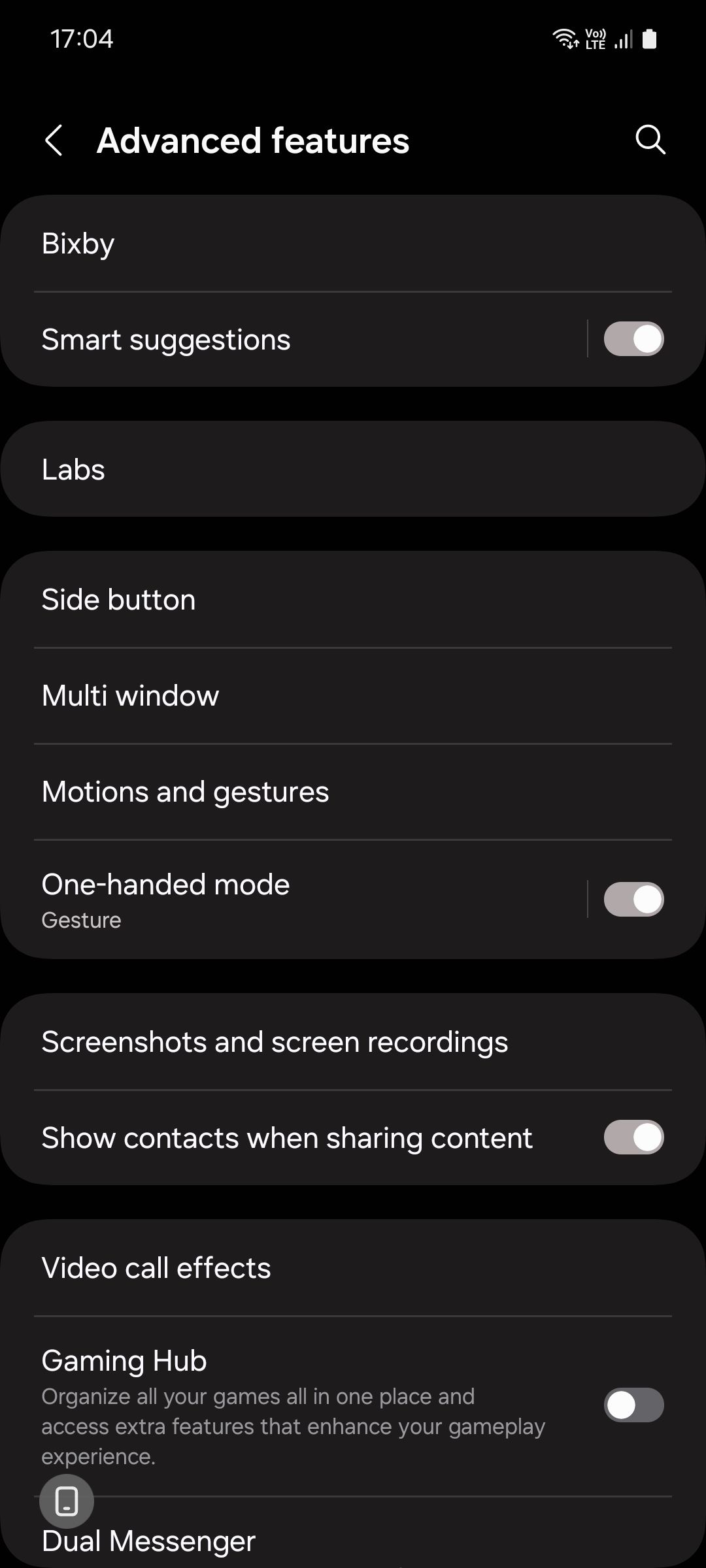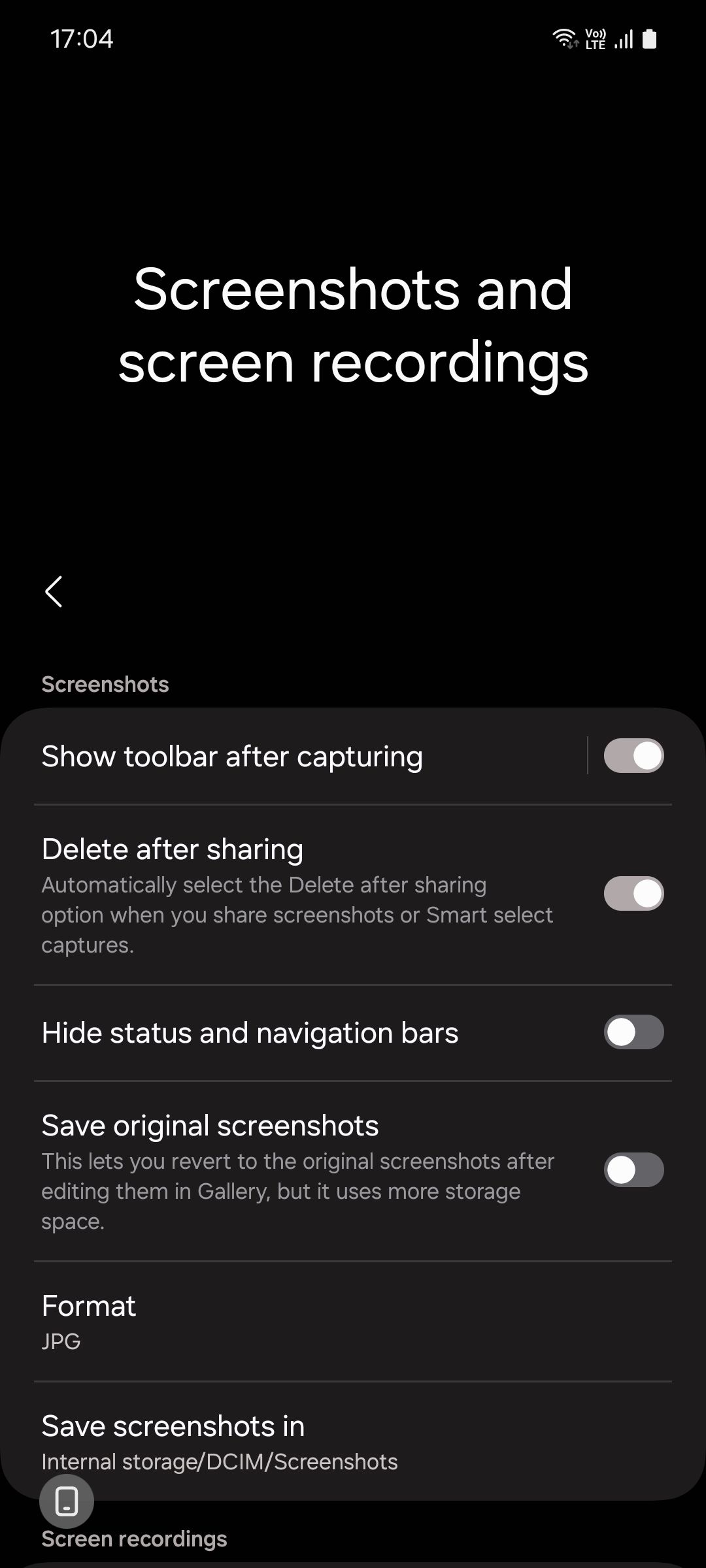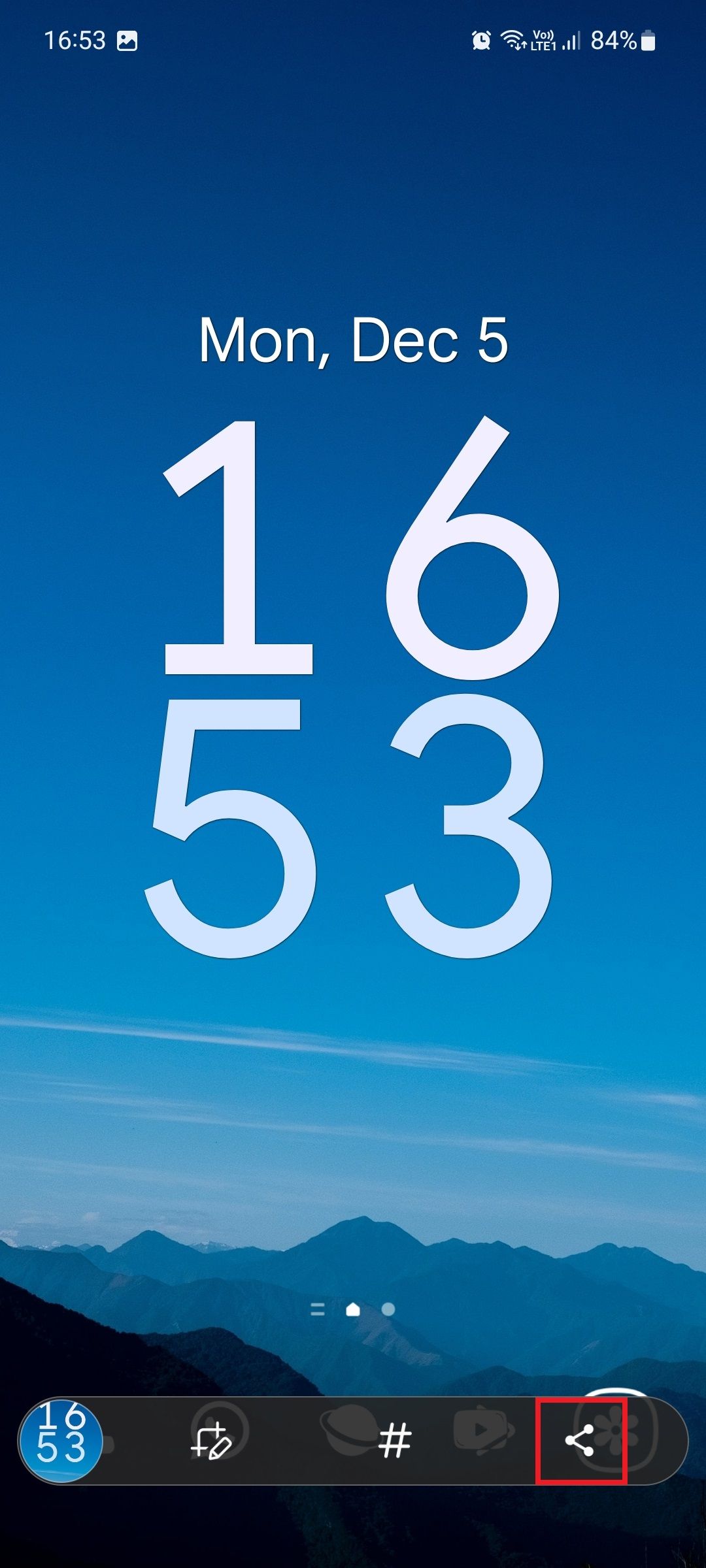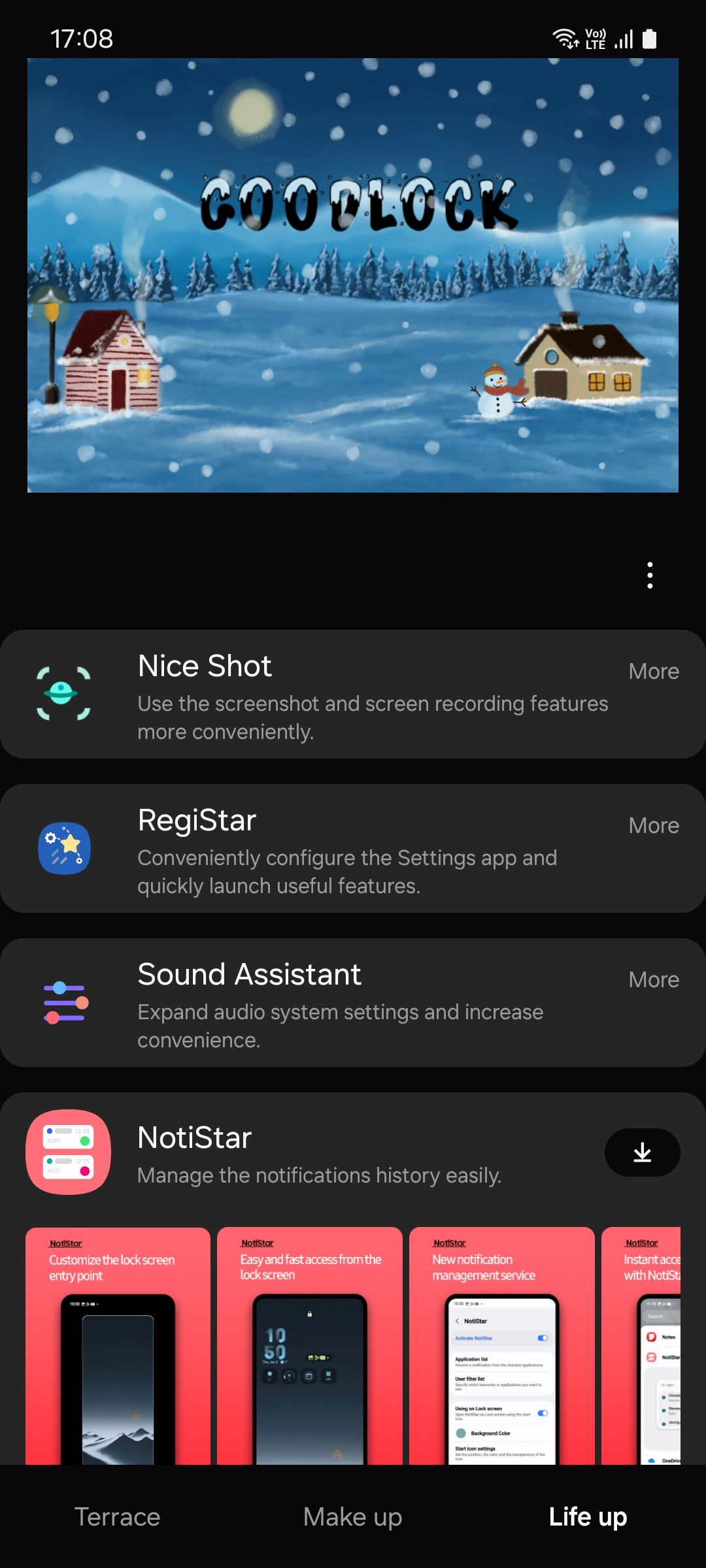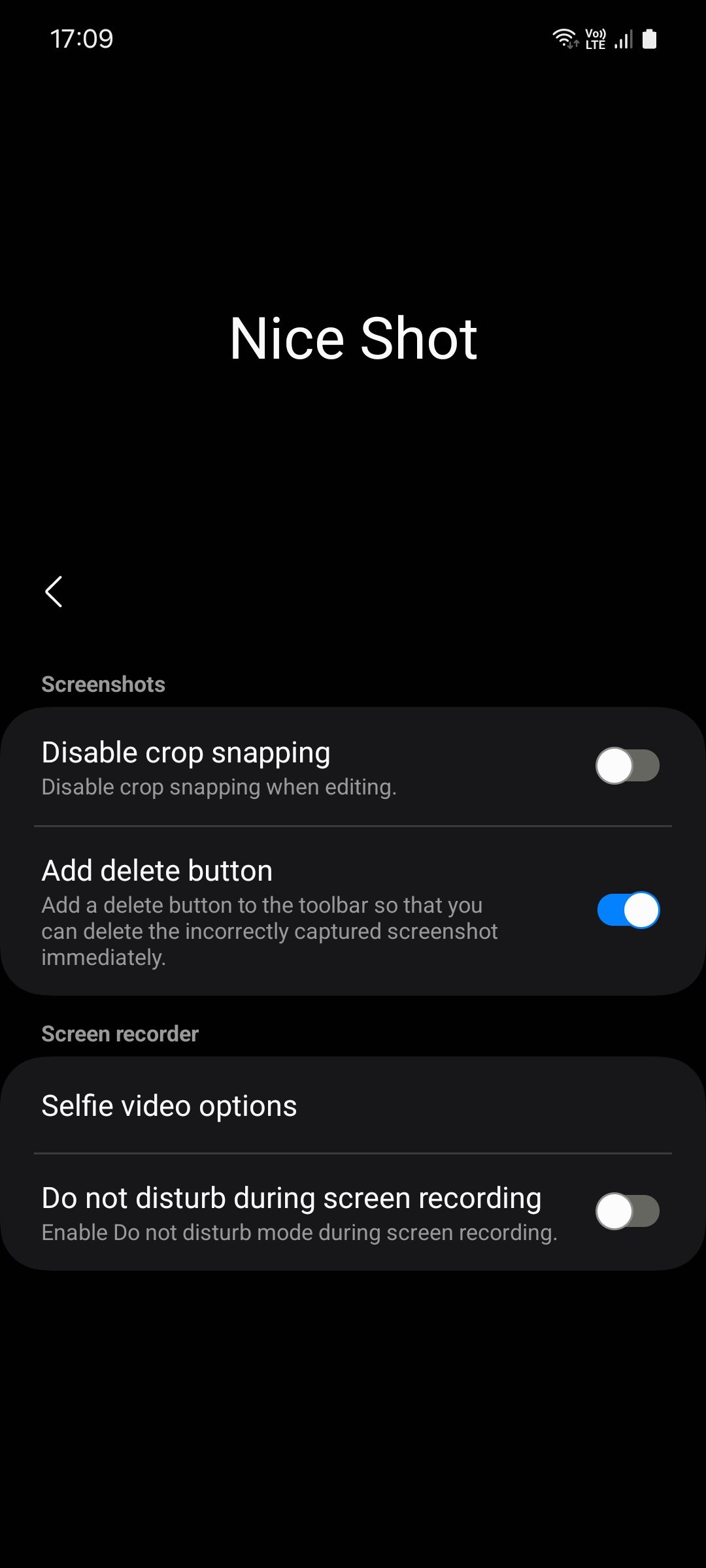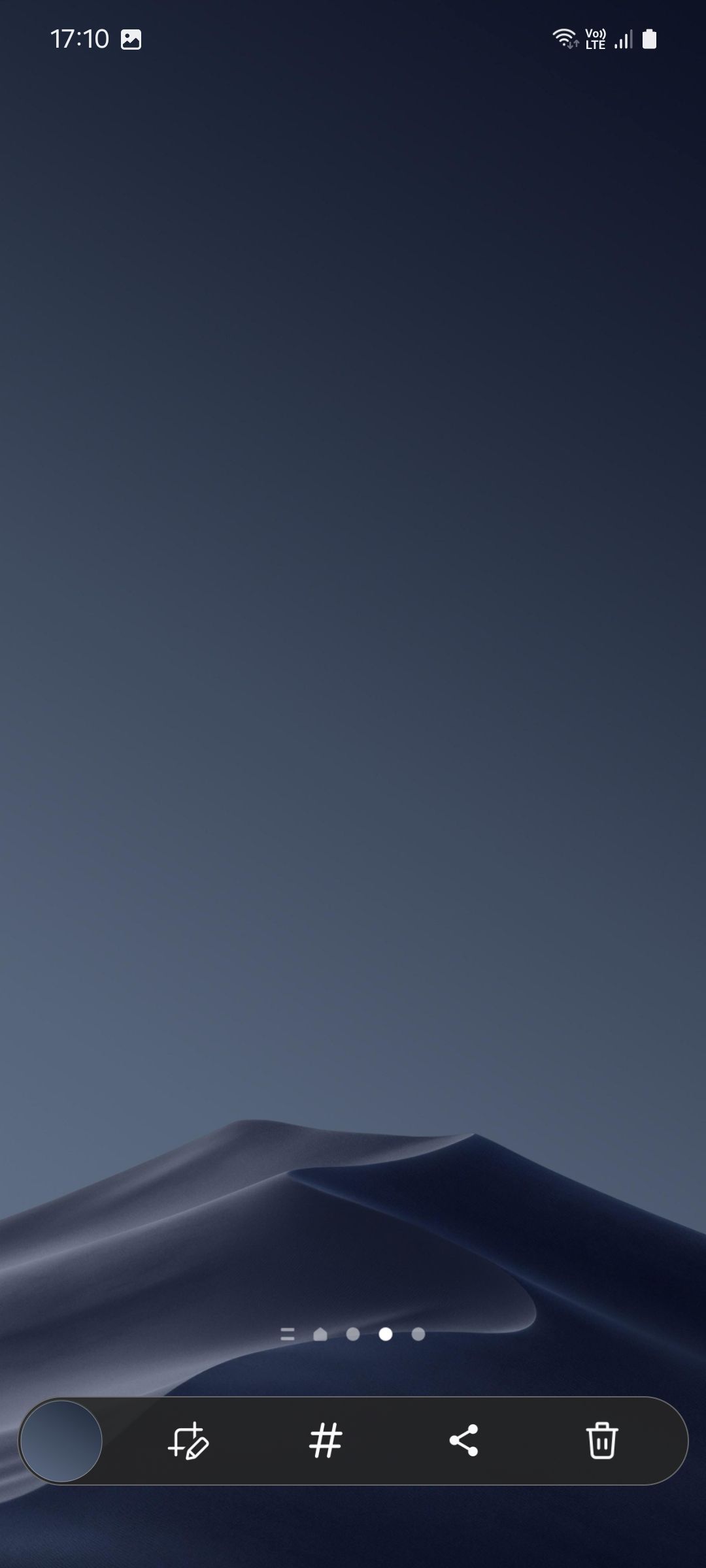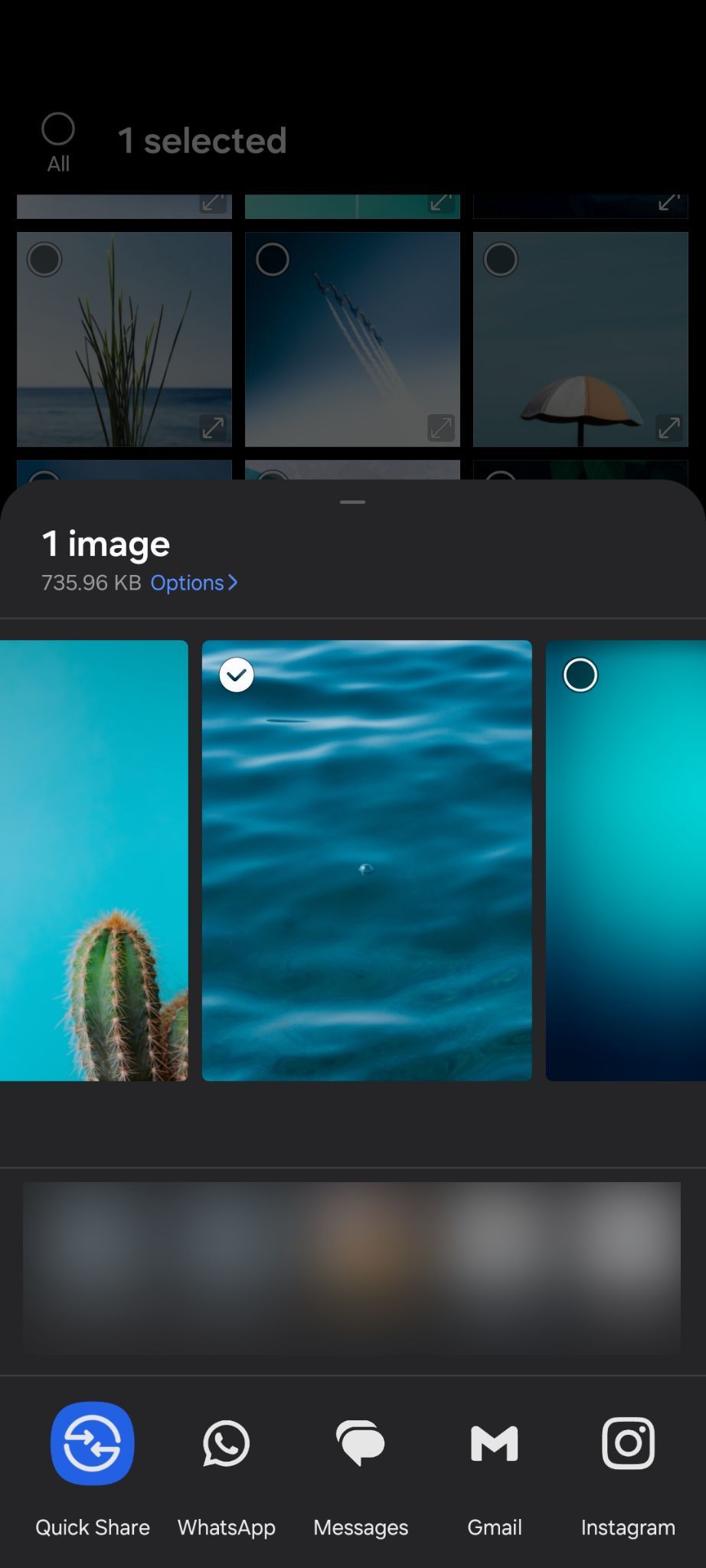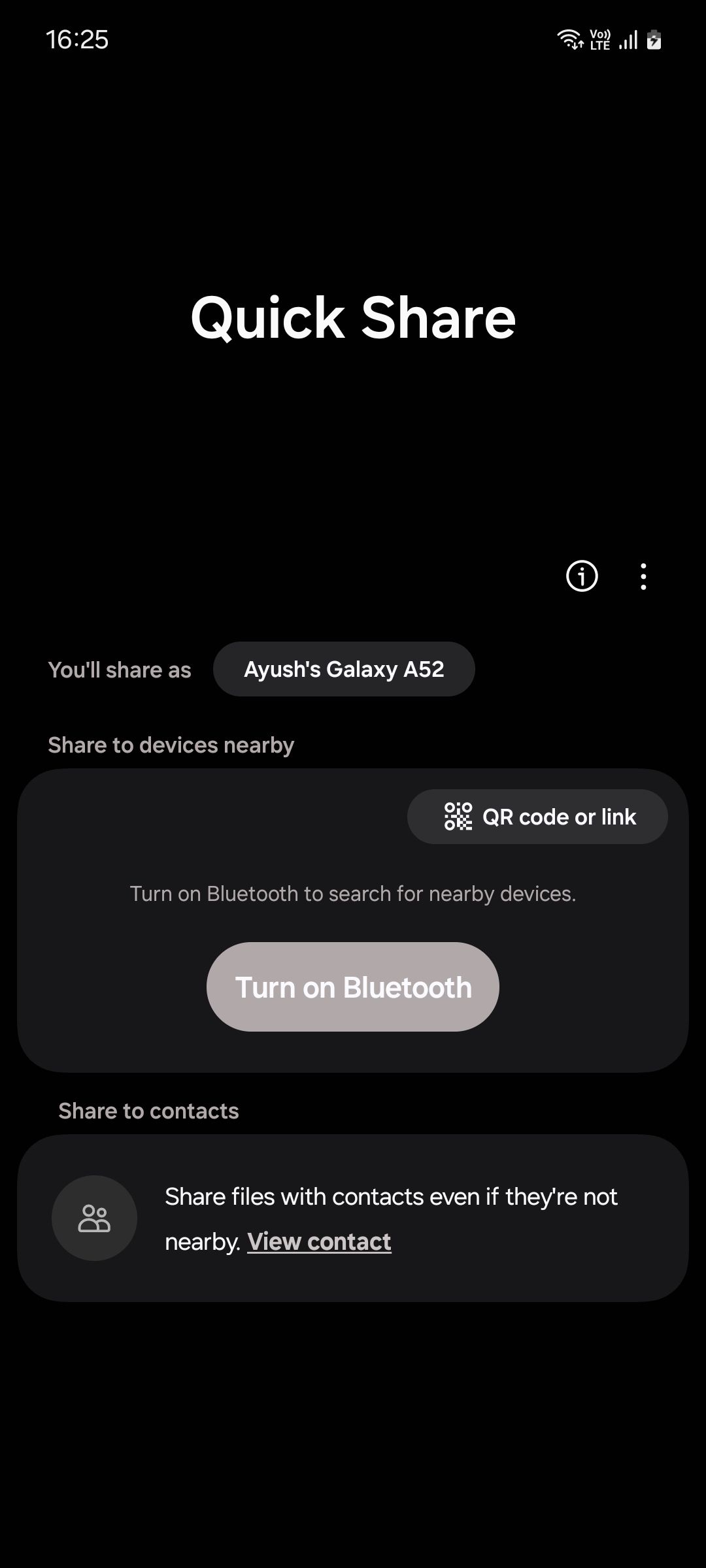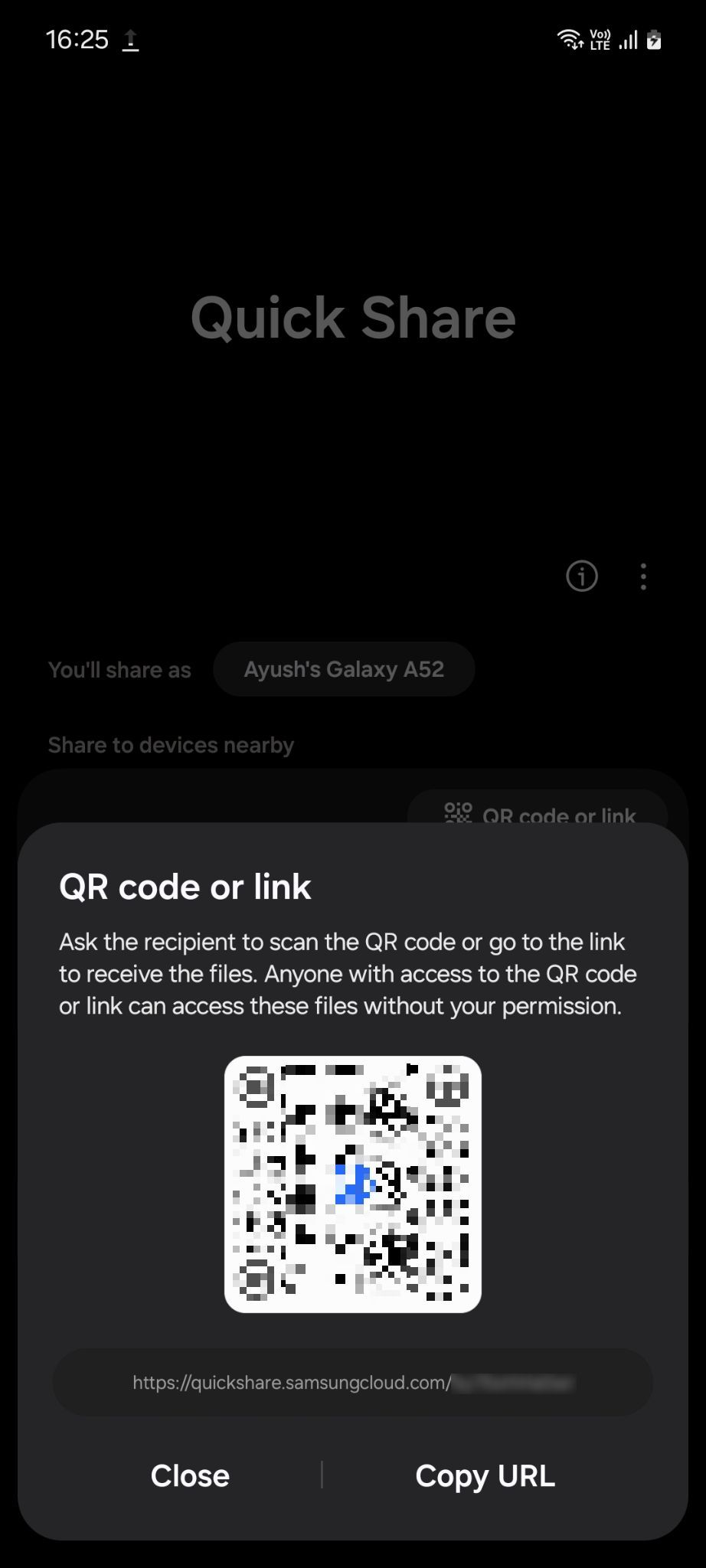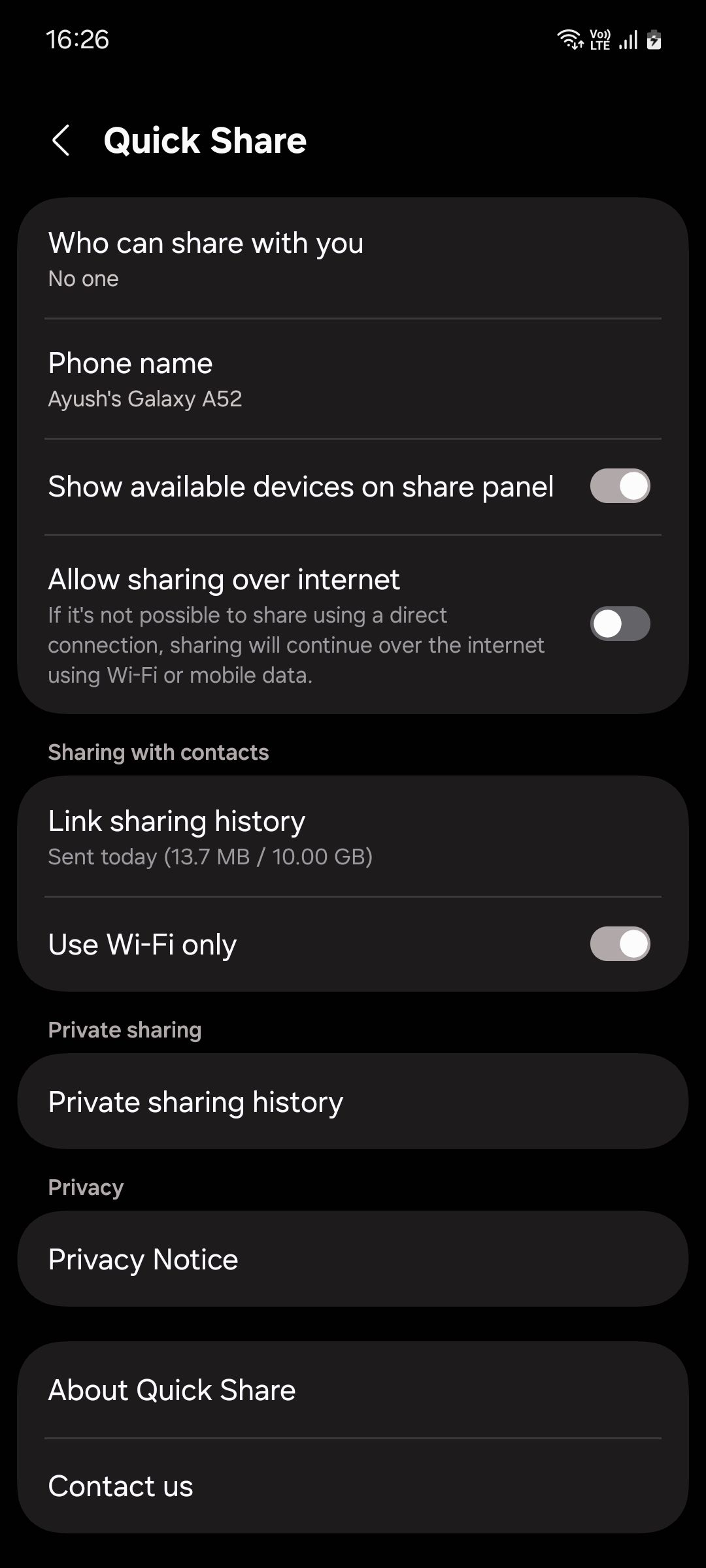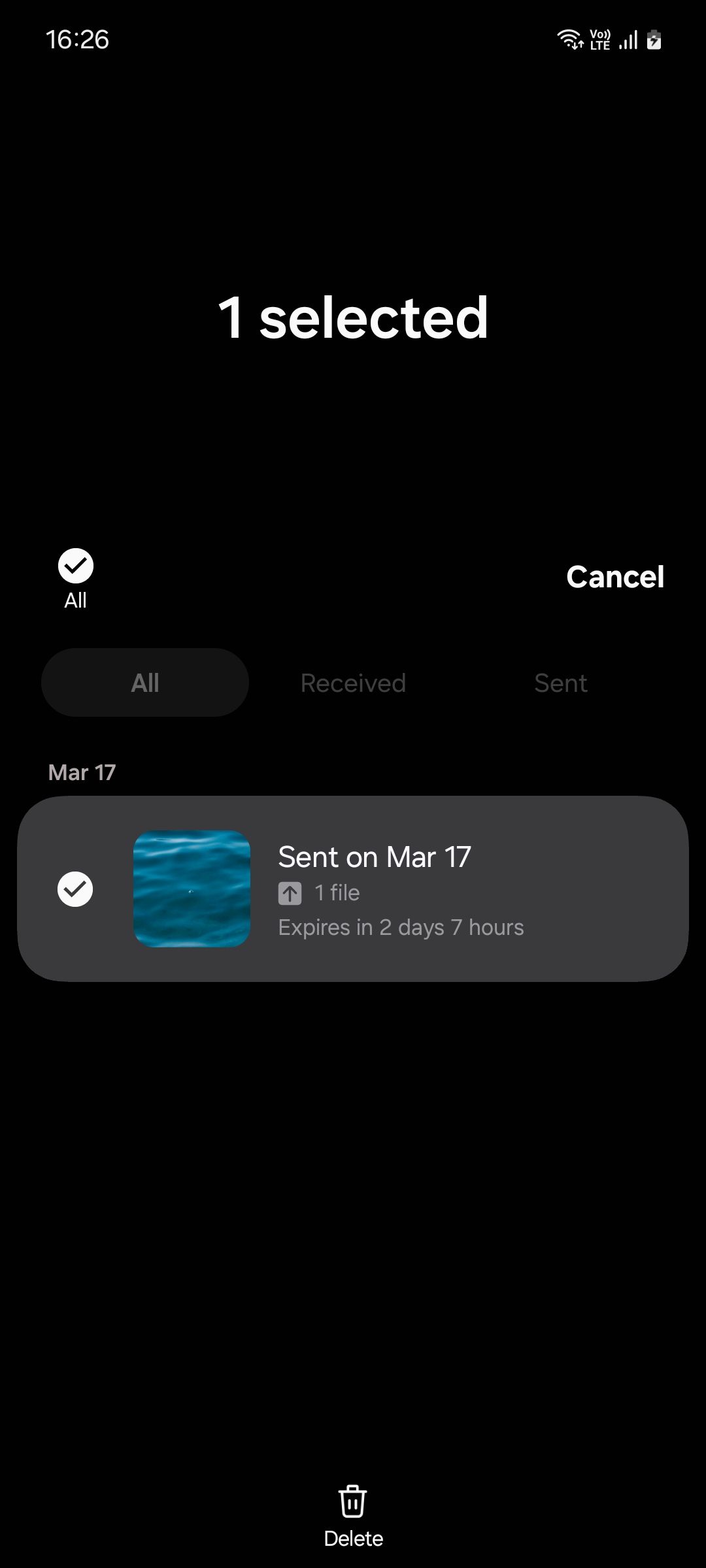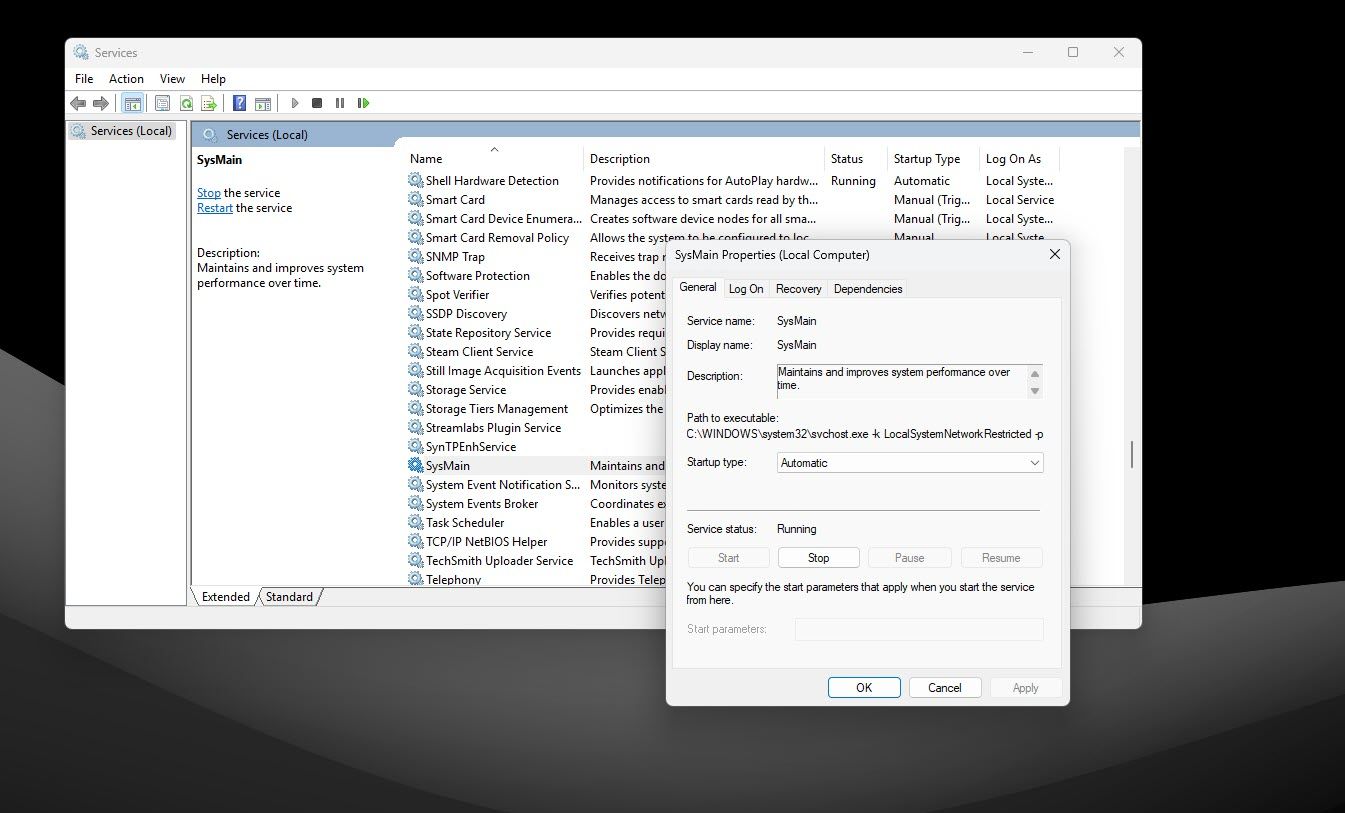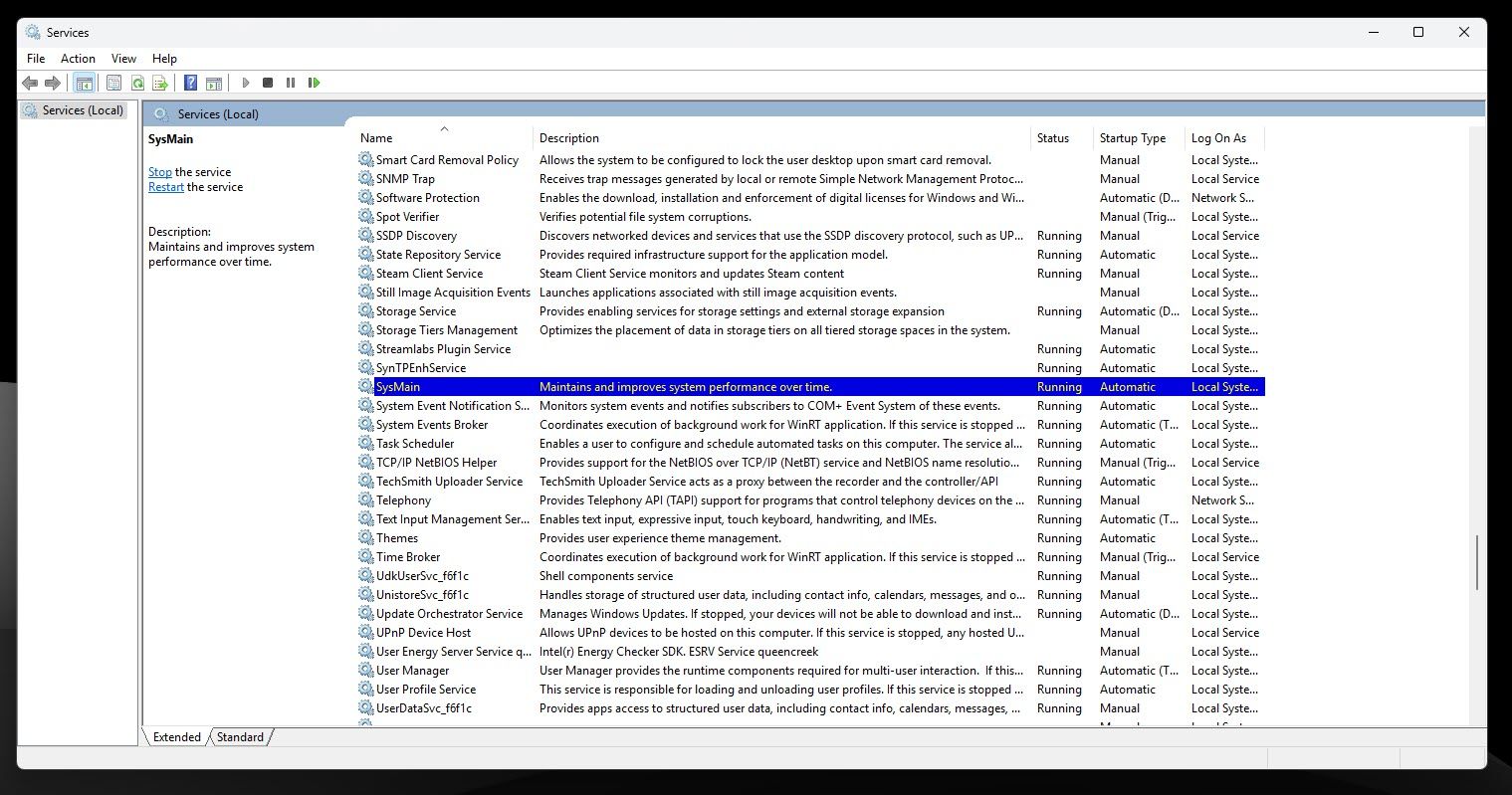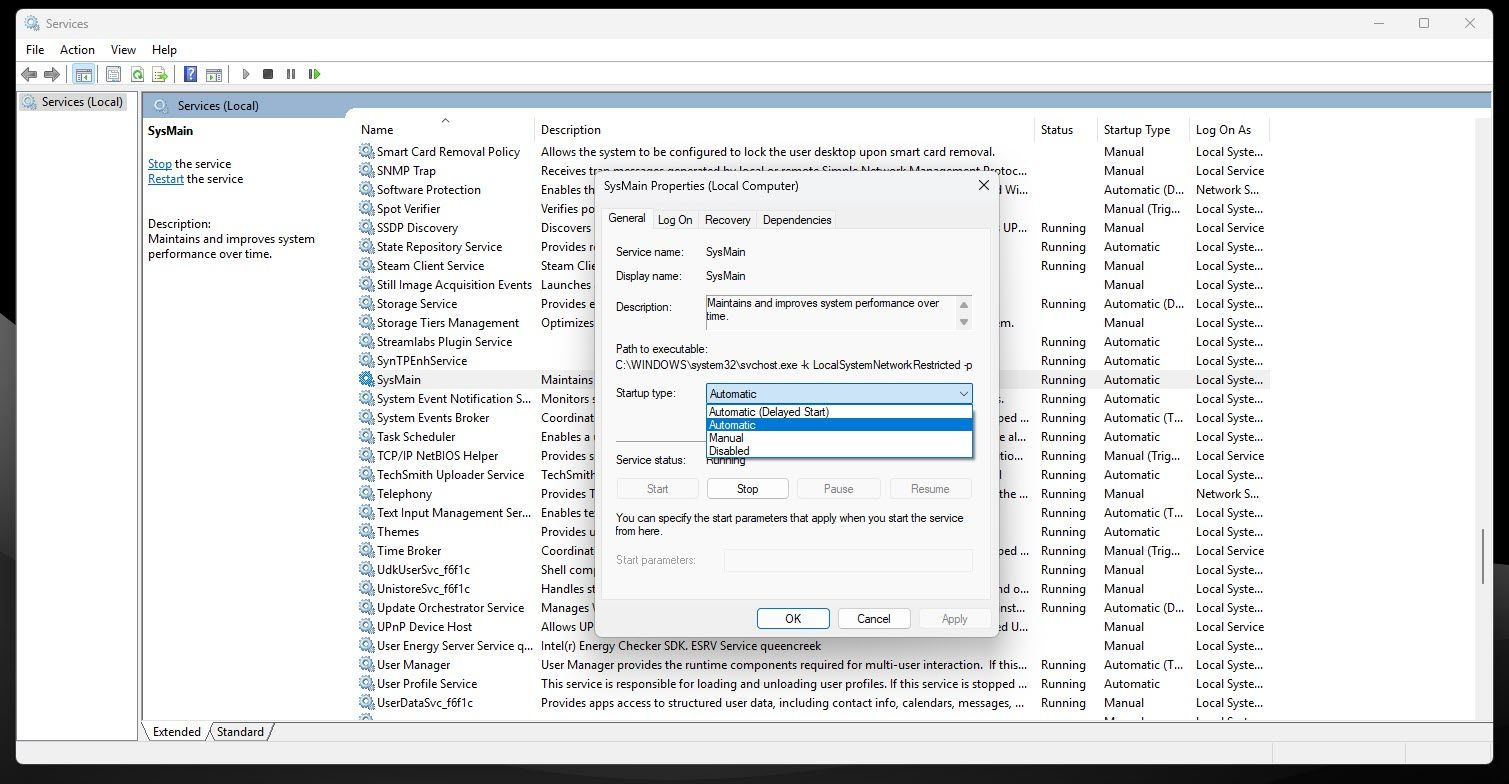Obiectiv
Asigurarea unei strategii eficiente de rotație a mediilor de backup (benzi, HDD-uri externe, unități SSD, medii cloud) pentru a optimiza spațiul de stocare, a păstra datele conform cerințelor legale și a permite restaurarea acestora atunci când este necesar.
[mai mult...]