Știați că puteți utiliza Task Manager pentru mai mult decât închiderea programelor care nu răspund? Dacă sunteți în criză de memorie de sistem, Task Manager vă poate ajuta să depistați și să remediați destul de ușor utilizarea ridicată a memoriei.
[mai mult...]Share X- alternativa ideala la Snipping Tool
Diverse opțiuni de captură
În timp ce Snipping Tool oferă doar opțiuni de bază pentru capturarea ecranului – cum ar fi capturi dreptunghiulare, fereastră, ecran complet și formă liberă – ShareX merge mult mai departe.
O altă opțiune utilă este capacitatea de a înregistra activitatea ecranului sub formă de GIF-uri.Există și funcția de captură automată, pe care o folosesc ocazional. Cu ajutorul acesteia, pot seta ShareX să facă capturi de ecran automat la anumite intervale.
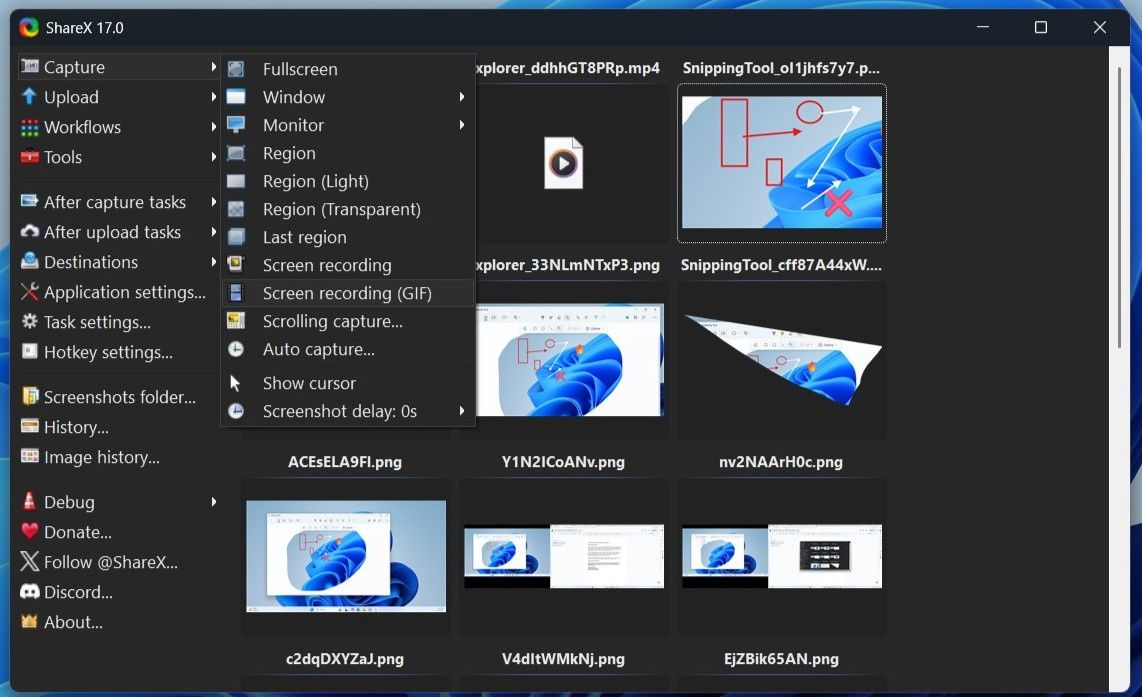
Instrumente convenabile de adnotare
Când vine vorba de adnotarea capturilor de ecran, Snipping Tool nu oferă suficiente opțiuni pentru a satisface nevoile. Cu ShareX putem adăuga text, bule de vorbire și chiar numere de pași pentru a ghida privitorii prin captura de ecran. Ceea ce mi se pare deosebit de util este capacitatea de a estompa sau de a pixeliza părți ale unei imagini, ceea ce face incredibil de ușor să ascunzi informații sensibile.
ShareX include, de asemenea, un instrument de mărire, astfel încât să pot evidenția rapid părțile importante ale unei capturi de ecran. Având toate aceste funcții de adnotare încorporate în aplicație, înseamnă că nu mai trebuie să mă bazez pe aplicații terțe pentru a-mi edita capturile de ecran, deoarece totul se află în aceeași aplicație.
Instrumente de editare a imaginilor
Dincolo de simple adnotări, ShareX oferă o mulțime de opțiuni pentru a-mi rafina capturile de ecran. După ce am capturat ceva, pot pur și simplu să fac clic dreapta pe imagine și să aleg Adăugare efecte imagine pentru a adăuga margini, filigrane sau fundaluri unice. Îmi permite chiar să fac ajustări – cum ar fi decuparea, redimensionarea și scalarea – direct în aplicație.
Partea cea mai bună? Pot crea și salva presetări specifice pentru oricare dintre aceste ajustări. Astfel, dacă doresc ca toate capturile mele de ecran să aibă aceeași dimensiune de tăiere sau un filigran specific, pot crea o presetare și să o aplic fără a fi nevoit să refac manual pașii de fiecare dată.
O altă caracteristică pe care am ajuns să mă bazez este editarea pe loturi. Dacă trebuie să aplic aceleași efecte la mai multe imagini, ShareX îmi permite să fac acest lucru dintr-o dată. Acest lucru este util mai ales atunci când lucrez la proiecte care necesită un stil consecvent pe mai multe imagini.
Încărcări automate în cloud
Unul dintre lucrurile mele preferate despre ShareX este gestionarea fără probleme a încărcărilor în cloud. Acesta acceptă diverse servicii de stocare în cloud, inclusiv Google Drive, OneDrive, Dropbox și Mega.
În plus, dacă am nevoie să partajez rapid o imagine online, o pot încărca în servicii populare de găzduire a imaginilor precum Flickr, Imgur, Photobucket și ImageShack, direct din ShareX.
De asemenea, configurarea acestui lucru este ușoară – trebuie doar să accesați Destinații > Setări destinație, să îmi conectați conturile și gata. După ce captez o captură de ecran sau un videoclip, pot apăsa Ctrl + U în fereastra editorului și să mă bucur de procesul de încărcare fără probleme. De asemenea, pot seta ca capturile să fie încărcate automat către diferite servicii, dacă doresc.
Simpla comoditate a acestui lucru este ceva ce Snipping Tool pur și simplu nu poate egala.
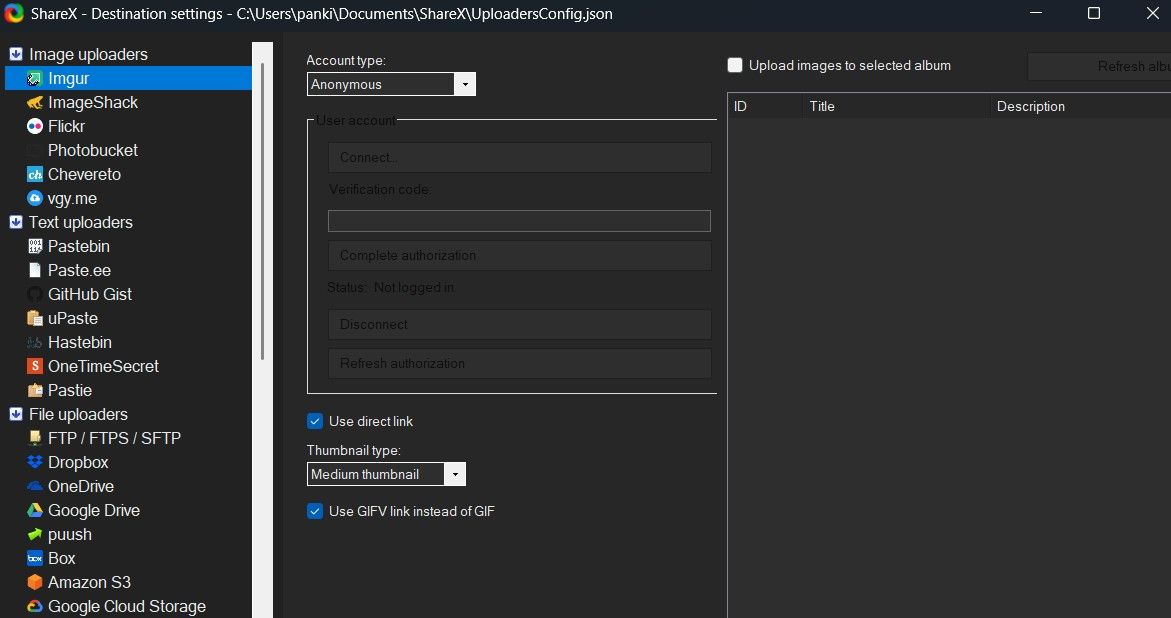
Suport pentru comenzile rapide de la tastatură
O mare parte din ceea ce face capturarea, editarea și încărcarea capturilor de ecran cu ShareX atât de convenabilă pentru mine este suportul său extins pentru comenzile rapide de la tastatură. Cu ShareX, pot utiliza comenzi rapide pentru a-mi captura ecranul într-o varietate de moduri – fie că este vorba de o captură pe tot ecranul, o anumită regiune, o captură cu derulare sau chiar înregistrarea ecranului.
Nu sunt blocat cu comenzile rapide implicite; le pot personaliza pentru a se potrivi fluxului meu de lucru. Acesta este un pas uriaș înainte față de Instrumentul de tăiere, unde trebuia să selectez manual diferite opțiuni în funcție de ceea ce doream să capturez.
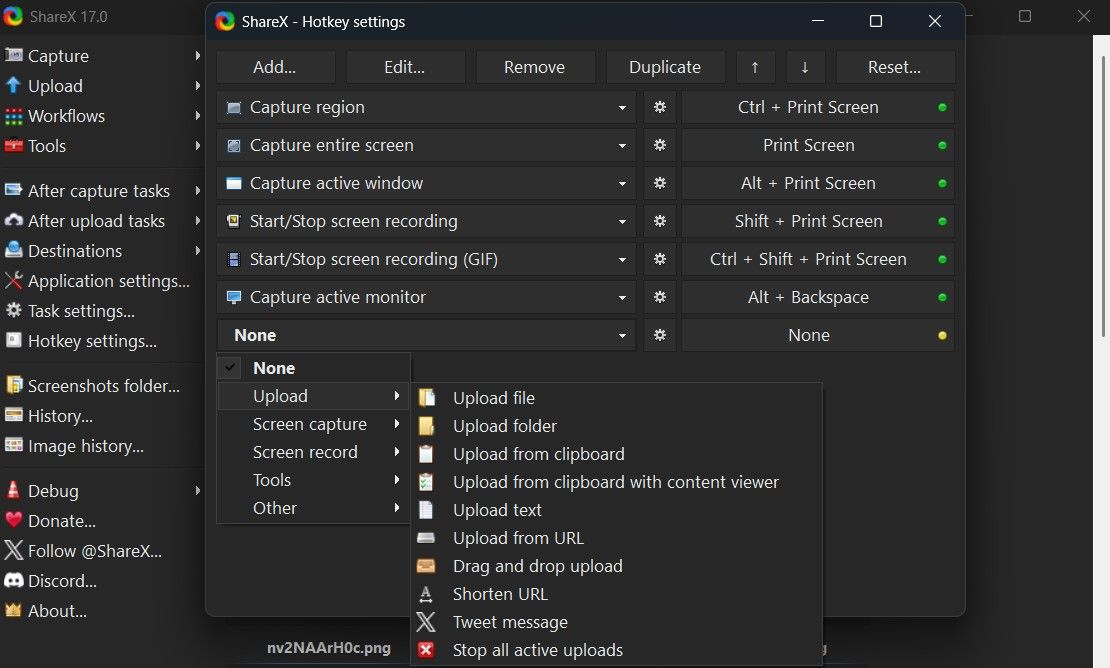
În concluzie, ShareX oferă mult mai multă flexibilitate, automatizare și personalizare decât m-am așteptat vreodată să am nevoie într-o aplicație de captură de ecran. Dacă încă folosiți Snipping Tool, încercați ShareX – s-ar putea să fiți surprinși de cât de productivi puteți fi.
[mai mult...]Cum rulați programe vechi pe Windows 11 cu setări de compatibilitate?
Ați încercat vreodată să rulați un program vechi pe Windows 11 și v-ați trezit cu coduri de eroare pe care nu le înțelegeți? Din fericire, Windows are câteva setări de compatibilitate care pot ajuta la salvarea situației.
Ce face modul compatibilitate?
Aplicațiile concepute pentru anumite versiuni de Windows verifică adesea versiunea sistemului de operare instalat. Pe versiunile mai noi de Windows, această neconcordanță de versiune poate împiedica adesea rularea programelor mai vechi. Aici intervine modul Compatibilitate, deoarece nu toate programele sunt compatibile cu versiunile anterioare, atât din punct de vedere hardware, cât și software.
În esență, modul Compatibilitate din Windows face ca un program să creadă că rulează pe o versiune mai veche de Windows. Acest lucru permite programelor moștenite să ruleze corect pe versiunile moderne de Windows, în ciuda schimbărilor în căile de sistem, biblioteci, sisteme de fișiere, API-uri și multe altele.
Există alte câteva caracteristici de compatibilitate, cum ar fi modul de culoare redus, dezactivarea optimizărilor pe tot ecranul și utilizarea gestionării culorilor ICC moștenite, printre altele. De asemenea, permite unele căi speciale de foldere care au încetat să mai existe de la Windows XP. De exemplu, „Documents and Settings” a devenit „Users” în Vista, în timp ce „Local Settings” și „Application Data” s-au transformat în „AppData/Local” și „AppData/Roaming”.
Rețineți că modul Compatibilitate nu va rezolva incompatibilitățile fundamentale. Nu veți putea neapărat să rulați un joc sau un program vechi din Windows XP pe Windows 11 prin simpla schimbare a setărilor de compatibilitate. Există încă tone de API-uri, cerințe hardware, drivere și multe altele care s-au schimbat semnificativ pe măsură ce Windows a evoluat.
Din fericire, utilizarea soluționatorului de probleme de compatibilitate a programului vă poate ajuta să identificați o anumită problemă de compatibilitate cu care vă puteți confrunta.
[mai mult...]How to enable Dark Mode in Notepad and Notepad ++ on Windows 10 & 11
6 trucuri amuzante pe care le puteți face în Windows Command Prompt
Command Prompt oferă posibilități aproape nelimitate și este îndoielnic că mulți oameni știu cât de mult pot realiza câteva linii de cod. Data viitoare când vă plictisiți la PC, încercați aceste trucuri amuzante din Command Prompt.
[mai mult...]Cum remediați „Error 0x00000709: operation could not be completed” pe Windows11?
Este frustrant când ceva la fel de simplu ca setarea imprimantei implicite în Windows are ca rezultat o eroare. Din fericire, rezolvarea problemei „Operațiunea nu a putut fi finalizată (eroare 0x00000709)” nu este atât de dificilă. Iată ce puteți face pentru a o rezolva și a vă întoarce la imprimare.
[mai mult...]Cum dezinstalati complet WSL pe Windows 10 si 11?
Windows Subsystem for Linux (WSL) vă permite să rulați distribuții Linux într-un mediu virtual pe PC. Dezinstalarea acestuia nu este atât de simplă; trebuie să eliminați distribuțiile, aplicațiile asociate și caracteristicile Windows.
[mai mult...]6 moduri de a opri Steam Web Helper să utilizeze toată memoria RAM
Steam face mult mai mult decât să vă stocheze jocurile. Uneori, aceste caracteristici suplimentare pot face ca Steam Client WebHelper să consume o cantitate anormală de RAM pe PC-ul dvs. Din fericire, puteți rezolva cu ușurință aceste probleme de RAM.
[mai mult...]How to fix the “File or Directory is corrupted and unreadable” Error on Windows
Vă confruntați cu frustrata eroare „File or directory is corrupted and unreadable” (0x80070570) pe Windows? Această eroare apare adesea atunci când încercați să accesați, să copiați sau să ștergeți fișiere de pe hard disk-ul dvs. extern.
[mai mult...]Incercati aceste remedii pentru a rezolva erorile ventilatorului CPU
Această eroare poate apărea după actualizarea BIOS-ului sau înlocuirea ventilatoarelor răcitorului CPU.
[mai mult...]
