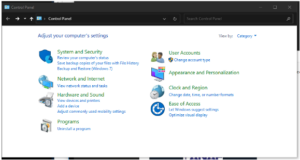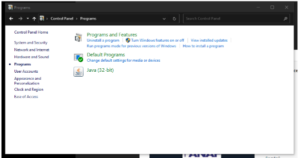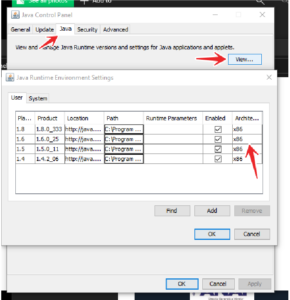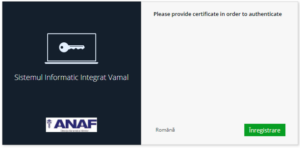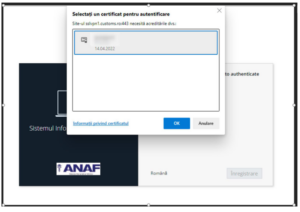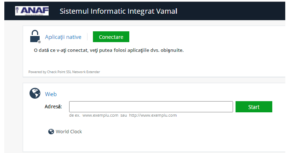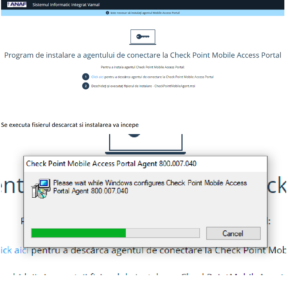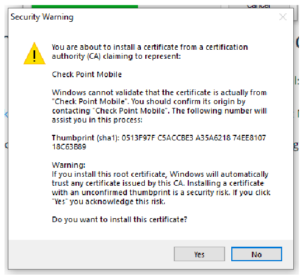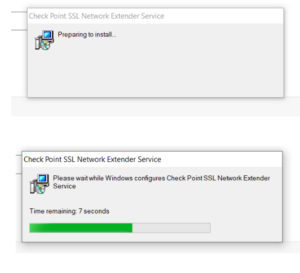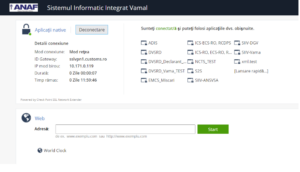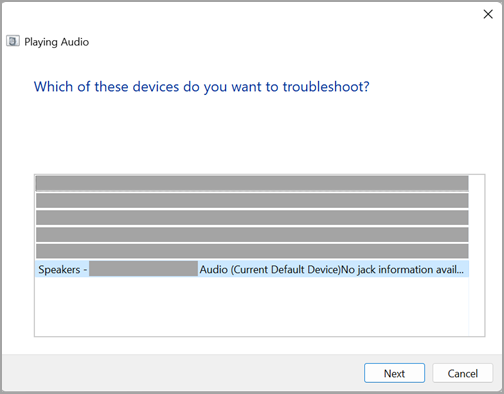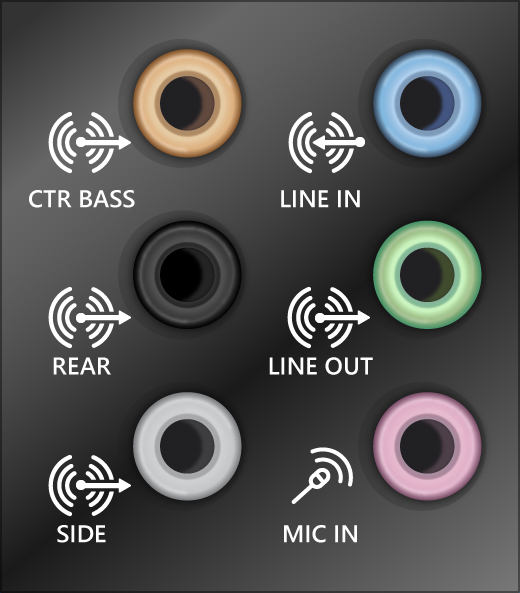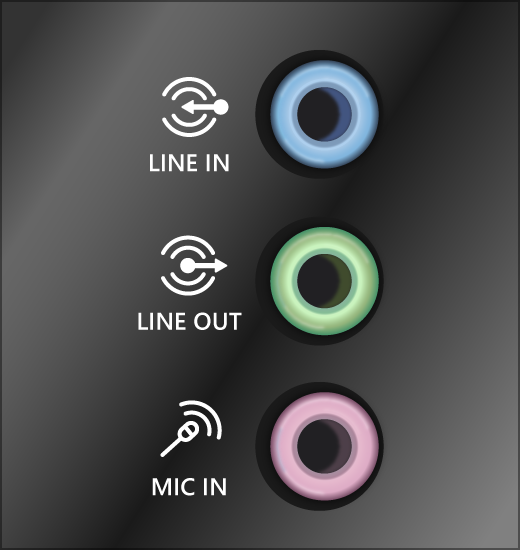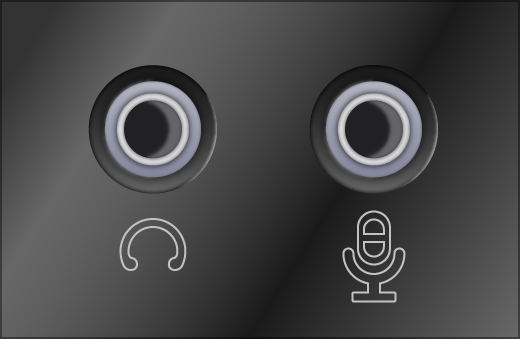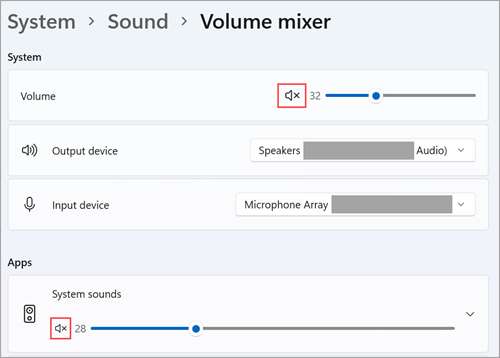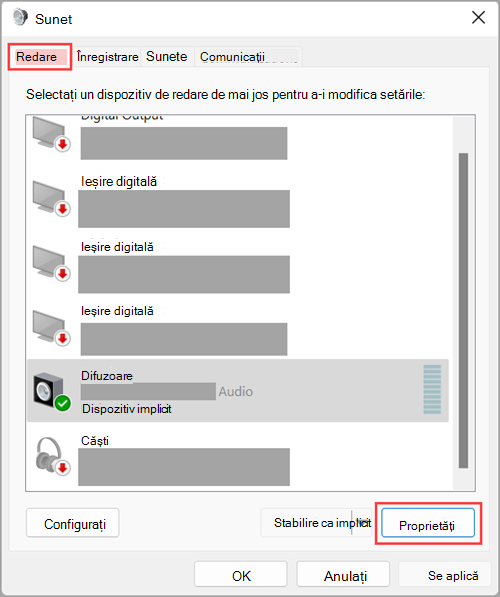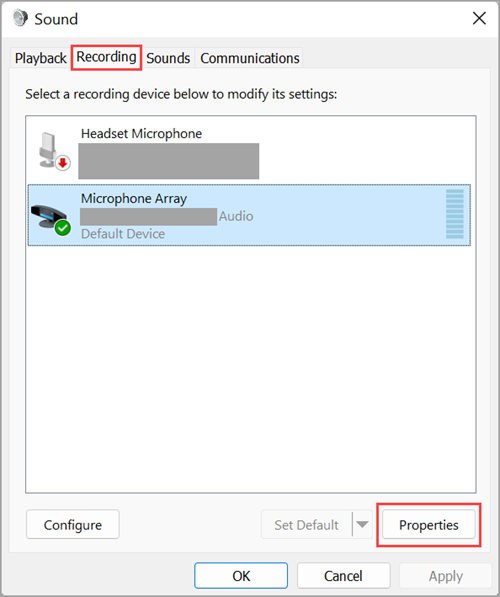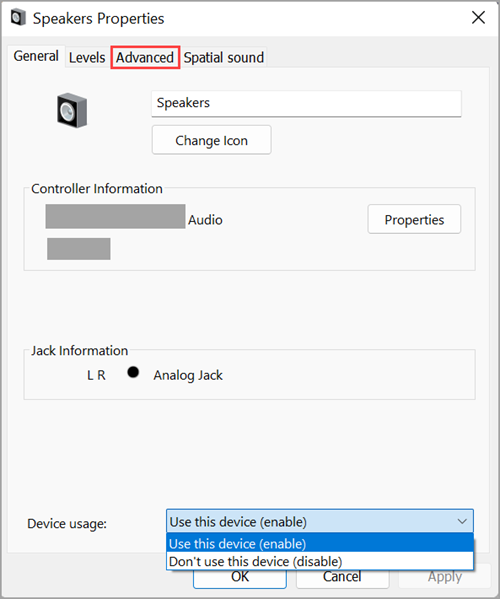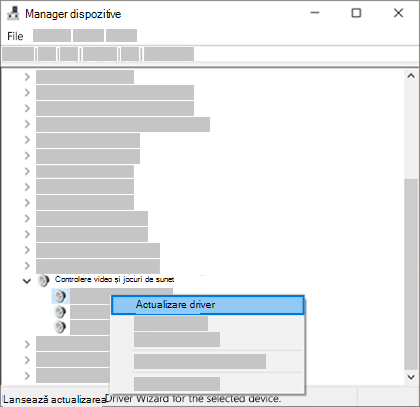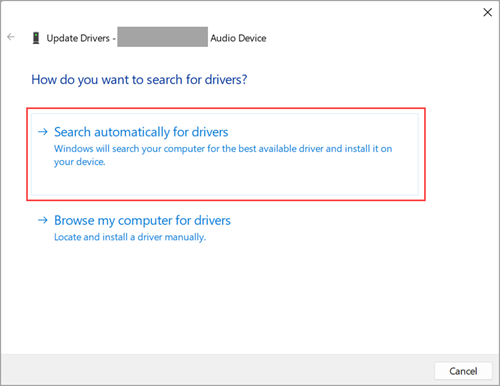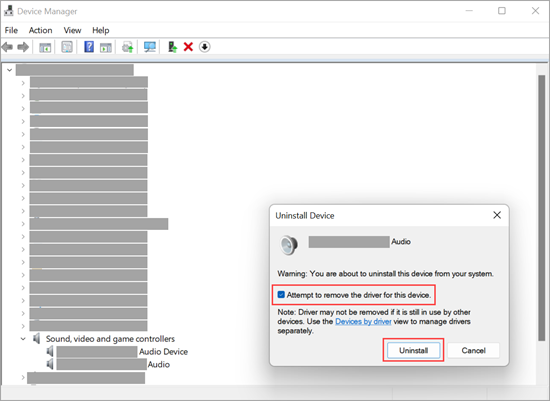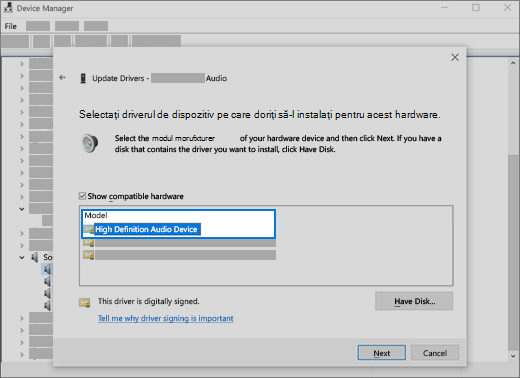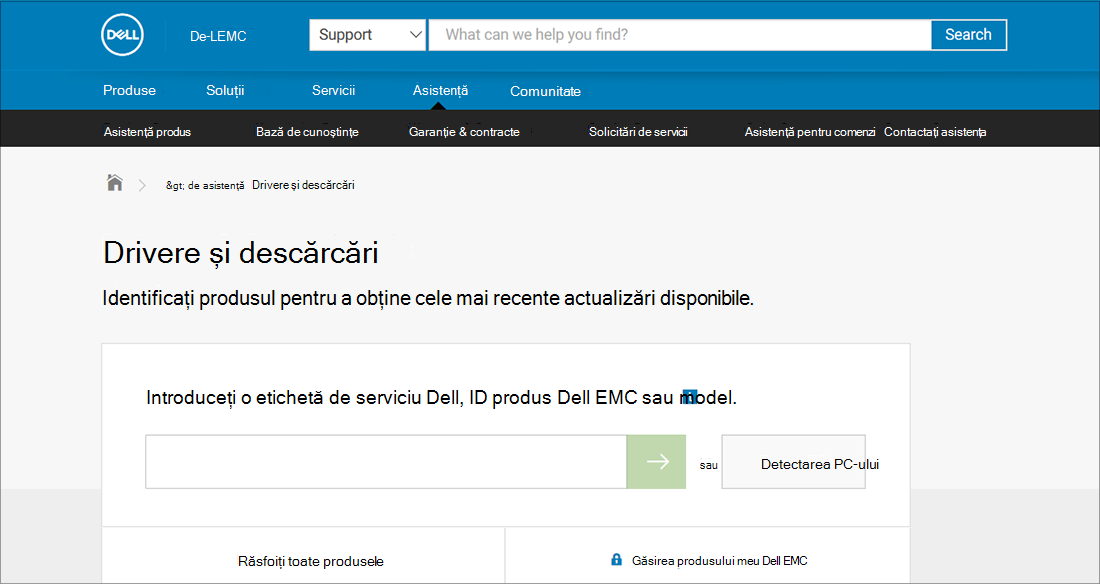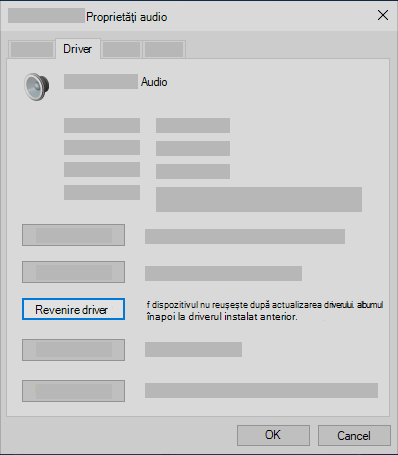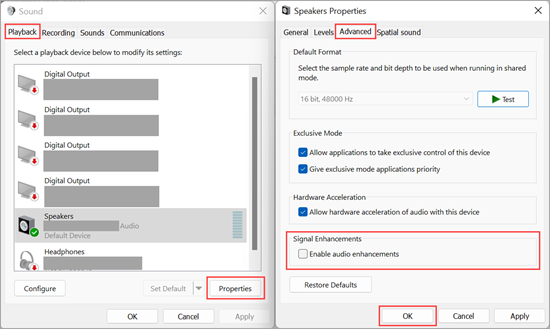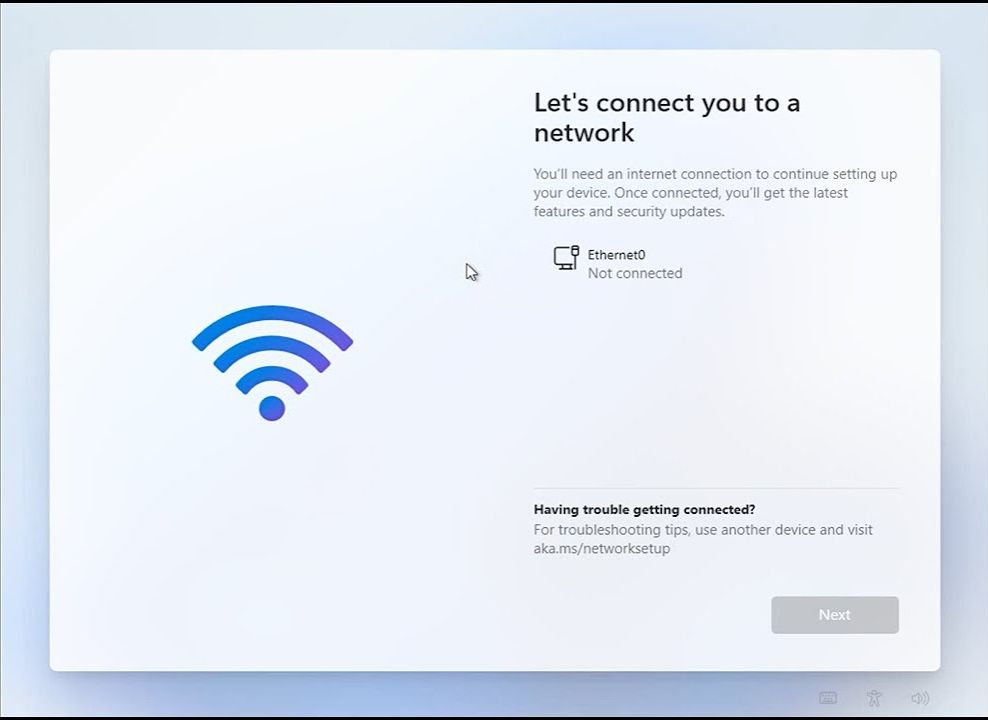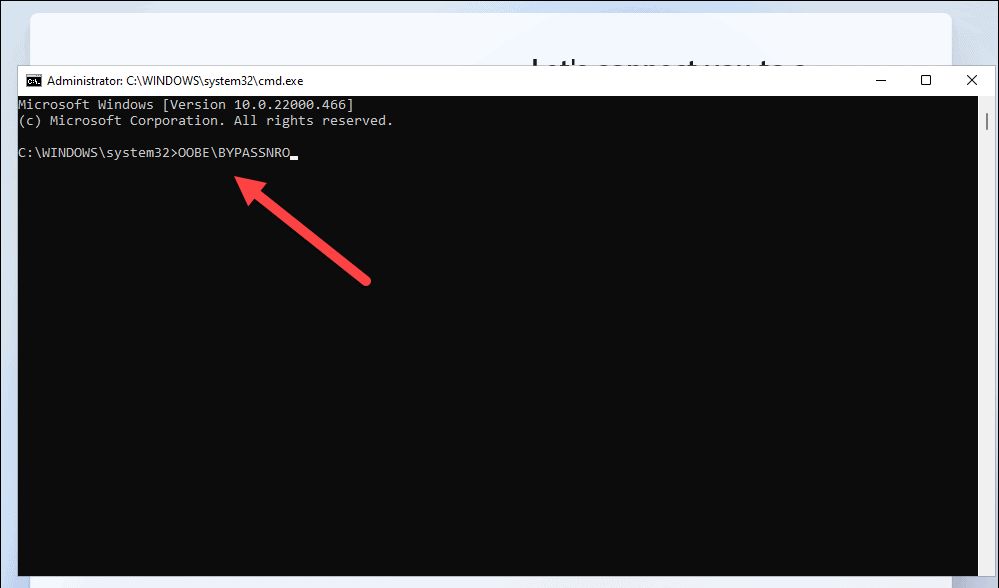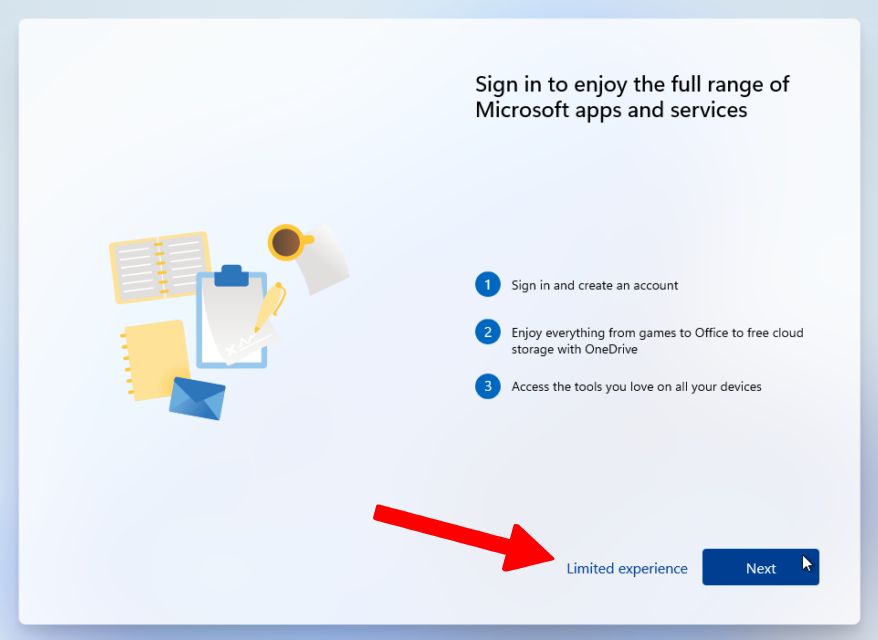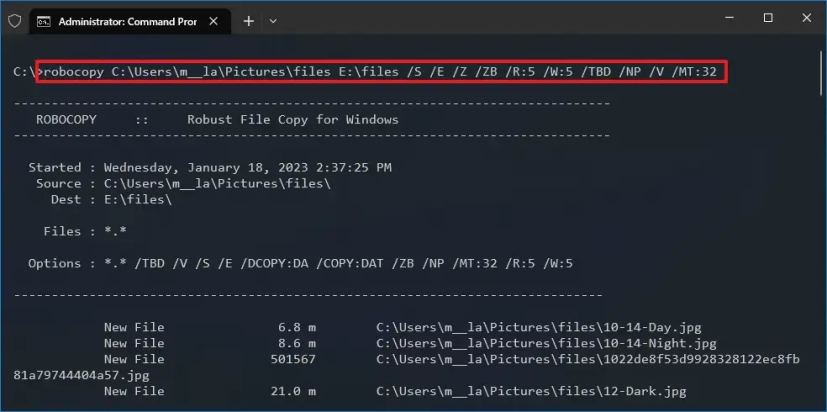System File Checker este un utilitar din Windows care verifică dacă există probleme cu fișierele de pe computer. Pentru a-l rula, urmați acești pași:
- Asigurați-vă că ați instalat cele mai recente actualizări pentru Windows, apoi reporniți computerul.
- În caseta de căutare din bara de activități, tastați linie de comandă și faceți clic dreapta sau apăsați lung linie de comandă (aplicație desktop) din lista de rezultate. Selectați Executare ca administrator, apoi selectațiDa.
- Tastați DISM.exe /Online /Cleanup-image /Restorehealth (observați spațiul dinainte de fiecare „/”), apoi apăsați Enter. (Notă: pornirea și finalizarea acestui pas poate dura câteva minute.)
- După ce vedeți un mesaj care spune “Operațiunea s-a finalizat cu succes”, tastați sfc /scannow (observați spațiul dintre “sfc” și “/”) și apăsați pe Enter.
- După ce vedeți un mesaj care spune “Verificare 100% finalizată”, tastați ieșire și apăsați Enter.