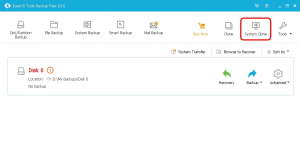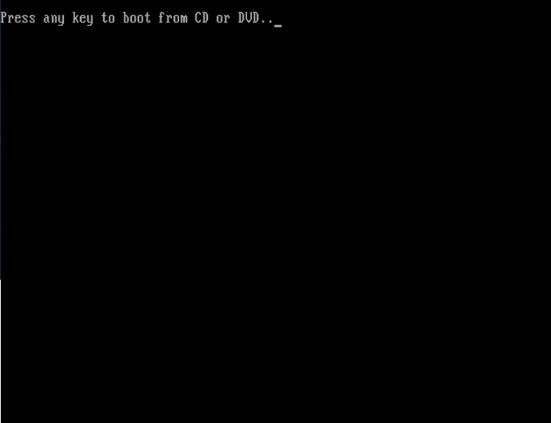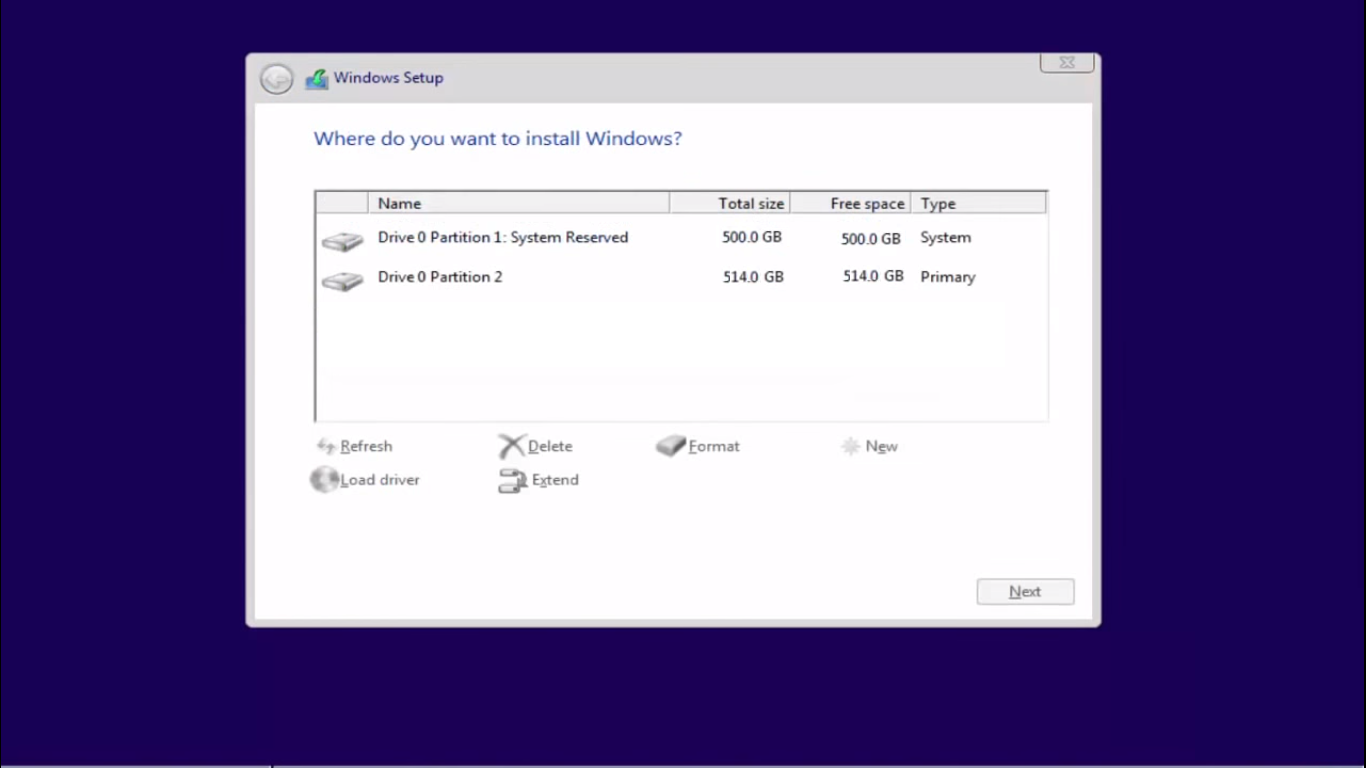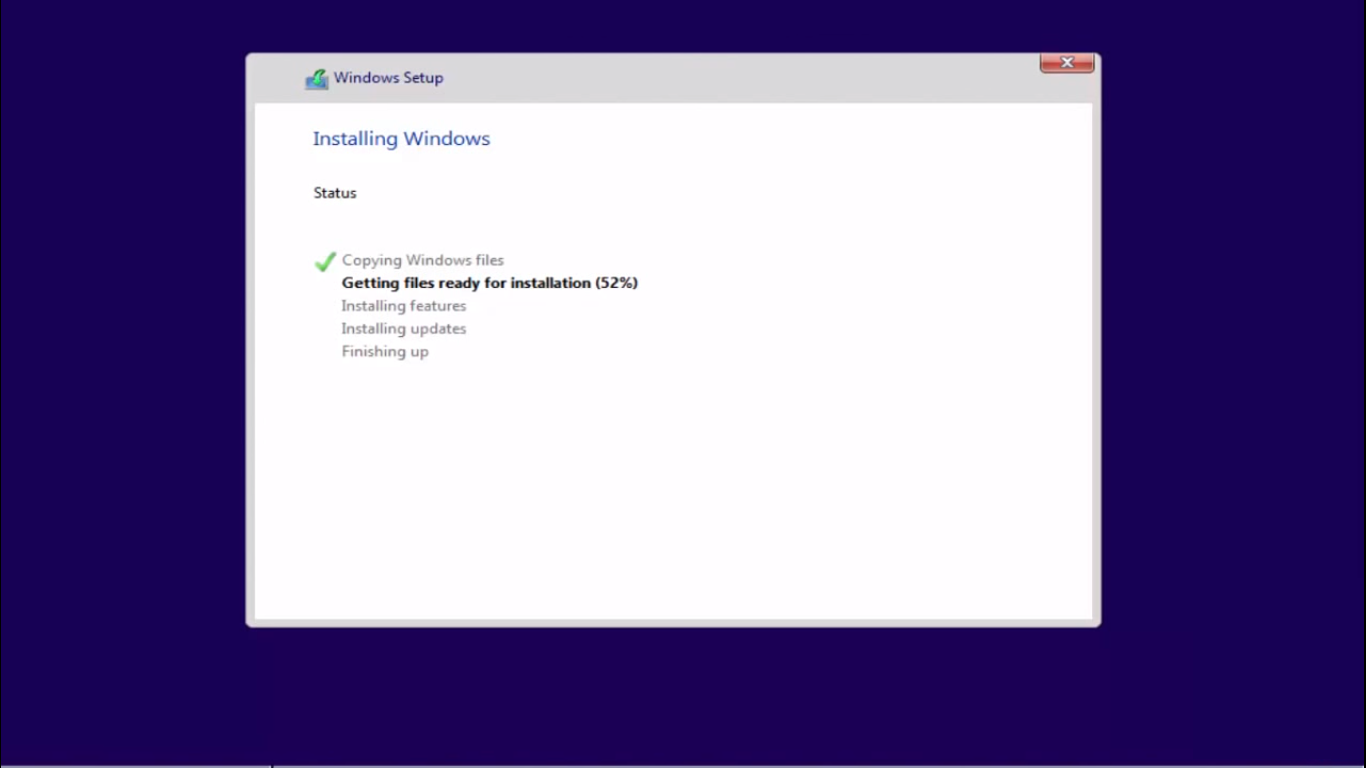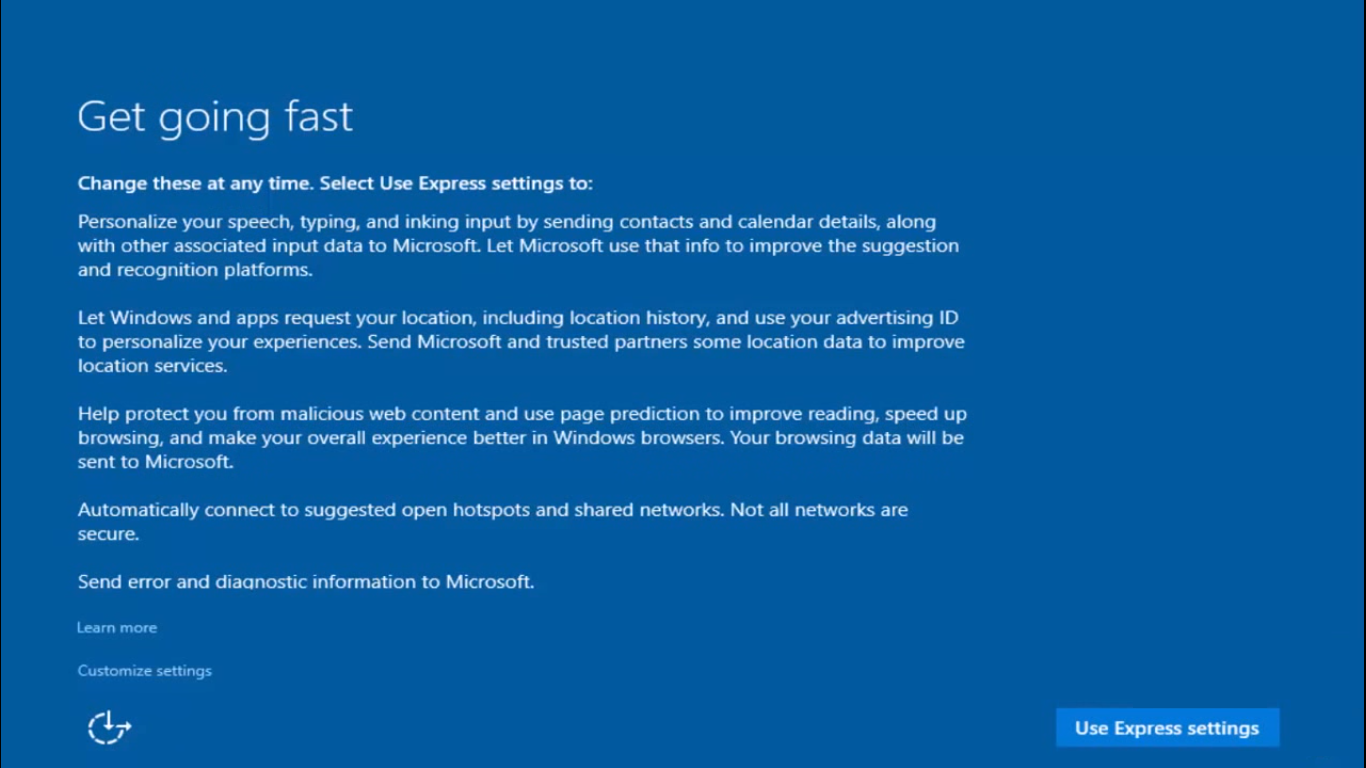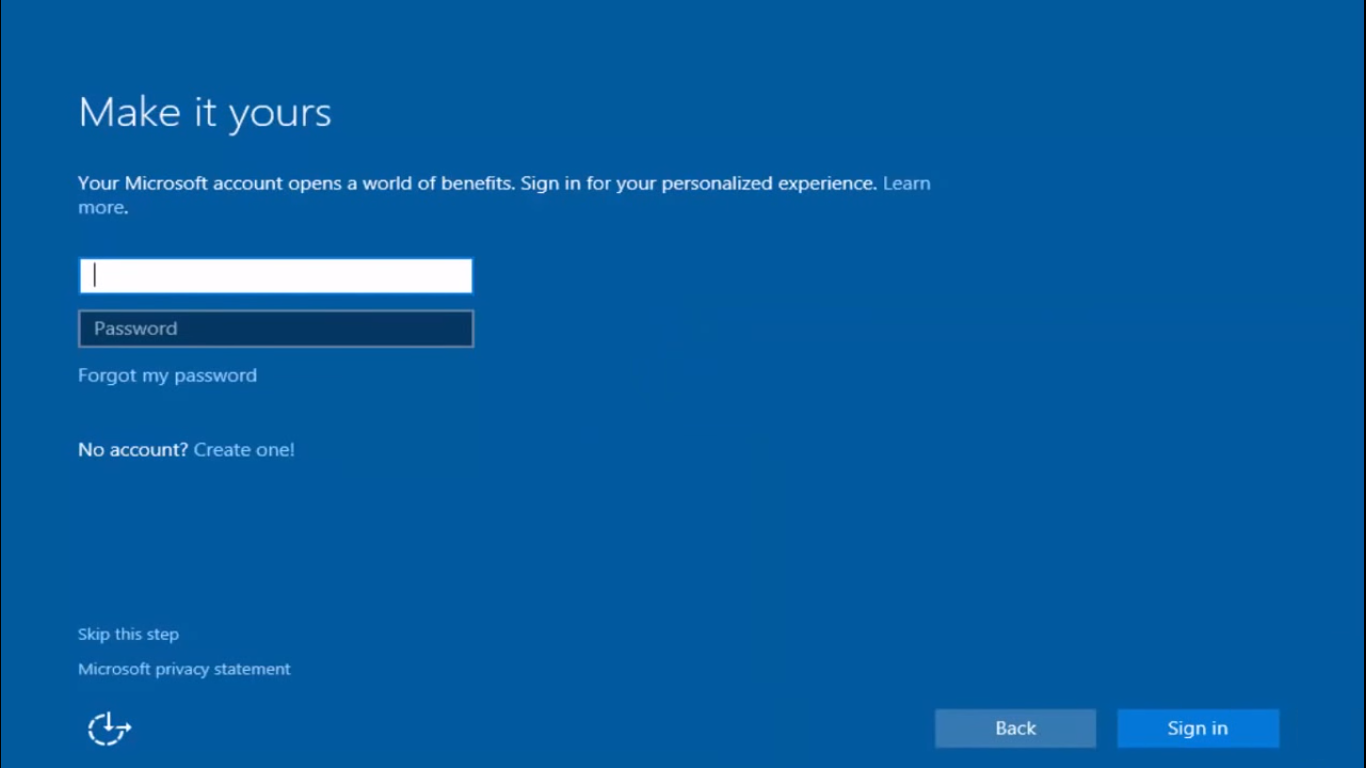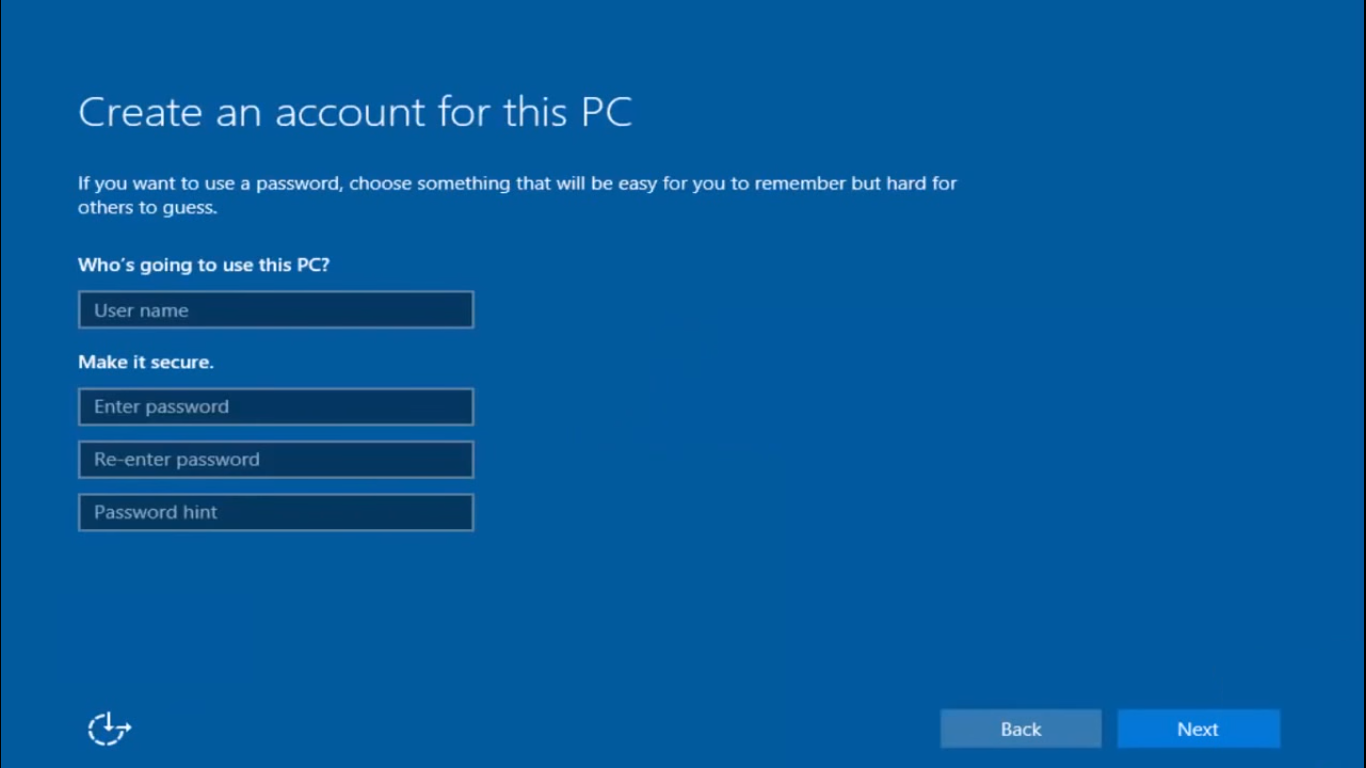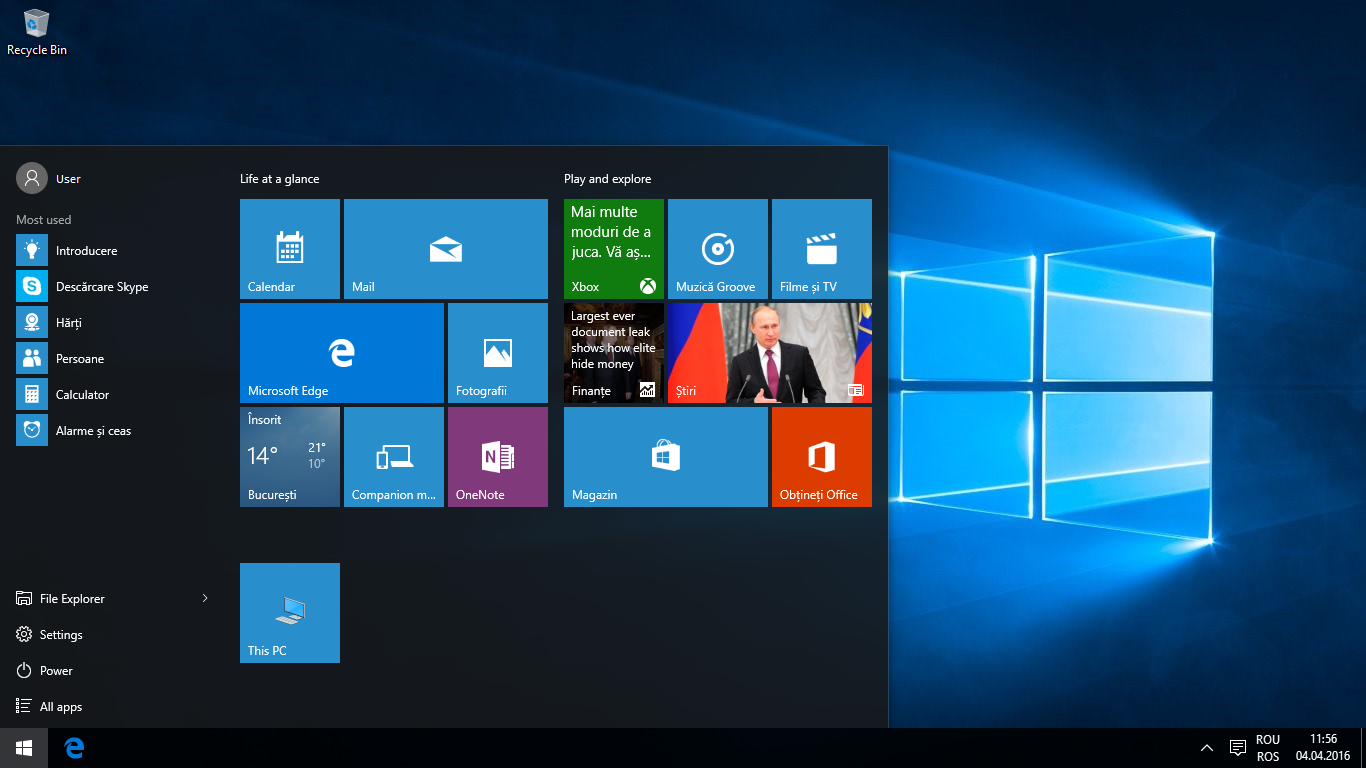Tutorial instalare BlueStacks pe PC
1. Descarca aplicatia de pe pagina oficiala http://www.bluestacks.com/
2. Dublu click pe aplicatia descarcata
3. Click pe Continue
4. Next
5. Debifeaza Subscribe to Spotlight. One free app daily (Este necesar debifarea acestei optiuni pentru a nu primi in fiecare zi cate o aplicate pe care nu o folosesti)
6. Click pe Install
7. Dupa instalare aplicatia va porni automat
8. In continuare va trebui sa complectam datele necesare pentru Google Play (Adresa de email si parola Google)
9. Dupa parcurgerea acestor pasi vom putea instala o aplicatie din Google Play
[mai mult...]