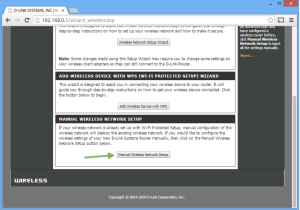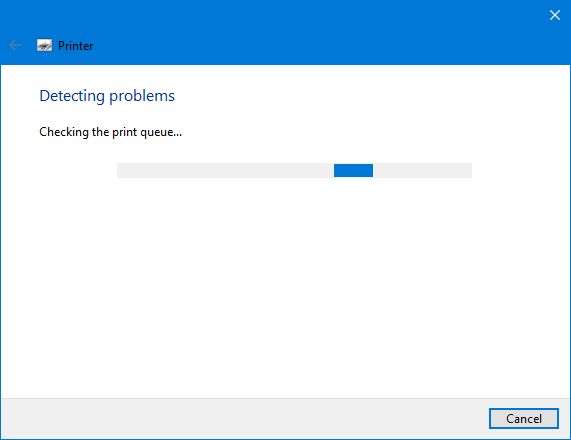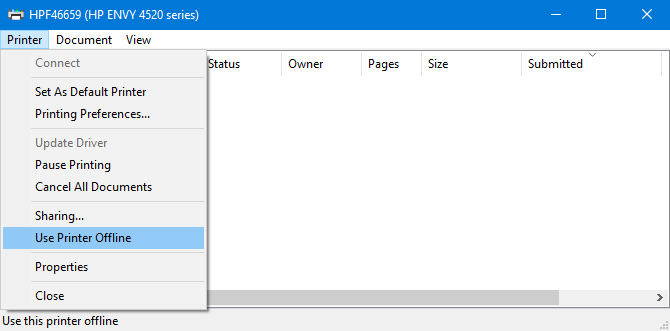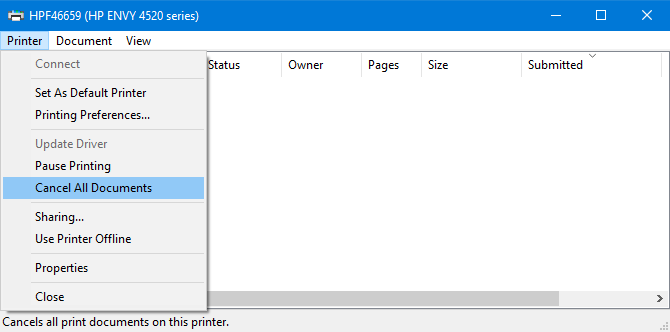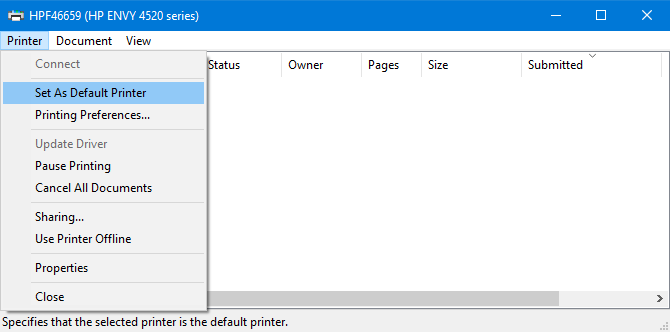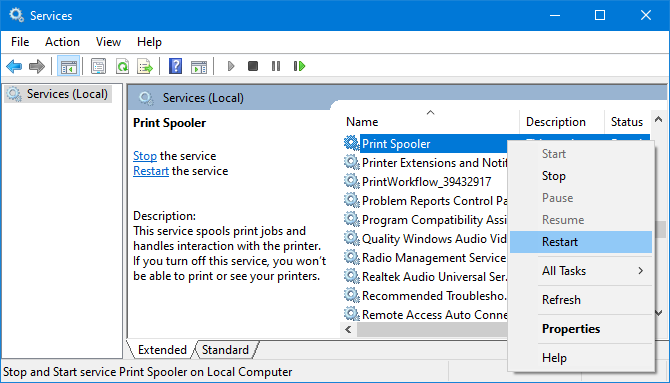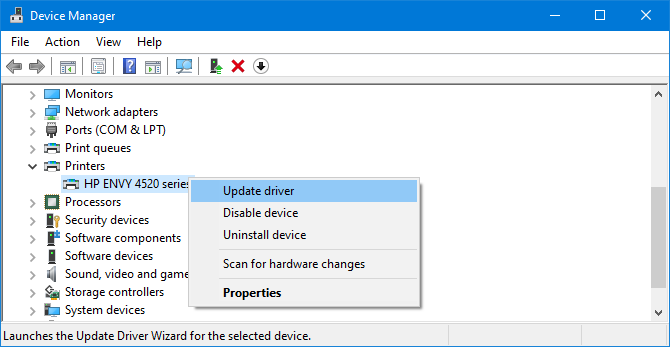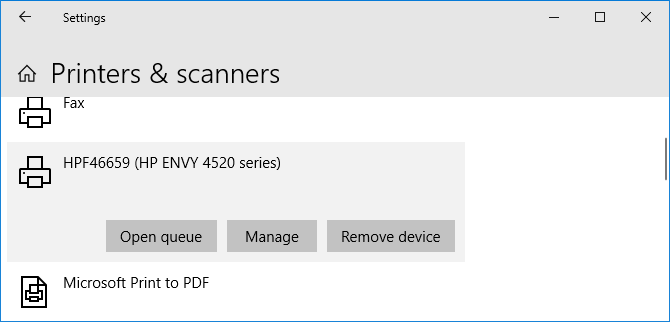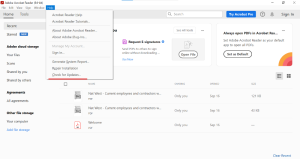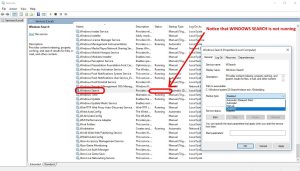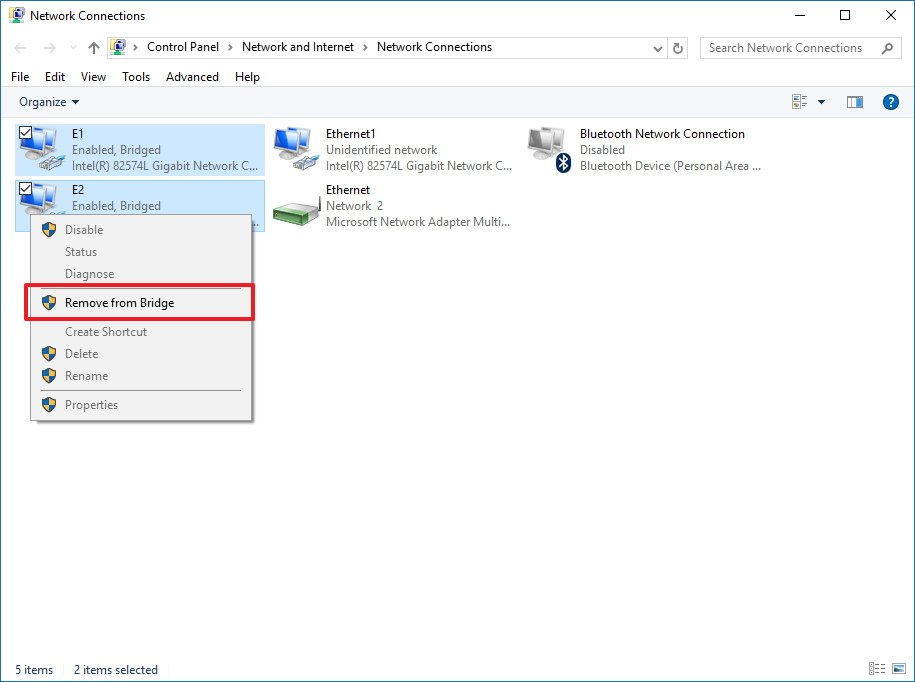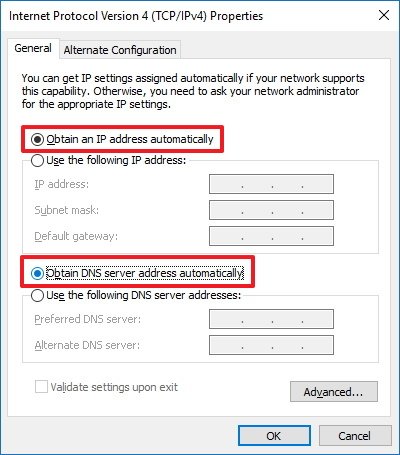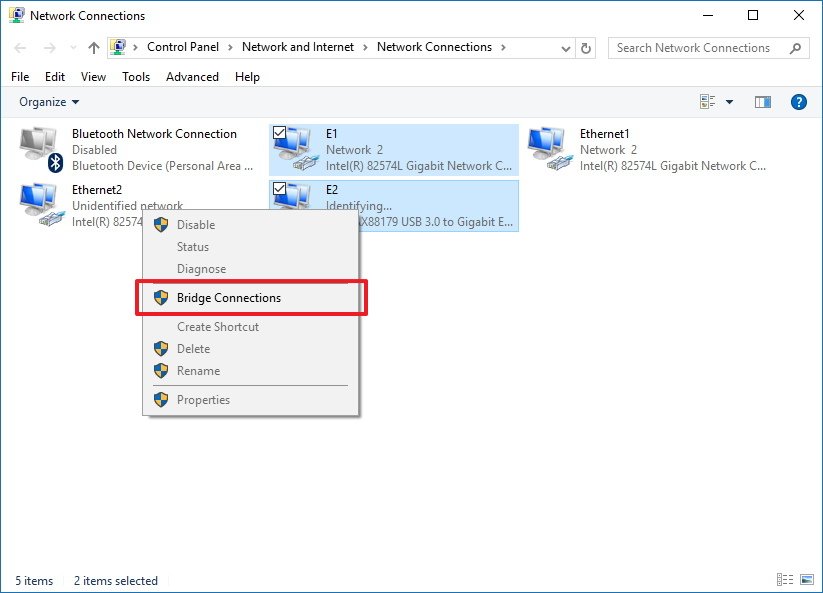Pasul 1: Determinați temperatura de bază a procesorului
Înainte de a începe, trebuie să verificați temperatura procesorului, deoarece overclocking-ul o va crește – și veți dori să măsurați schimbarea temperaturii. Puteți verifica temperaturile CPU în BIOS sau cu o terță parte. Dacă aparatul este deja fierbinte, remediați problema de supraîncălzire înainte de a continua.
Pasul 2: Efectuați un test de stres al sistemului
Dacă doriți să efectuați un overclock serios al procesorului, ar trebui să vă uitați la testarea procesorului timp de câteva ore. Vrei să știi că sistemul tău actual este stabil sub viteza de ceas implicită curentă. Și dacă întâmpinați probleme mai târziu, veți dori să știți de ce.
Un instrument util pentru această utilizare este Prime95, care pune o sarcină constantă de 100% pe toate nucleele CPU. Lăsați-l să funcționeze timp de una sau două ore și vedeți ce se întâmplă, urmărind în același timp temperaturile (vezi pasul de mai sus).

Pasul 3: Verificați performanța procesorului
Pentru a măsura îmbunătățirile, trebuie să știți de unde porniți. Începeți prin a evalua performanța curentă a procesorului, folosind un instrument precum Cinebench, care simulează o sarcină de lucru de randare. Extrageți arhiva și porniți Cinebench Windows 64 Bit.
După lansarea Cinebench, faceți clic pe butonul Run de lângă lista procesorului din panoul din stânga. După ce randarea este completă, veți vedea scorul curent. Notați acel număr, astfel încât să vă puteți referi la el mai târziu dacă doriți să comparați scorurile.
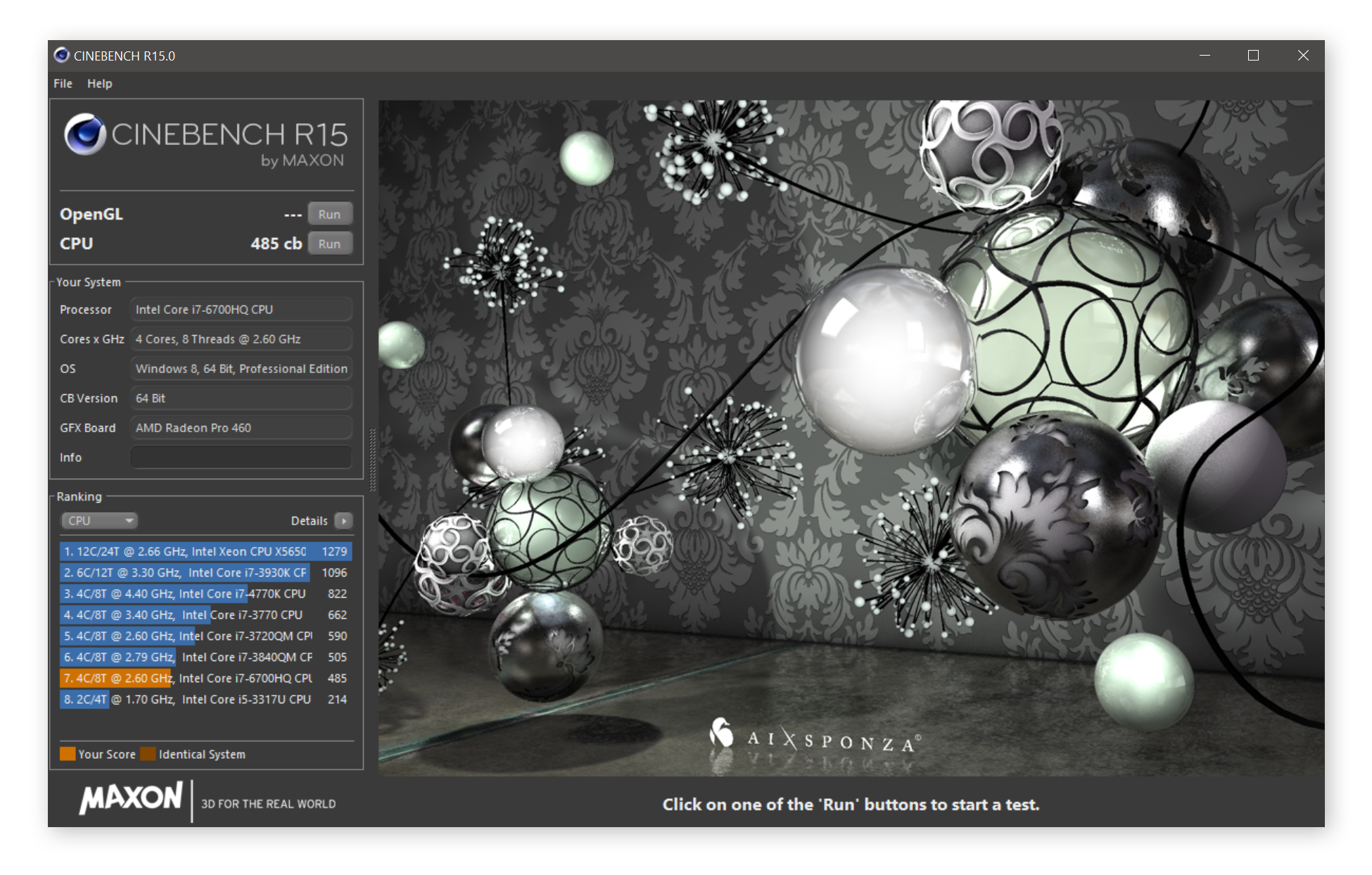
Pasul 4: Accesați BIOS-ul dvs
Singura modalitate fiabilă de a vă overclocka sistemul este să modificați setările din BIOS-ul computerului. BIOS-ul (uneori denumit UEFI) conține setările cheie ale computerului dvs. Sunteți gata să începeți? Pentru a accesa BIOS-ul, trebuie să opriți computerul și să-l reporniți. Pe măsură ce computerul repornește, apăsați în mod repetat tasta DELETE, F2 sau F10.
Acest lucru vă permite să introduceți comenzile BIOS ale computerului. Combinația exactă de taste variază în funcție de marca și modelul producătorului. De obicei, este afișat un mesaj – de exemplu, „Apăsați F2 pentru a intra în Configurare”.

BIOS-ul dvs. arată probabil diferit de cele din aceste capturi de ecran, dar ar trebui să vedeți ceva text, cum ar fi Setări avansate de bază ale procesorului sau OC/Overclocking. Aici veți găsi setările pentru overclockarea procesorului.
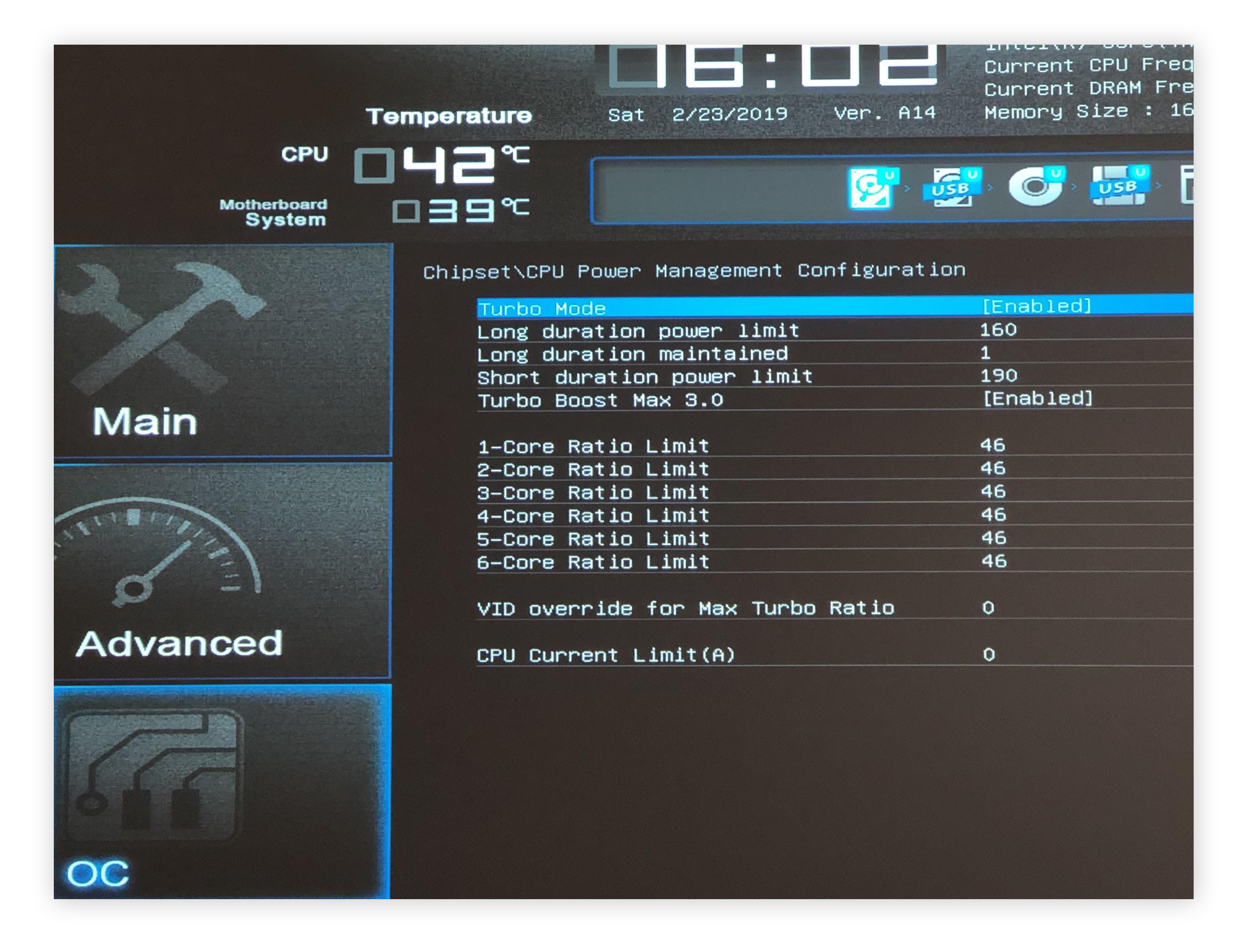
Pasul 5: Alegeți între overclocking automat și manual
În funcție de producătorul plăcii de bază, BIOS-ul poate oferi o funcție Automatic Overclocking sau OC Level. Aceste opțiuni vă oferă un pic de overclocking la niveluri sigure, dar rezultatele nu sunt de obicei nimic speciale. De aceea, vă recomandăm să urmați abordarea manuală prezentată în pasul următor.
Pasul 6: Ajustați multiplicatorul CPU
Primul pas pentru a crește viteza ceasului ar trebui să fie creșterea multiplicatorului. Aceasta folosește ceasul de bază încorporat în placa de bază (de obicei 100 MHz) – înmulțirea acestui număr duce la viteza ceasului. De exemplu, un multiplicator de 36 (x100 MHz) vă oferă 3,6 GHz.
Ridicați treptat multiplicatorul, câte un pas. De obicei, puteți face acest lucru tastând numărul sau folosind tasta + de pe tastatură. Procedați încet și tratați acest lucru ca pe un proces iterativ. Accelerează puțin computerul. Dacă totul merge bine, întoarceți-vă și mai susține.
Începeți prin a crește multiplicatorul pentru un nucleu și mergeți încet pentru celelalte. Cu cât overclockați mai multe nuclee, cu atât sistemul dumneavoastră va deveni mai fierbinte (și mai instabil).
Salvați setările și reporniți sistemul. Apoi, testul de stres și benchmark pentru a măsura stabilitatea și performanța procesorului.
Este important să rețineți că overclockarea multiplicatorului vă duce doar atât de departe (în cazul nostru de la 36 la 39) înainte ca computerul să devină instabil. Acest lucru se datorează faptului că procesorul tău necesită puțin mai mult suc pentru a merge.

Pentru a oferi procesorului dumneavoastră mai multă putere, găsiți setarea de tensiune a procesorului. În comenzile BIOS, acesta poate fi numit CPU VCCIN, CPU Vcore, Dynamic Vcore sau pur și simplu CPU Voltage. De obicei, este setat la 1.25 sau Auto în mod implicit. Creșteți această valoare încet, de exemplu la 1,4 sau 1,5. Acest lucru vă oferă puțin mai mult spațiu pentru overclocking, ceea ce înseamnă că puteți încerca să creșteți puțin mai mult multiplicatorii.
Prin creșterea tensiunii și a multiplicatorilor unul câte unul, veți găsi în cele din urmă overclockul maxim pe sistemul dumneavoastră. Dar de fiecare dată când overclockezi un procesor, computerul tău se încălzește mai mult. Așadar, asigurați-vă că aveți o răcire adecvată și că sistemul de ventilație al mașinii dumneavoastră este la îndemână.
În exemplul nostru, am crescut treptat viteza de ceas de la 3,6 GHz pe un Core i7 5820K la 4,6 GHz, crescând treptat multiplicatorul nostru la 46 și tensiunea la 2.1. Procedând astfel, scorul Cinebench a fost îmbunătățit de la 998 la un remarcabil 1.317 — o creștere a performanței cu 30%! Fără overclocking, probabil că ar trebui să plătiți sute de dolari pentru a obține o creștere similară a vitezei.
Rezultatele testului procesorului Cinebench înainte de overclocking:

Rezultatele testului CPU Cinebench după overclockare