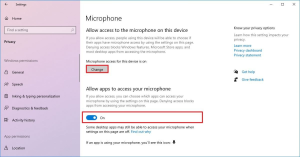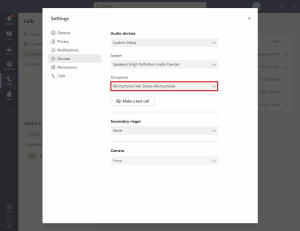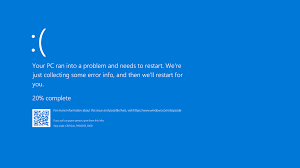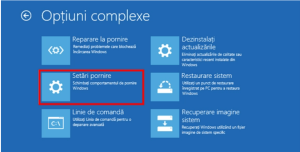Dacă conexiunea Wi-Fi funcționează bine, dar computerul se deconectează în continuare, atunci este posibil ca placa de rețea a computerului să nu primească putere maximă. Windows are o opțiune de economisire a energiei încorporată care oferă mai puțină energie plăcii de rețea. Trebuie să dezactivați această funcție:
- Accesați Setări avansate din Opțiunile de alimentare.
- Aici extindeți Setările adaptorului fără fir și apoi extindeți Modul de economisire a energiei.
- Setați acest lucru la Performanță maximă.