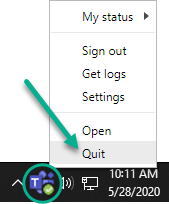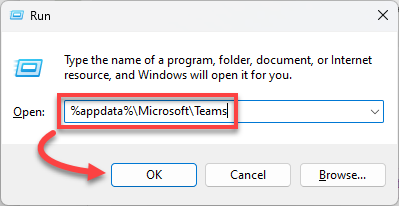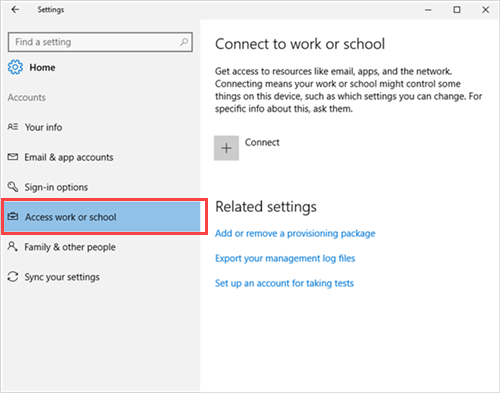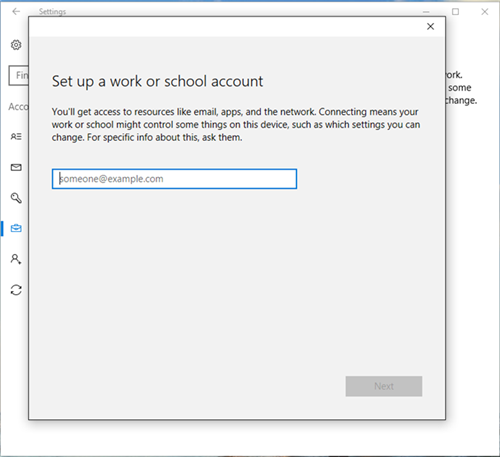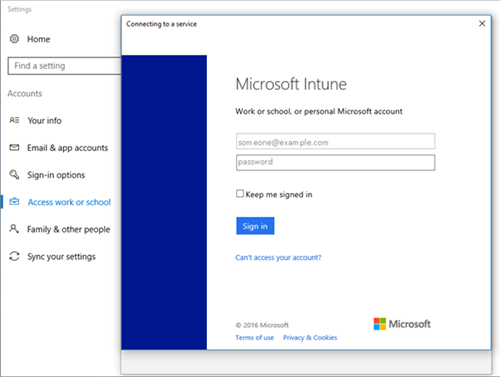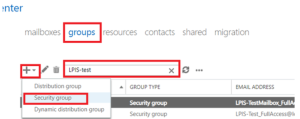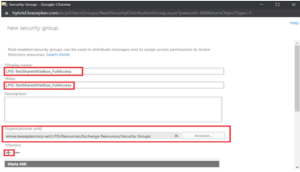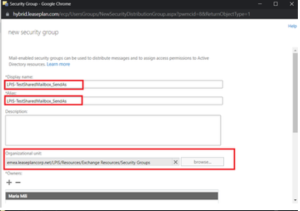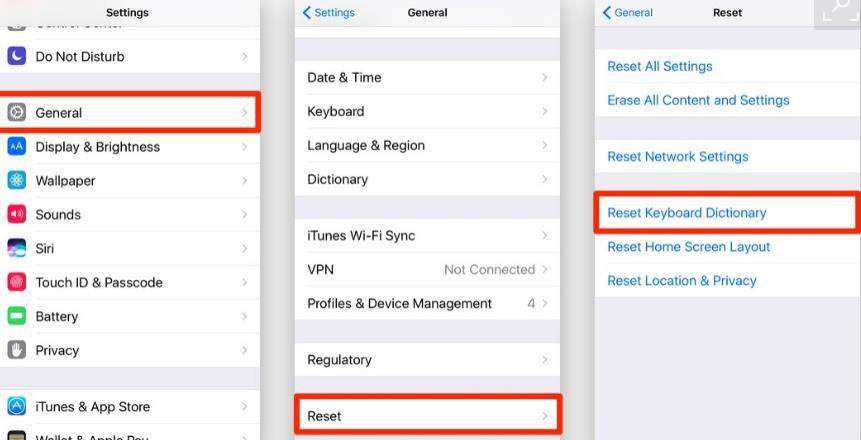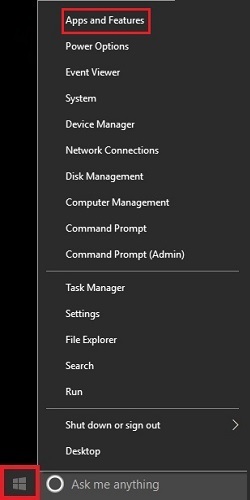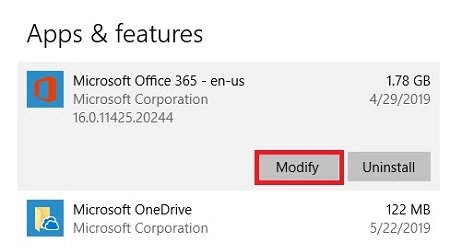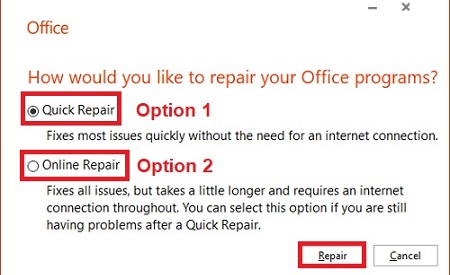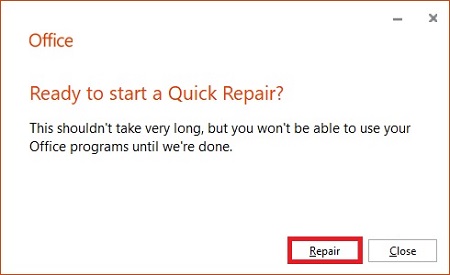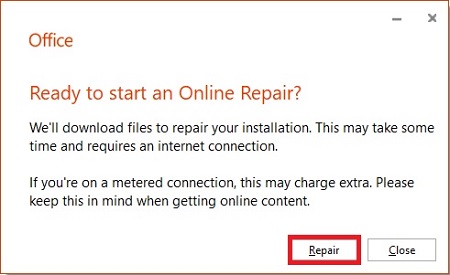- Dacă Teams încă rulează, închideți aplicația. O modalitate de a face acest lucru este să găsiți pictograma Teams în „tava” din colțul din dreapta jos al ecranului, faceți clic dreapta și selectați Ieșire
![]()
2. Deschideți caseta de dialog Windows Run. O modalitate de a face acest lucru este să țineți apăsată tasta Windows de pe tastatură și să atingeți R.
3. În caseta de dialog Executare, copiați și inserați următoarea linie de text: %userprofile%\appdata\local\Packages\MSTeams_8wekyb3d8bbwe\LocalCache\Microsoft\MSTeams și faceți click pe OK.
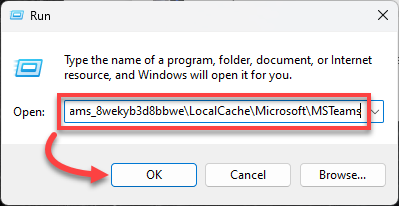
4. Ștergeți toate fișierele și folderele din folderul care apare. O modalitate de a face acest lucru este să utilizați Ctrl + A pentru a selecta toate fișierele, apoi apăsați tasta Ștergere.
5. Redeschideti Microsoft Teams.
[mai mult...]