How to turn off OneDrive in Windows 8.1
How to Fix High Ping on Windows 10
Fix Google Chrome STATUS_INVALID_IMAGE_HASH Error
How to Customize Windows 10’s Snap Feature
Core Isolation, can’t turn ON Memory Integrity
- Click START and type REGEDT.EXE then press ENTER
- Expand HKLM > SYSTEM > CurrentControlSet > Control > DeviceGuard > Scenarios > CredentialGuard
- Double click on the ENABLED key and set it to 0
- Reboot.
How to set up Mailvelop on Windwos / Macbook
How to change the registered owner and organization info on Windows 10
How to disable all removable storage access using Registry
- Open Start.
- Search for regedit and click the top result to open the Registry.
- Browse the following path:
HKEY_LOCAL_MACHINE\SOFTWARE\Policies\Microsoft\Windows - Right-click the Windows (folder) key, select the New submenu, and choose the Key option.
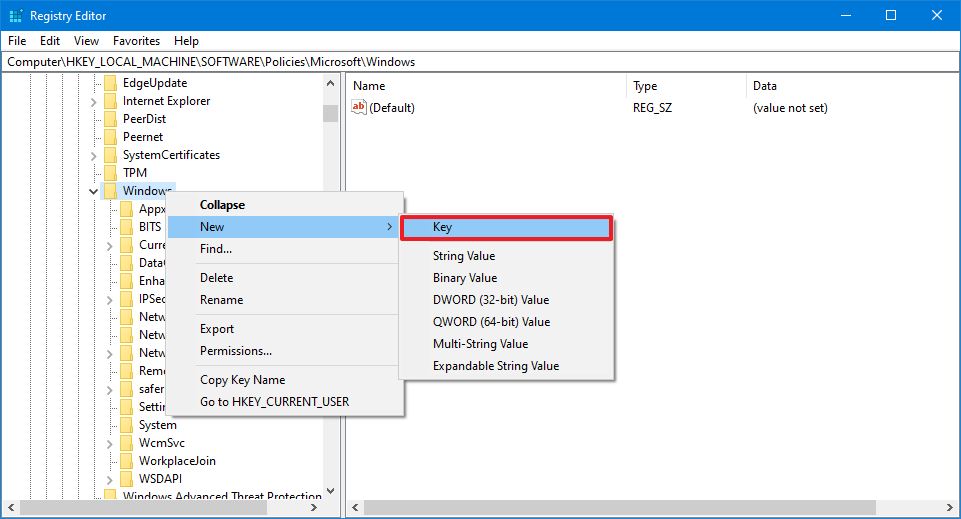
- Name the key RemovableStorageDevices and press Enter.
- Right-click the newly created key, select the New submenu, and choose the DWORD (32-bit) Value option.
- Name the key Deny_All and press Enter.
- Double-click the newly created DWORD and set the value from 0 to 1.
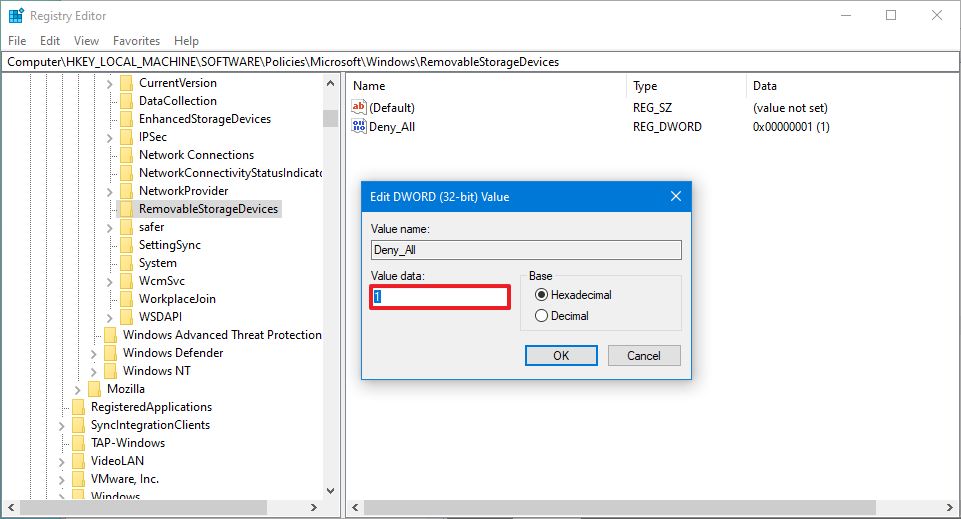
- Click the OK button.
- Restart your computer.
How to change the keyboard sensitivity
You can change the keyboard’s sensitivity, also known as the keyboard’s repeat rate through Keyboard properties.
[mai mult...]

