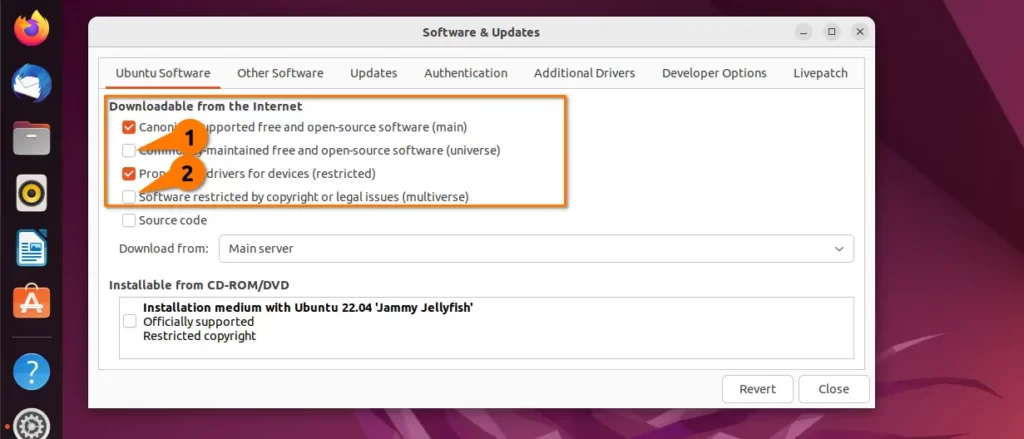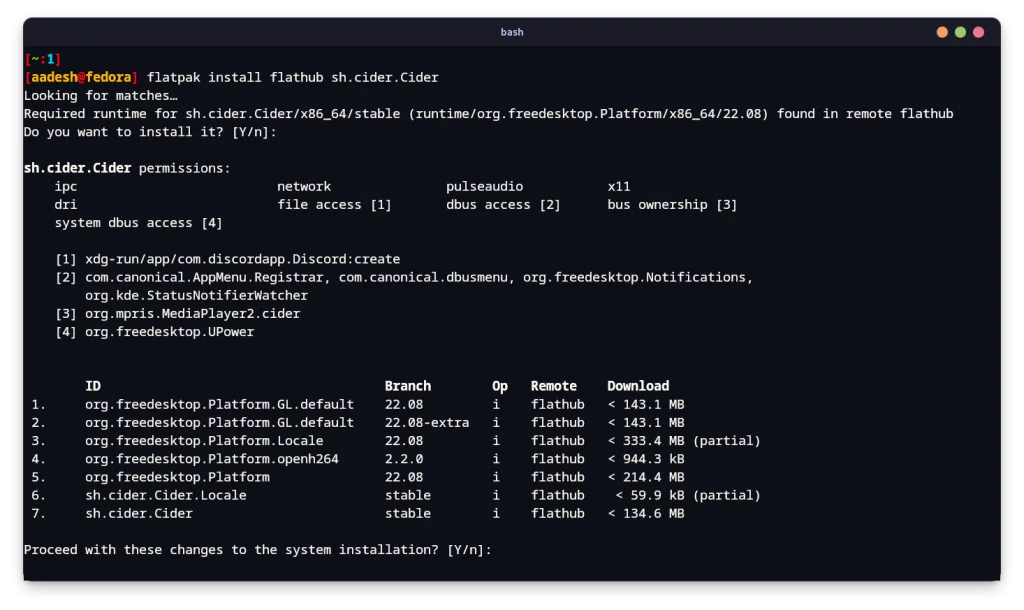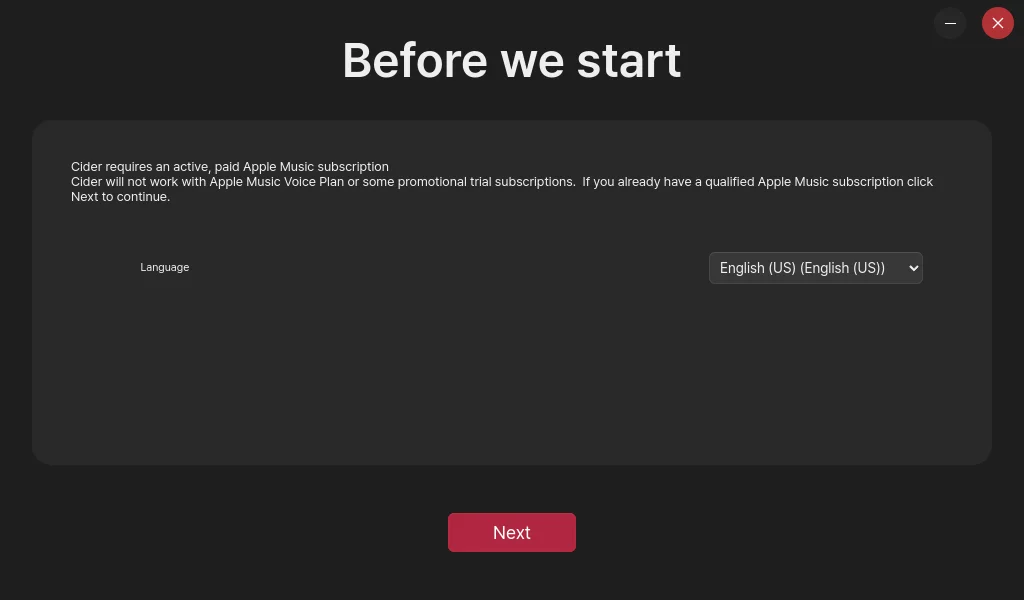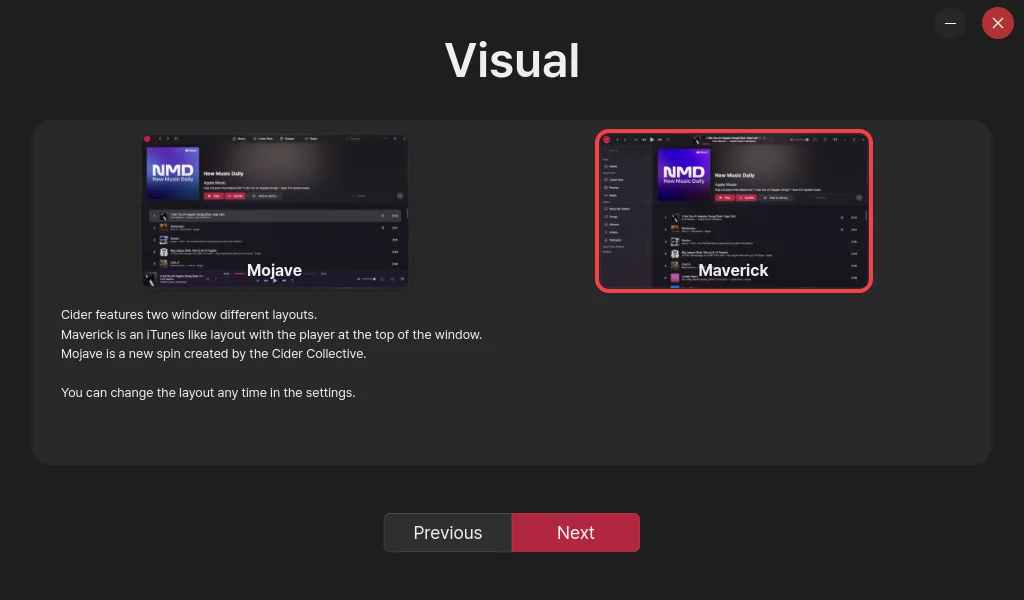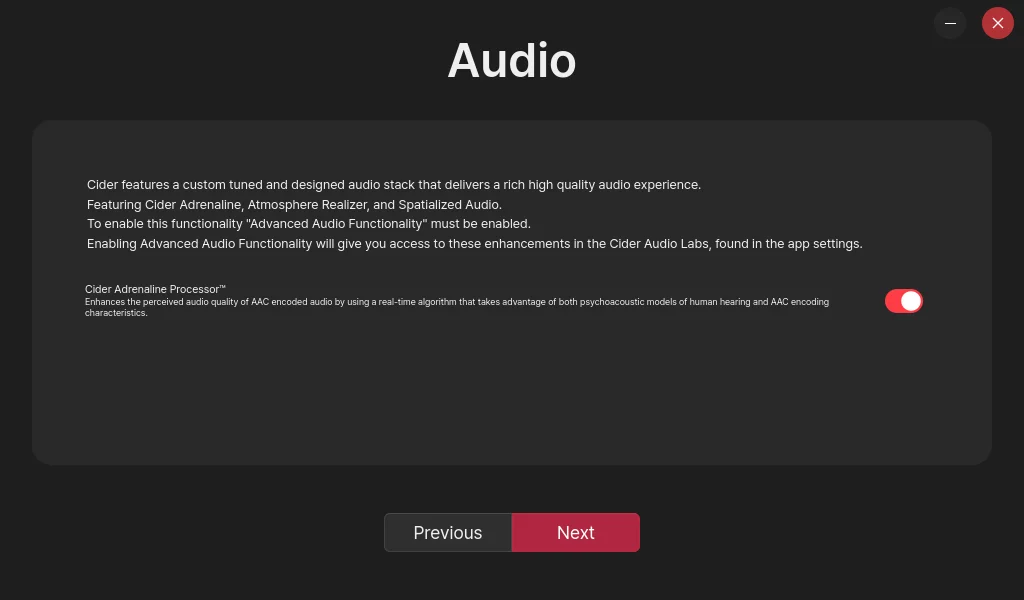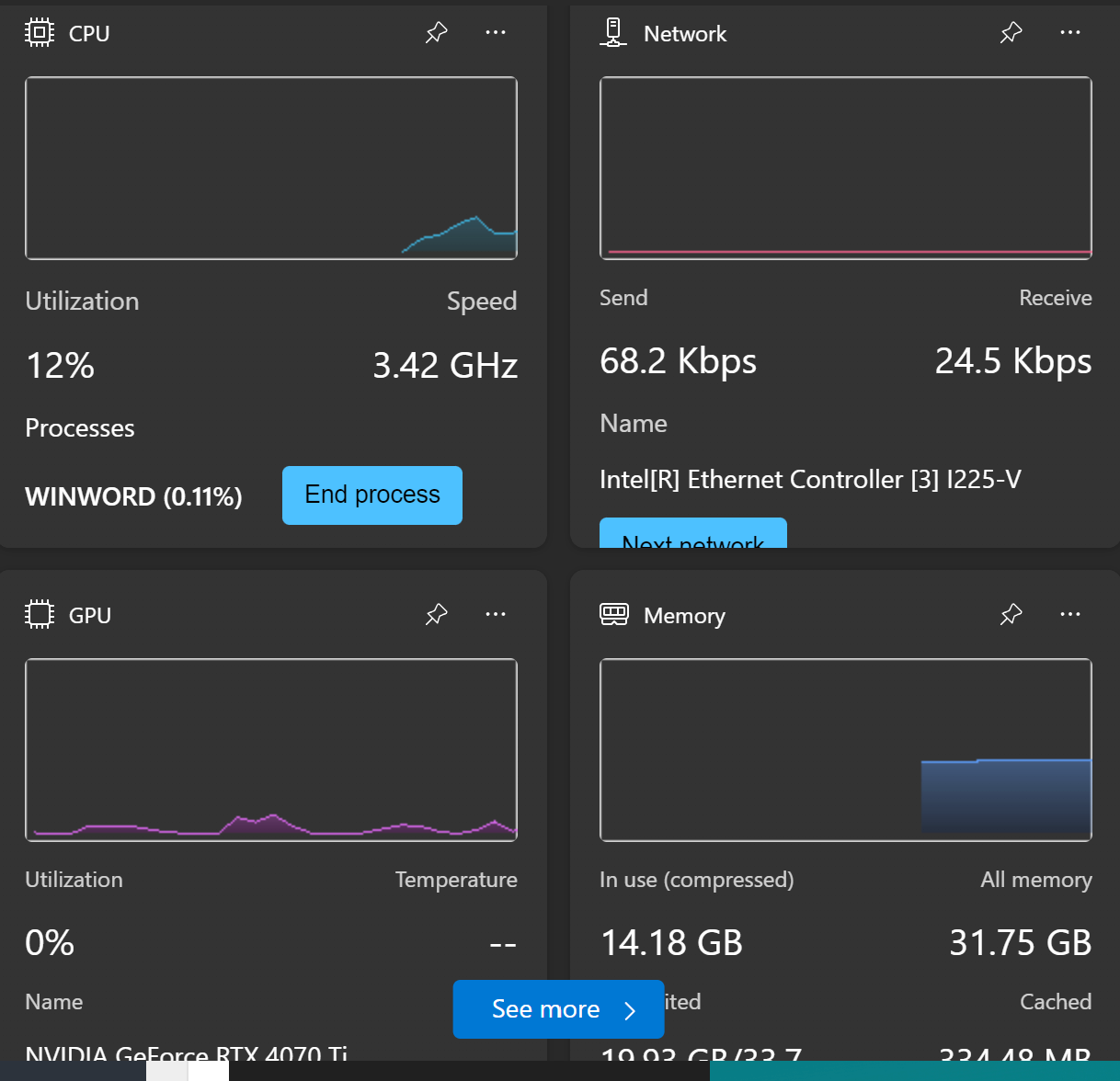To set an environment variable the export command is used. We give the variable a name, which is what is used to access it in shell scripts and configurations and then a value to hold whatever data is needed in the variable.
export NAME=VALUEFor example, to set the environment variable for the home directory of a manual OpenJDK 11 installation, we would use something similar to the following.
export JAVA_HOME=/opt/openjdk11To output the value of the environment variable from the shell, we use the echo command and prepend the variable’s name with a dollar ($) sign.
echo $JAVA_HOMEAnd so long as the variable has a value it will be echoed out. If no value is set then an empty line will be displayed instead.
Unsetting an Environment Variable
To unset an environment variable, which removes its existence all together, we use the unset command. Simply replace the environment variable with an empty string will not remove it, and in most cases will likely cause problems with scripts or application expecting a valid value.
To following syntax is used to unset an environment variable
unset VARIABLE_NAMEFor example, to unset the JAVA_HOME environment variable, we would use the following command.
unset JAVA_HOMEListing All Set Environment Variables
To list all environment variables, we simply use the set command without any arguments.
setAn example of the output would look something similar to the following, which has been truncated for brevity.
BASH=/bin/bash
BASHOPTS=checkwinsize:cmdhist:complete_fullquote:expand_aliases:extglob:extquote:force_fignore:globasciiranges:histappend:interactive_comments:login_shell:progcomp:promptvars:sourcepath
BASH_ALIASES=()
BASH_ARGC=([0]="0")
BASH_ARGV=()
BASH_CMDS=()
BASH_COMPLETION_VERSINFO=([0]="2" [1]="8")
BASH_LINENO=()
BASH_SOURCE=()
BASH_VERSINFO=([0]="5" [1]="0" [2]="3" [3]="1" [4]="release" [5]="x86_64-pc-linux-gnu")
BASH_VERSION='5.0.3(1)-release'
COLUMNS=208
DIRSTACK=()
EUID=1000
GROUPS=()
HISTCONTROL=ignoreboth
HISTFILE=/home/ubuntu/.bash_history
HISTFILESIZE=2000
HISTSIZE=1000
HOME=/home/ubuntu
HOSTNAME=ubuntu1904
HOSTTYPE=x86_64
IFS=$' \t\n'
LANG=en_US.UTF-8
LESSCLOSE='/usr/bin/lesspipe %s %s'
LESSOPEN='| /usr/bin/lesspipe %s'
LINES=54Persisting Environment Variables for a User
When an environment variable is set from the shell using the export command, its existence ends when the user’s sessions ends. This is problematic when we need the variable to persist across sessions.
To make an environment persistent for a user’s environment, we export the variable from the user’s profile script.
- Open the current user’s profile into a text editor
vi ~/.bash_profile - Add the export command for every environment variable you want to persist.
export JAVA_HOME=/opt/openjdk11 - Save your changes.
Adding the environment variable to a user’s bash profile alone will not export it automatically. However, the variable will be exported the next time the user logs in.
To immediately apply all changes to bash_profile, use the source command.
source ~/.bash_profileExport Environment Variable
Export is a built-in shell command for Bash that is used to export an environment variable to allow new child processes to inherit it.
To export a environment variable you run the export command while setting the variable.
export MYVAR="my variable value"We can view a complete list of exported environment variables by running the export command without any arguments.
exportSHELL=/bin/zsh
SHLVL=1
SSH_AUTH_SOCK=/private/tmp/com.apple.launchd.1pB5Pry8Id/Listeners
TERM=xterm-256color
TERM_PROGRAM=vscode
TERM_PROGRAM_VERSION=1.48.2To view all exported variables in the current shell you use the -p flag with export.
export -pSetting Permanent Global Environment Variables for All Users
A permanent environment variable that persists after a reboot can be created by adding it to the default profile. This profile is loaded by all users on the system, including service accounts.
All global profile settings are stored under /etc/profile. And while this file can be edited directory, it is actually recommended to store global environment variables in a directory named /etc/profile.d, where you will find a list of files that are used to set environment variables for the entire system.
- Create a new file under /etc/profile.d to store the global environment variable(s). The name of the should be contextual so others may understand its purpose. For demonstrations, we will create a permanent environment variable for HTTP_PROXY.
sudo touch /etc/profile.d/http_proxy.sh - Open the default profile into a text editor.
sudo vi /etc/profile.d/http_proxy.sh - Add new lines to export the environment variables
export HTTP_PROXY=http://my.proxy:8080export HTTPS_PROXY=https://my.proxy:8080export NO_PROXY=localhost,::1,.example.com - Save your changes and exit the text editor.